
- •About the Authors
- •Contents at a Glance
- •Contents
- •Introduction
- •Goal of the Book
- •How to Use this Book
- •Introduction to the .NET Framework
- •Common Language Runtime (CLR)
- •Class Library
- •Assembly
- •Versioning
- •Exceptions
- •Threads
- •Delegates
- •Summary
- •Introduction to C#
- •Variables
- •Initializing Variables
- •Variable Modifiers
- •Variable Data Types
- •Types of Variables
- •Variable Scope
- •Types of Data Type Casting
- •Arrays
- •Strings
- •Initializing Strings
- •Working with Strings
- •Statements and Expressions
- •Types of Statements
- •Expressions
- •Summary
- •Classes
- •Declaring Classes
- •Inheritance
- •Constructors
- •Destructors
- •Methods
- •Declaring a Method
- •Calling a Method
- •Passing Parameters to Methods
- •Method Modifiers
- •Overloading a Method
- •Namespaces
- •Declaring Namespaces
- •Aliases
- •Structs
- •Enumerations
- •Interfaces
- •Writing, Compiling, and Executing
- •Writing a C# Program
- •Compiling a C# Program
- •Executing a C# Program
- •Summary
- •Arrays
- •Single-Dimensional Arrays
- •Multidimensional Arrays
- •Methods in Arrays
- •Collections
- •Creating Collections
- •Working with Collections
- •Indexers
- •Boxing and Unboxing
- •Preprocessor Directives
- •Summary
- •Attributes
- •Declaring Attributes
- •Attribute Class
- •Attribute Parameters
- •Default Attributes
- •Properties
- •Declaring Properties
- •Accessors
- •Types of Properties
- •Summary
- •Introduction to Threads
- •Creating Threads
- •Aborting Threads
- •Joining Threads
- •Suspending Threads
- •Making Threads Sleep
- •Thread States
- •Thread Priorities
- •Synchronization
- •Summary
- •Case Study
- •Project Life Cycle
- •Analyzing Requirements
- •High-Level Design
- •Primary and Foreign Keys
- •Referential Integrity
- •Normalization
- •Designing a Database
- •Low-Level Design
- •Construction
- •Integration and Testing
- •User Acceptance Testing
- •Implementation
- •Operations and Maintenance
- •Summary
- •Creating a New Project
- •Console Application
- •Windows Applications
- •Creating a Windows Application for the Customer Maintenance Project
- •Creating an Interface for Form1
- •Creating an Interface for WorkerForm
- •Creating an Interface for CustomerForm
- •Creating an Interface for ReportsForm
- •Creating an Interface for JobDetailsForm
- •Summary
- •Performing Validations
- •Identifying the Validation Mechanism
- •Using the ErrorProvider Control
- •Handling Exceptions
- •Using the try and catch Statements
- •Using the Debug and Trace Classes
- •Using the Debugging Features of Visual Studio .NET
- •Using the Task List
- •Summary
- •Creating Form1
- •Connecting WorkerForm to the Workers Table
- •Connecting CustomerForm to the tblCustomer Table
- •Connecting the JobDetails Form
- •to the tblJobDetails Table
- •Summary
- •Introduction to the Crystal Reports Designer Tool
- •Creating the Reports Form
- •Creating Crystal Reports
- •Creating the Windows Forms Viewer Control
- •Creating the Monthly Worker Report
- •Summary
- •Introduction to Deploying a Windows Application
- •Deployment Projects Available in Visual Studio .NET
- •Deployment Project Editors
- •Summary
- •Case Study
- •Project Life Cycle
- •Analyzing Requirements
- •High-Level Design
- •Low-Level Design
- •Summary
- •Populating the TreeView Control
- •Displaying Employee Codes in the TreeView Control
- •Event Handling
- •Displaying Employee Details in the ListView Control
- •Summary
- •Case Study
- •Project Life Cycle
- •Analyzing Requirements
- •High-Level Design
- •Low-Level Design
- •Summary
- •Adding the Programming Logic to the Application
- •Adding Code to the Form Load() Method
- •Adding Code to the OK Button
- •Adding Code to the Exit Button
- •Summary
- •The Created Event
- •Adding Code to the Created Event
- •Overview of XML
- •The XmlReader Class
- •The XmlWriter Class
- •Displaying Data in an XML Document
- •Displaying an Error Message in the Event Log
- •Displaying Event Entries from Event Viewer
- •Displaying Data from the Summary.xml Document in a Message Box
- •Summary
- •Airline Profile
- •Role of a Business Manager
- •Role of a Network Administrator
- •Role of a Line-of-Business Executive
- •Project Requirements
- •Creation and Deletion of User Accounts
- •Addition of Flight Details
- •Reservations
- •Cancellations
- •Query of Status
- •Confirmation of Tickets
- •Creation of Reports
- •Launch of Frequent Flier Programs
- •Summarizing the Tasks
- •Project Design
- •Database Design
- •Web Forms Design
- •Enabling Security with the Directory Structure
- •Summary
- •Getting Started with ASP.NET
- •Prerequisites for ASP.NET Applications
- •New Features in ASP.NET
- •Types of ASP.NET Applications
- •Exploring ASP.NET Web Applications
- •Introducing Web Forms
- •Web Form Server Controls
- •Configuring ASP.NET Applications
- •Configuring Security for ASP.NET Applications
- •Deploying ASP.NET Applications
- •Creating a Sample ASP.NET Application
- •Creating a New Project
- •Adding Controls to the Project
- •Coding the Application
- •Summary
- •Creating the Database Schema
- •Creating Database Tables
- •Managing Primary Keys and Relationships
- •Viewing the Database Schema
- •Designing Application Forms
- •Standardizing the Interface of the Application
- •Common Forms in the Application
- •Forms for Network Administrators
- •Forms for Business Managers
- •Forms for Line-of-Business Executives
- •Summary
- •The Default.aspx Form
- •The Logoff.aspx Form
- •The ManageUsers.aspx Form
- •The ManageDatabases.aspx Form
- •The ChangePassword.aspx Form
- •Restricting Access to Web Forms
- •The AddFl.aspx Form
- •The RequestID.aspx Form
- •The Reports.aspx Form
- •The FreqFl.aspx Form
- •Coding the Forms for LOB Executives
- •The CreateRes.aspx Form
- •The CancelRes.aspx Form
- •The QueryStat.aspx Form
- •The ConfirmRes.aspx Form
- •Summary
- •Designing the Form
- •The View New Flights Option
- •The View Ticket Status Option
- •The View Flight Status Option
- •The Confirm Reservation Option
- •Testing the Application
- •Summary
- •Locating Errors in Programs
- •Watch Window
- •Locals Window
- •Call Stack Window
- •Autos Window
- •Command Window
- •Testing the Application
- •Summary
- •Managing the Databases
- •Backing Up the SkyShark Airlines Databases
- •Exporting Data from Databases
- •Examining Database Logs
- •Scheduling Database Maintenance Tasks
- •Managing Internet Information Server
- •Configuring IIS Error Pages
- •Managing Web Server Log Files
- •Summary
- •Authentication Mechanisms
- •Securing a Web Site with IIS and ASP.NET
- •Configuring IIS Authentication
- •Configuring Authentication in ASP.NET
- •Securing SQL Server
- •Summary
- •Deployment Scenarios
- •Deployment Editors
- •Creating a Deployment Project
- •Adding the Output of SkySharkDeploy to the Deployment Project
- •Deploying the Project to a Web Server on Another Computer
- •Summary
- •Organization Profile
- •Project Requirements
- •Querying for Information about All Books
- •Querying for Information about Books Based on Criteria
- •Ordering a Book on the Web Site
- •Project Design
- •Database Design
- •Database Schema
- •Web Forms Design
- •Flowcharts for the Web Forms Modules
- •Summary
- •Introduction to ASP.NET Web Services
- •Web Service Architecture
- •Working of a Web Service
- •Technologies Used in Web Services
- •XML in a Web Service
- •WSDL in a Web Service
- •SOAP in a Web Service
- •UDDI in a Web Service
- •Web Services in the .NET Framework
- •The Default Code Generated for a Web Service
- •Testing the SampleWebService Web Service
- •Summary
- •Creating the SearchAll() Web Method
- •Creating the SrchISBN() Web Method
- •Creating the AcceptDetails() Web Method
- •Creating the GenerateOrder() Web Method
- •Testing the Web Service
- •Securing a Web Service
- •Summary
- •Creating the Web Forms for the Bookers Paradise Web Site
- •Adding Code to the Web Forms
- •Summary
- •Case Study
- •Project Life Cycle
- •Analyzing Requirements
- •High-Level Design
- •Low-Level Design
- •Summary
- •Overview of Mobile Applications
- •The Microsoft Mobile Internet Toolkit
- •Overview of WAP
- •The WAP Architecture
- •Overview of WML
- •The Mobile Web Form
- •The Design of the MobileTimeRetriever Application
- •Creating the Interface for the Mobile Web Forms
- •Adding Code to the MobileTimeRetriever Application
- •Summary
- •Creating the Forms Required for the MobileCallStatus Application
- •Creating the frmLogon Form
- •Creating the frmSelectOption Form
- •Creating the frmPending Form
- •Creating the frmUnattended Form
- •Adding Code to the Submit Button in the frmLogon Form
- •Adding Code to the Query Button in the frmSelectOption Form
- •Adding Code to the Mark checked as complete Button in the frmPending Form
- •Adding Code to the Back Button in the frmPending Form
- •Adding Code to the Accept checked call(s) Button in the frmUnattended Form
- •Adding Code to the Back Button in the frmUnattended Form
- •Summary
- •What Is COM?
- •Windows DNA
- •Microsoft Transaction Server (MTS)
- •.NET Interoperability
- •COM Interoperability
- •Messaging
- •Benefits of Message Queues
- •Limitations
- •Key Messaging Terms
- •Summary
- •Pointers
- •Declaring Pointers
- •Types of Code
- •Implementing Pointers
- •Using Pointers with Managed Code
- •Working with Pointers
- •Compiling Unsafe Code
- •Summary
- •Introduction to the Languages of Visual Studio .NET
- •Visual C# .NET
- •Visual Basic .NET
- •Visual C++ .NET
- •Overview of Visual Basic .NET
- •Abstraction
- •Encapsulation
- •Inheritance
- •Polymorphism
- •Components of Visual Basic .NET
- •Variables
- •Constants
- •Operators
- •Arrays
- •Collections
- •Procedures
- •Arguments
- •Functions
- •Adding Code to the Submit Button
- •Adding Code to the Exit Button
- •Summary
- •Introduction to Visual Studio .NET IDE
- •Menu Bar
- •Toolbars
- •Visual Studio .NET IDE Windows
- •Toolbox
- •The Task List Window
- •Managing Windows
- •Customizing Visual Studio .NET IDE
- •The Options Dialog Box
- •The Customize Dialog Box
- •Summary
- •Index
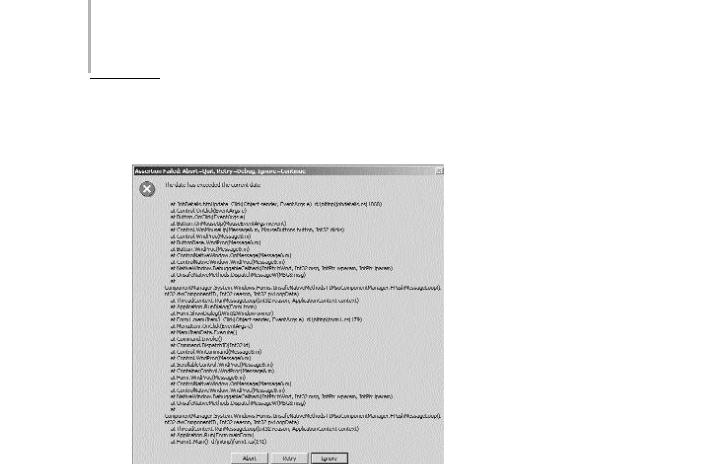
190 Project 1 CREATING A CUSTOMER MAINTENANCE PROJECT
When the value in the dateTimePicker1 control exceeds the current date, a Debug Assertion Failure dialog box is displayed, as shown in Figure 9-8.
FIGURE 9-8 The Debug Assertion Failure dialog box
Debugging the Customer Management
Application
Visual Studio .NET provides a number of features that simplify the debugging of applications. In this section, you will learn to use the debugging windows and Task List features of Visual Studio .NET. Whereas the debugging windows help you find errors in the program, the Task List helps you maintain a list of pending tasks.
Using the Debugging Features of Visual Studio .NET
Visual Studio .NET provides 13 debugging windows. Of these, the important ones are listed here.
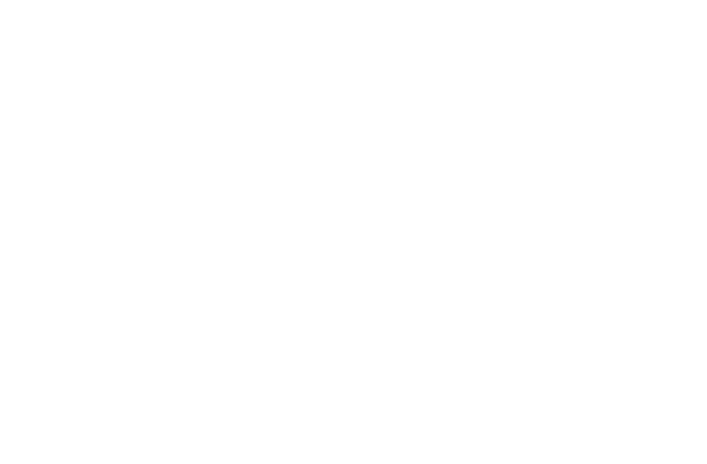
VALIDATIONS AND EXCEPTION HANDLING |
Chapter 9 |
|
191 |
|
|||
|
|
|
|
Autos. The Autos window shows the value of the variable in a code that is currently executing.
Watch. The Watch window can be used to monitor the value of variables. You can add variables to the Watch window and check their values when your application is executing.
Call Stack. The Call Stack window shows the functions and the sequence in which they have been called in an application.
Breakpoints. The Breakpoints window shows all the breakpoints that you have added to your application.
Command. The Command window can be used to check the output of a variable or an expression.
Output. The Output window shows the assemblies and modules that have been loaded by your application.
These windows are available only when you run your application in the Debug mode. When you are in the Debug mode, your application temporarily halts when it encounters a breakpoint. At that time, you can examine the data in each window to determine the state of your application and correct any anomalies.
I will now discuss how to create a breakpoint and then how to use debug windows at the breakpoint.
Adding Breakpoints to an Application
A breakpoint halts the execution of your application so that you can examine the state of the application, such as the data in variables and the functions that have been invoked in the application. To insert a breakpoint, follow these steps:
1.Click on the line in which you want to insert a breakpoint.
2.Click on the Debug menu and then click on New Breakpoint.
3.The New Breakpoint dialog box opens, which is shown in Figure 9-9. In this dialog box, click on the File tab.
4.The file name and number of the line that you selected in Step 1 are shown in the File tab of the New Breakpoint dialog box. Click on OK to create the new breakpoint.
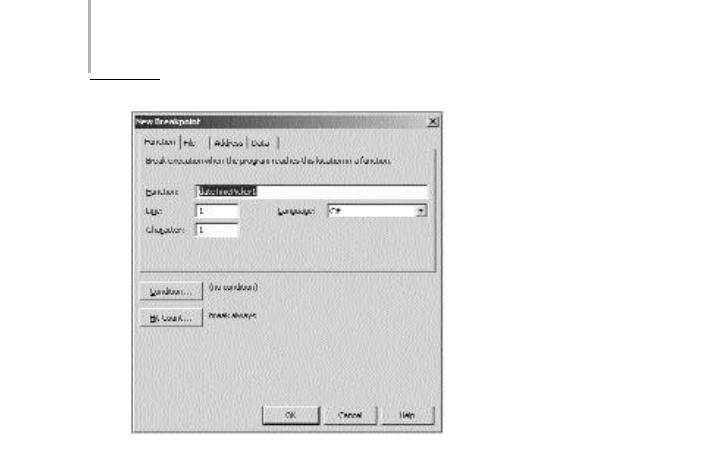
192 Project 1 CREATING A CUSTOMER MAINTENANCE PROJECT
FIGURE 9-9 Adding a new breakpoint
Working with Debugging Windows
To use debugging windows, insert a breakpoint into your application by using the steps given in the preceding section and run your application. When the application encounters a breakpoint, it gets suspended temporarily. In the suspended mode, you can view all the debugging windows.The suspended view of the application is shown in Figure 9-10.
In the suspended view, as you can see in Figure 9-10, the Autos window shows the value stored in the dateTimePicker1 control and the Breakpoints window shows the breakpoints in the application. Similarly, the Watch and Call Stack windows are shown in Figure 9-11. I have added the dateTimePicker1 watch expression to the Watch window. The Call Stack window shows the calls to functions that have been already made in the application.
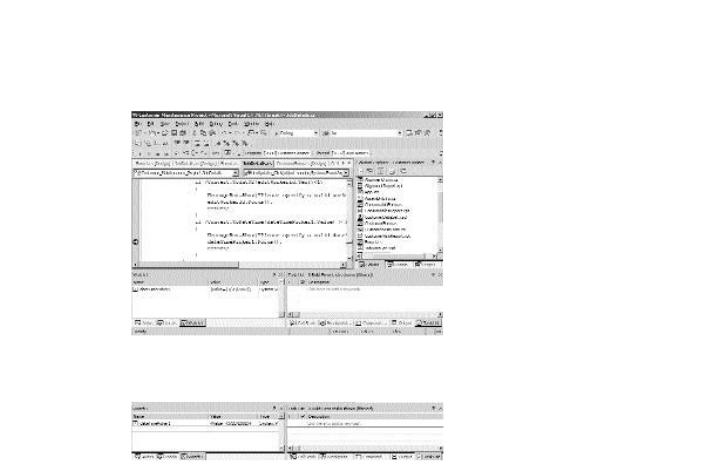
VALIDATIONS AND EXCEPTION HANDLING |
Chapter 9 |
|
193 |
|
|||
|
|
|
|
FIGURE 9-10 Suspending an application
FIGURE 9-11 Watch and Call Stack windows
Using the Task List
The Task List in Visual Studio .NET is a useful feature that enables you to view a summary of pending tasks in a project. You can use the Task List to view compilation errors, summarize a list of pending tasks, and view the status of pending tasks. To view Task List, follow these steps:
1.Click on the View menu.
2.On the View menu, click on Other Windows and then click on Task List.
3.In the Task List, right-click on the Description field.
4.Click on Show Tasks in the short-cut menu.
5.From the Show Tasks submenu, click on All. All tasks that are currently added to the Task List appear in the Task List, as shown in Figure 9-12.
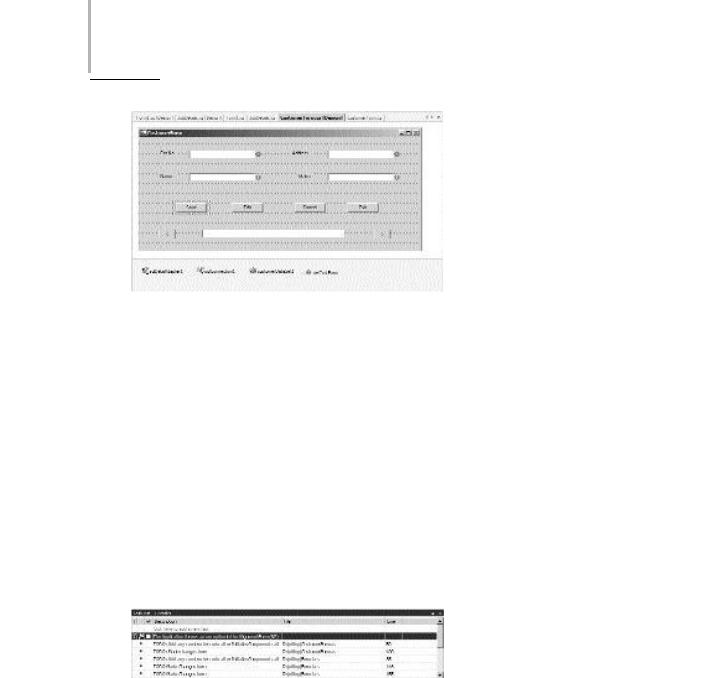
194 Project 1 CREATING A CUSTOMER MAINTENANCE PROJECT
FIGURE 9-12 Viewing pending tasks in the Task List
By default, all compilation errors are added to the Task List. In addition, all comment entries that you create with the keywords TODO or HACK are also added to the Task List. Therefore, you can create a comment entry such as:
//TODO: Add data validation code here
This entry will automatically appear in the Task List. Double-clicking on the entry will take to you to the line of code where you made the comment.
You can also add tasks to the Task List directly in the Task List window. Such tasks are referred to as user-defined tasks. For user-defined tasks, you can assign a priority of High, Low, or Normal. Figure 9-13 shows a user-defined high-priority task in the Task List.
FIGURE 9-13 User-defined tasks in the Task List
