
Linux основные команды. Карманный справочник - Д. Дж. Еаррет
.pdfКоманда читает данные из стандартного потока ввода, т. е. клавиатуры, по умолчанию.
stdout
Команда пишет в стандартный поток вывода, т. е. на экран, по умолчанию.
-file
Если вы введете минус (-) в качестве имени файла с входными данными, то команда будет читать данные из стандартного потока ввода; и аналогично, если ввести минус в качестве имени файла для выходных данных, то команда будет писать в стандартный поток вывода. Например, следующая командная строка we (word count - подсчет слов) читает файлы fuel, file2, затем читает данные из стандартного потока ввода, и затем file3.
$ we filel file2 - file3 - - opt
Если вы указываете командную опцию "--", это означает "конец перечисления опции": все, что находится в командной строке после этого, не является опцией. Иногда это необходимо при работе с файлами, названия которых начинаются с минуса и которые в противном случае воспринимались бы (ошибочно) как опции. Например, если название файла -foo, то команда we -foo не сработает, так как -foo будет воспринято как (неправильная) опция, в то время как we foo будет выполнена корректно. Если команда не поддерживает синтаксис "--", то вы можете присоединить спереди к имени файла имя текущей директории, так чтобы минус не был первым символом.
$ we ./-foo
- - help
11
Опция --help инициирует вывод командой справочного сообщения, которое объясняет, как правильно использовать эту команду, и завершает работу команды.
- - version
Опция --version инициирует вывод командой номер ее версии и завершает работу команды.
Стандартные символы
На протяжении книги мы будем использовать определенные символы для обозначения действия с клавишами. Как и в другой Linux-документации, мы используем символ ^, который обозначает действие "нажать и удерживать клавишу Ctrl", например, AD (произносится как "контрол D") обозначает действие "нажать клавишу Ctrl и, удерживая ее, нажать клавишу D". Также мы пишем ESC, подразумевая, что нужно "нажать клавишу Esc". Такие клавиши, как Enter и пробел, говорят сами за себя.
Ваш друг - команда echo
Во многих наших примерах мы будем выводить информацию на экран с помощью команды echo, которую мы формально опишем как "Вывод на экран" на странице 224. echo - одна из простейших команд: она просто печатает свои аргументы в стандартный поток вывода после того, как эти аргументы обработаны командным процессором.
S echo My dog has |
fleas |
My dog has fleas |
|
$ echo My name |
is $USER Здесь USER- |
переменная командного процессора My name is smith
Получение справки
12
Если вам нужно больше информации, чем предоставляет эта книга, есть несколько способов получить ее.
Используйте команду man
Команда man выводит на экран страницу оперативной справки по заданной команде. Например, для того чтобы посмотреть на документацию по команде вывода списка файлов Is, выполните следующую команду:
man Is
Для того чтобы сделать поиск страниц справки по ключевому слову, используйте опцию -к, после которой укажите ключевое слово.
$ man -k database
Используйте команду info
Команда info - это расширенная гипертекстовая справочная система, охватывающая многие Linux-программы.
$ info Is
Если для интересующей вас программы документации нет, то info выведет man-страницу для нее.
Используйте опцию —help (если она имеется) Многие Linuxкоманды отвечают на опцию --help выводом короткого справочного сообщения. Попробуйте набрать следующую команду.
$ Is --help
Изучите директорию /usr/share/doc
Эта директория содержит справочную документацию для многих программ, как правило, разбитую по названиям программ и версиям. Например, файлы для текстового редактора Emacs версии
21.3находятся в директории /usr/share/doc/emacs-21.3 Справка по GNOME и КОЕ
Для получения справочной информации по GNOME и KDE выберите вкладку Help (Справка) в главном меню.
13
Веб-сайты, посвященные Fedora Linux
Официальный сайт - http://fedora.redhat.com. Неофициальная страница часто задаваемых вопросов (FAQ) появилась на странице http://fedora.artoo.net. И конечно же, есть веб-страница у этой книги. http://www.oreilly.com/catalog/linuxpg/
Группы новостей USENET
Сеть Usenet имеет десятки новостных групп по Linux-тематике, например comp.os.liniix.misc и comp.os. linux.questions. Информацию, касающуюся Red Hat, можно найти в группах alt.os.linux.redhat, comp.os.limix. redhat, linux.redhat и lima.redhat.misc. Поиск среди сообщений новостных групп можно сделать на странице Google Groups, http://groups.googie.com, которая является кладезем справочной информации.
Используйте Google для поиска документации и учебных пособий: http://www.google.com.
Fedora: первый взгляд
Когда вы входите в систему Fedora (или другую) Linux, вы, скорее всего, видите графический рабочий стол*, как на рис. 1, который содержит следующую информацию.
* Только если вы не входите в систему удаленно по сети, в случае чего вы увидите командную строку, приглашающую вас ввести команду.
∙ Панель задач, аналогичная панели задач Windows, снизу, на
которой располагаются:
-иконка "red hat" (красная шапочка) слева, при нажатии на которую всплывает главное меню программ; -иконки для запуска различных программ, например веб-
браузера Mozilla, почтовой программы Evolution и менеджера
14
печати (Print Manager) для настройки принтеров; -переключатель рабочих столов (квадрат, разделенный на четыре части), который позволяет перемещаться между несколькими рабочими столами; -голубая "галочка", указывающая на то, что ваше системное
программное обеспечение обновлено, либо, в противном случае, красный восклицательный знак; -часы.
∙ |
Другие |
иконки |
на |
рабочем |
столе, |
например, |
"мусорная корзина" для удаления файлов, дисковод и ваша домашняя директория (папка) для хранения персональных файлов
В дистрибутив Fedora входит несколько похожих внешне интерфейсов, и вы будете работать либо с GNOME, либо с KDE*. Узнать, в каком интерфейсе вы работаете, можно нажав по иконке "red hat", чтобы открыть главное меню, и выбрав пункт Help. В появившемся окне Help будет явно указано, какой это графический интерфейс - GNOME или KDF-.
* В |
зависимости |
от |
вашей |
системной |
конфигурации |
интерфейс |
||
можег выглядеть |
иначе, |
GNOME |
и K.DE |
очень гибкие |
в |
настройке, |
||
а дистрибутив |
Fedora |
включает |
в себя еще и третий графический |
|||||
интерфейс, |
twin, |
со |
своими особенностями |
и внешним |
видом (а во |
|||
обще, для Linux существуют и другие графические интерфейсы).
15
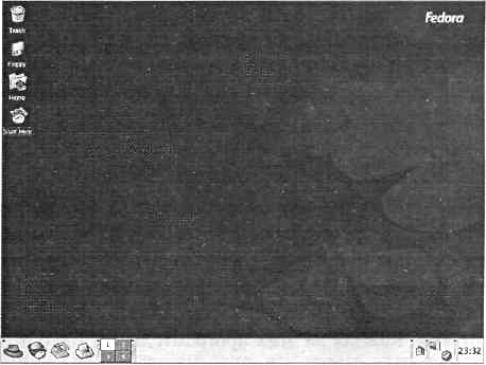
Рис. I. Графический рабочий стол Fedora
Роль командного процессора
Исследуйте иконки и меню в GNOME и KDE. Эти графические интерфейсы являются для некоторых пользователей основным способом работы в Linux. Различные дистрибутивы, включая Fedora, упрощают эти интерфейсы, чтобы пользователи без особых усилий могли редактировать файлы, читать электронную почту и работать с Internet.
Тем не менее, настоящая мощь Linux заключается не в этом. Чтобы извлечь максимум возможностей из Linux, вам нужно научиться пользоваться командным процессором. Сначала это может показаться сложно по сравнению с иконками и меню, но когда вы привыкнете, то поймете, как легко пользоваться командным процессором и насколько это мощный инструмент. На протяжении
16
этой книги в основном рассматриваются Linux-команды, которые запускаются из командного процессора.
Как запустить командный процессор
Для того чтобы запустить командный процессор в GNOME, KDE или любом другом графическом интерфейсе под Linux, вам нужно открыть окно командного процессора. Это делается с помощью таких программ, как xterm, gnome-terminal, konsole и uterm. Каждая их этих программ делает одно и то же: открывает окно, в котором запускается командный процессор, ожидающий ввода команд. Чтобы запустить окно командного процессора, используя три стандартных оконных интерфейса для Fedora, выполните следующие действия.
Интерфейс Проделайте следующее... . чтобы запустить командный
процессор в окне... |
|
|
GNOME |
Menu -.System Tools: Terminal или |
gnome-terminal |
|
на рабочем столе. Щелкните правой |
|
|
кнопкой мыши: Open Terminal |
|
KDE |
Menu : System Tools: Terminal или |
console |
|
на рабочем столе. Щелкните правой |
|
|
кнопкой мыши: Open Terminal |
|
twm |
На рабочем столе:'Щелкните |
xterrn |
|
правой кнопкой мыши: XTerm |
|
Не путайте окно программы (например, программы konsole) с запущенным внутри нее командным процессором. Окно - это только контейнер, хотя и со своими интересными функциями, однако командным процессором является программа, которая предлагает вам вводить и выполнять команды.
Если вы не работаете с графическим интерфейсом, -скажем, вы заходите в систему удаленно по сети либо непосредственно с подключенного терминала, -командный процессор запустится немедленно, как только вы войдете в систему. В этом случае окно командного процессора не понадобится.
Вход/выход из системы и выключение
17
Мы предполагаем, что вы знаете, как входить в Linuxсистему под вашей учетной записью. Для того чтобы выйти из GNOME или KDE, нажмите на иконку "red hat" (красная шляпа) на панели задач и выберите пункт Logout (завершить сеанс) в глав-ном меню. Для того чтобы выйти из командного процессора при удаленном входе в систему, просто закройте его, набрав команды exit или logout.
Никогда просто так не выключайте питание ком-пьютера с работающей системой Linux: ему требуется более корректное завершение работы. Для того чтобы выключить систему в GNOME, выберите в главном меню Logout (завершить сеанс), а затем Shut Down (выключить компьютер). В KDE сначала закройте свою учетную запись (log out), а затем на экране входа в систему выберете иконку Shutdown. Для того чтобы выключить систему из командного процессора, выполните команду shutdown в режиме суперпользователя. Синтаксис этой команды следующий.
shutdown [опции] время [сообщения] SysVinit
/sbin stdin stdout -file --opt --help --version
Команда shutdown останавливает или перезапускает систему Linux; только суперпользователь может выполнять ее. Ниже приведен пример команды, которая остановит работу системы через 10 минут, послав сообщение "scheduled maintenance" (плановое обслуживание) всем работающим в системе пользователям.
# shutdown -h +10 "scheduled maintenance"
Параметр время может быть числом минут, которому предшествует знак плюса, например +10, абсолютное время в часах и минутах, например 16:25, или слово now (сейчас), означающее немедленное выполнение операции.
При отсутствии опций команда shutdown переводит систему в однопользовательский режим - специальный режим обслуживания, при котором в системе работает только один человек (в системной консоли) и все неосновные службы отключены. Для того чтобы выйти из однопользовательского режима, либо выполните еще раз
18
команду shutdown, чтобы завершить работу или перегрузиться, либо нажмите ^D, чтобы вернуть систему в нормальный многопользовательский режим.
Полезные опции
-r Перезагрузить систему -h Остановить систему
-к На самом деле не завершать работу системы, но разослать предупреждающие сообщения всем пользователям, как будто cистема прекращает работу
-с Отменить текущий shutdown (опустите параметр время)
-f При перезагрузке отменить обычную проверку файловой системы, осуществляемую программой tsck (описанную в разделе "Диски и файловые системы" на странице 146}
-F При перезагрузке провести обычную проверку файловой системы
Для получения технической информации о завершении работы, однопользовательском режиме и различных состояниях системы обратитесь к man-страницам по init и inittab.
Файловая система
Для того чтобы использовать любую из Linux-систем, вам нужно познакомиться с файлами Linux и их расположением. Каждый файл в Linux содержится в коллекции, называемой директорией. Директории - это то же самое, что папки в системах Windows и Macintosh. Директории образуют иерархию или дерево: одна директория может содержать другие директории, называемые поддиректориями, и так далее до бесконечности. Самая верхняя директория называется корневой или root-директорией и обозначается символом косой черты (/)*.
* В Linux все файлы и директории происходят от корневой директории, в отличие от Windows или DOS, в которых различным дискам соответствуют свои метки.
19
Мы ссылаемся на файлы и директории, используя синтаксис из имен и косых черт, называемый путем к файлу (path). Например, такой путь:
/on e/two/th ree/four
ссылается на корневую директорию /, которая содержит директорию one, которая содержит директорию two, которая содержит директорию three, которая содержит файл или директорию four. Если путь начинается с корневой директории, то он называется абсолютным, в противном случае он называется относительным. Подробнее об этом читайте ниже.
Когда вы запускаете командный процессор, то он "находится" в некоторой директории(в абстрактном смысле). Говоря более техническим языком, ваш командный процессор имеет текущую рабочую директорию, и когда вы выполняете команды в нем, они выполняются относительно этой директории. А конкретно, если вы указываете относительный путь в этом командном процессоре, то он будет вычислен относительно вашей текущей рабочей директории. Например, если ваш командный процессор находится в директории /one/two/three и вы вьшолняете команду, которая ссылается на файл myfile, то абсолютный путь этого файла - /one/two/three/myfile.
Аналогично, относительный путь а/Ь/с будет соответствовать абсолютному пути /one/two/three/a/b/c.
Для двух специальных директорий используются обозначения "." (одна точка) и ".." (две точки). Первое означает вашу текущую директорию, а последнее – родительскую (на один уровень выше). Поэтому если вашей текущей директорией является директория /one/two/three, то "." будет ссылаться на эту директорию, а ".." - на директорию /one/two.
"Перемещаться" из одной директории в другую можно с помощью команды cd.
$ cd /one/two/three
Эта команда меняет текущую рабочую директорию вашего командного процессора на директорию /one/ two/three. Это абсолютное изменение (так как директория начинается со знака "/");
20
