
- •2.Использование пакета анализа для решения экономических задач
- •3.Использование расширенного фильтра
- •4.Применение и создание сводных таблиц
- •Создание таблицы подстановки с одной переменной
- •Создание таблицы подстановки с двумя переменными
- •10.Назначение и применение таблиц подстновки
- •11. Ms Outlook Назначение, область применения, запуск программы. Настройка окна программы.
- •Первый запуск
- •Общие принципы работы в Outlook
- •Формы и элементы
- •Папки Outlook
- •Окна Outlook
- •Меню Outlook
- •Панели инструментов
- •Панель Outlook
- •Панель Список папок
- •Панель просмотра информации
- •Панель Заголовок
- •Ввод информации
- •Сохранение, открытие и удаление
- •13.Вопрос Дневник
- •Новая запись
- •Автоматическое ведение Дневника
- •Просмотр дневника
- •Календарь
- •Календарик
- •Встречи
- •Новая встреча
- •Создание новой встречи
- •Ввод темы и места встречи
- •Ввод начала и окончания встречи
- •Установка оповещения
- •Контакты встречи
- •Частные встречи
- •Сохранение встречи
- •Следующая встреча
- •Работа с категориями
- •Назначение категорий
- •Главный список категорий
- •Повторяющаяся встреча
- •События и праздники
- •Отображение встреч
- •Отображение событий
- •Представления Календаря
- •Стандартные представления Календаря
- •Сортировка
- •Другие настройки
- •Автоформат
- •15 Вопрос ?
- •16.Опрос Задачи
- •Новая задача
- •Создание единичной задачи
- •Вставка
- •Дополнительная информация о задаче
- •Вставка объектов
- •Повторяющаяся задача
- •Отображение задач в календаре
- •17 Вопрос информационная безопасность
- •Стандартизированные определения
- •Существенные признаки понятия
- •19 Вопрос
- •21 Вопрос
- •22 Вопрос Построение диаграмм и графиков на основе электронных таблицах Excel
- •Построение диаграмм
- •23 Вопрос
- •2. Архитектура субд
- •24Вопрос Виды моделей данных
- •Иерархическая модель данных
- •Графическое изображение иерархической структуры бд
- •Уровень 1 а
- •Сетевая модель данных
- •Графическое изображение сетевой структуры
- •Реляционная модель данных
- •26 Вопрос
- •Создание запросов на обновление таблиц
- •Создание запроса на выборку с помощью Мастера
- •2.4.4.2. Создание запроса на выборку с помощью Конструктора
- •Создание таблиц
- •2.4.5.1. Создание формы с помощью Мастера
- •2.4.5.2. Создание формы с помощью Конструктора
- •32 Вопрос
1.Использование инструмента "Подбор параметра" Инструмент "Подбор параметра" удобно применять в тех случаях, когда требуется определить некоторое входное значение, обеспечивающее получение заранее известного результата. Покажем технику применения инструмента "Подбор параметра" на решении примера 3.5. При этом воспользуемся ранее разработанным шаблоном SH_BOND2. Осуществите загрузку шаблона SH_BOND2 и введите исходные данные примера 3.5. Для определения цены облигации выполните следующую последовательность действий.
Введите в ячейку В8 некоторое число, являющееся приблизительным значением цены. В подобных задачах удобно задавать начальное приближение равным 100 (т.е. – максимальный курс), хотя вы можете указать любое число от 1 до 100.
Сделайте активной ячейку В14, содержащую формулу расчета доходности (т.е. функцию ДОХОДСКИДКА()). Выберите в основном меню тему "Сервис" пункт "Подбор параметра". Результатом этих действий должно стать появление диалогового окна (рис. 3.7).
Введите в поле "Значение" величину нормы доходности: 0,3618.
Введите в поле "Изменяя значение ячейки": В8.
Нажмите кнопку "ОК" или клавишу ENTER. Результатом выполнения указанных действий будет появление диалогового окна "Результат подбора параметра", содержащего результаты вычислений (рис. 3.8).
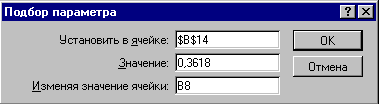 Рис.
3.7. Диалоговое окно "Подбор параметра"
Рис.
3.7. Диалоговое окно "Подбор параметра"
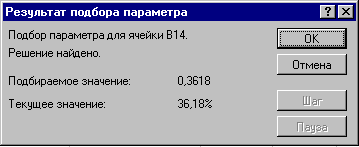 Рис.
3.8. Диалоговое окно "Результат подбора
параметра"
Если текущее значение,
приведенное в диалоговом окне, в точности
совпадает с заданным (либо полученный
результат вас устраивает), решение
найдено. Нажмите кнопку "ОК" или
клавишу ENTER.
В случае, если значения
отличаются, сбросьте полученное решение,
нажав кнопку "Отмена" и попробуйте
увеличить точность вычислений. Эта
операция выполняется в теме меню
"Сервис", пункте "Параметры",
подпункте "Вычисления", путем
ввода соответствующего значения в поле
"Относительная погрешность".
Установленное по умолчанию значение
погрешности равно 0,001.
Нетрудно
заметить, что этой точности вычислений
недостаточно для решения нашей задачи,
так как процентная ставка задается
величиной с 4 знаками после запятой.
Точное решение большинства подобных
задач (в т.ч. и рассматриваемой) достигается
установкой погрешности, равной 0,00001.
При использовании инструмента
"Подбор параметра" следует помнить,
что изменяемая ячейка должна содержать
число, а не формулу. При этом на
нее должна ссылаться формула, для
которой осуществляется подбор параметра
(т.е. формула в ячейке, указываемой в
поле "Изменяя значение ячейки"
диалогового окна "Подбор параметра").
Вы можете использовать инструмент
"Подбор параметра" для решения
любых задач, связанных с определением
корня уравнения с одним неизвестным.
Рис.
3.8. Диалоговое окно "Результат подбора
параметра"
Если текущее значение,
приведенное в диалоговом окне, в точности
совпадает с заданным (либо полученный
результат вас устраивает), решение
найдено. Нажмите кнопку "ОК" или
клавишу ENTER.
В случае, если значения
отличаются, сбросьте полученное решение,
нажав кнопку "Отмена" и попробуйте
увеличить точность вычислений. Эта
операция выполняется в теме меню
"Сервис", пункте "Параметры",
подпункте "Вычисления", путем
ввода соответствующего значения в поле
"Относительная погрешность".
Установленное по умолчанию значение
погрешности равно 0,001.
Нетрудно
заметить, что этой точности вычислений
недостаточно для решения нашей задачи,
так как процентная ставка задается
величиной с 4 знаками после запятой.
Точное решение большинства подобных
задач (в т.ч. и рассматриваемой) достигается
установкой погрешности, равной 0,00001.
При использовании инструмента
"Подбор параметра" следует помнить,
что изменяемая ячейка должна содержать
число, а не формулу. При этом на
нее должна ссылаться формула, для
которой осуществляется подбор параметра
(т.е. формула в ячейке, указываемой в
поле "Изменяя значение ячейки"
диалогового окна "Подбор параметра").
Вы можете использовать инструмент
"Подбор параметра" для решения
любых задач, связанных с определением
корня уравнения с одним неизвестным.
2.Использование пакета анализа для решения экономических задач
3.Использование расширенного фильтра
4.Применение и создание сводных таблиц
«Сводный отчет» (сводная таблица, Pivot Table) - это пользовательский интерфейс для отображения многомерных данных. С помощью данного интерфейса можно группировать, сортировать, фильтровать и менять расположение данных с целью получения различных аналитических выборок. Обновление отчета производится простыми средствами пользовательского интерфейса, данные автоматически агрегируются по заданным правилам, при этом не требуется дополнительный или повторный ввод какой-либо информации. Интерфейс сводных таблиц Excel является, пожалуй, самым популярным программным продуктом для работы с многомерными данными. Реализованный в Excel интерфейс сводных таблиц позволяет расположить измерения многомерных данных в области рабочего листа. Для простоты можно представлять себе сводную таблицу, как отчет, лежащий сверху диапазона ячеек (на самом деле есть определенная привязка форматов ячеек к полям сводной таблицы). Сводная таблица Excel имеет четыре области отображения информации: фильтр, столбцы, строки и данные. Измерения данных именуются полями сводной таблицы. Эти поля имеют собственные свойства и формат отображения.
Еще раз хочется обратить внимание, что сводная таблица Excel предназначена исключительно для анализа данных без возможности редактирования информации. Ближе по смыслу было бы повсеместное употребление термина «сводный отчет» (Pivot Report), и именно так этот интерфейс и назывался до 2000го года. Но почему-то в последующих версиях разработчики от него отказались.
5.Работа с данными и применение автофильтра
Работа с данными таблицы Excel
Строки в списке можно сортировать по значениям ячеек одного или нескольких столбцов. Строки, столбцы или отдельные ячейки в процессе сортировки переупорядочиваются в соответствии с заданным пользователем порядком сортировки. Списки можно сортировать в возрастающем (от 1 до 9, от А до Я) или убывающем (от 9 до 1, от Я до А) порядке.
Сортировка данных:
1. Выделить данные в таблице.
2. Меню Данные — Сортировка…
3. В окне Сортировка диапазона указать столбец, по которому будет производиться сортировка, затем ее способ (по возрастанию или по убыванию).

Фильтрация данных:
Фильтрация — это скрытие ненужных данных и показ нужных.
Фильтры могут быть использованы только для одного списка на листе.
1. Укажите ячейки в фильтруемом списке.
2. Меню Данные — Фильтр — Автофильтр.
3. Чтобы отфильтровать строки, содержащие определенное значение, нажмите кнопку со стрелкой в столбце, в котором содержатся искомые данные.
4. Выберите значение в списке.
5. Повторите шаги 3 и 4 для введения дополнительных ограничений значений в других столбцах.
Если данные уже отфильтрованы по одному из столбцов, то при использовании фильтра для другого столбца будут предложены только те значения, которые видны в отфильтрованном списке.
С помощью команды Автофильтр на столбец можно наложить до двух условий. Используйте расширенный фильтр, если требуется наложить три или более условий, скопировать записи в другое место или отобрать данные на основе вычисленного значения.
Анализ данных
В состав Microsoft Excel входит набор средств анализа данных (называемый пакет анализа), предназначенный для решения сложных статистических и инженерных задач. Для проведения анализа данных с помощью этих инструментов следует указать входные данные и выбрать параметры; анализ будет проведен с помощью подходящей статистической или инженерной макрофункции, а результат будет помещен в выходной диапазон.
Если команда Анализ данных отсутствует в меню Сервис, то необходимо запустить программу установки Microsoft Excel. После установки пакета анализа его необходимо выбрать и активизировать с помощью команды Настройки. Для успешного применения процедур анализа необходимы начальные знания в области статистических и инженерных расчетов, для которых эти инструменты были разработаны.
Чтобы запустить пакет анализа:
1. В меню Сервис выберите команду Анализ данных.
2. В списке Инструменты анализа выберите нужную строку.
3. Введите входной и выходной диапазоны, затем выберите необходимые параметры.
Другие инструменты позволяют представить результаты анализа в графическом виде.
Создание диаграммы
В Microsoft Excel имеется возможность графического представления данных в виде диаграммы. Диаграммы связаны с данными листа, на основе которых они были созданы, и изменяются каждый раз, когда меняются данные на листе.
Диаграммы могут использовать данные несмежных ячеек и сводной таблицы.
Можно создать либо внедренную диаграмму (то есть поместить её на лист рядом с таблицей), либо лист диаграммы.
Создание диаграммы:
1. Выделите ячейки, содержащие данные, которые должны быть отражены на диаграмме.
2. Если необходимо, чтобы в диаграмме были отражены и названия строк или столбцов, выделите также содержащие их ячейки.
3. Меню Вставка — Диаграмма.
4. Следуйте инструкциям Мастера.
Если на листе присутствуют многоуровневые названия строк или столбцов, то их также можно отразить на диаграмме. При создании диаграммы выделите названия строк и столбцов для каждого уровня. Чтобы при добавлении данных в диаграмму была сохранена заданная иерархия, измените диапазон ячеек, использованных при создании диаграммы.
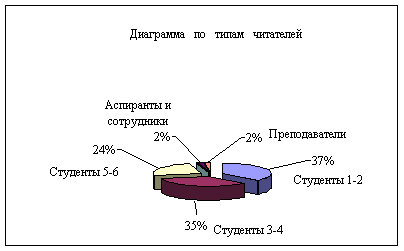
Изменение диаграммы:
1. Выберите изменяемую диаграмму.
2. В меню Диаграмма выберите нужную строку, например Диапазон данных.
3. В окне редактирования внесите нужные изменения.
Вычисления
Автосуммирование
Сумму значений выделенных ячеек можно ввести автоматически с помощью кнопки S — Автосуммирование.
При нажатии кнопки Автосуммирование автоматически предлагается формула вычисления, например = СУММ(E5:E10). Чтобы принять формулу, нажмите клавишу Enter.
Синтаксис формулы
Синтаксисом формул называется порядок, в котором вычисляются значения и задается последовательность вычислений. Формула должна начинаться со знака равенства (=), за которым следует набор вычисляемых величин. В следующем примере представлена формула, вычисляющая разность между числами 5 и 1. Результат выполнения отобразится в ячейке, в которой указана формула.
|
Ссылки на ячейку
В формуле может быть указана ссылка на ячейку. Если необходимо, чтобы в ячейке содержалось значение другой ячейки, введите знак равенства, после которого укажите ссылку на эту ячейку. Ее значение зависит от значения другой ячейки. Формула может вернуть другое значение, если изменить ячейку, на которую формула ссылается. Следующая формула умножает значение ячейки B15 на число 5. Формула будет пересчитываться при изменении значения ячейки B15.
|
Формулы могут ссылаться на ячейки или на диапазоны ячеек, а также на имена или заголовки, представляющие ячейки или диапазоны ячеек.
Функции
В Microsoft Excel содержится большое количество стандартных формул, называемых функциями, которые используются для простых или сложных вычислений.
1. Меню Вставка — Функции — f(x).
2. Следуйте за Мастером функций.
Помните, что Excel посчитает все числа, но правильность расчетов зависит от вашего знания математики и правильности задания формул.
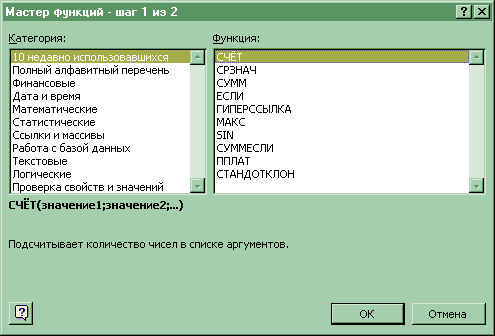
Сводная таблица
Сводная таблица создается с помощью Мастера сводных таблиц, используемого для размещения и объединения анализируемых данных:
1. Меню Данные — Сводная таблица.
2. Идите по шагам Мастера.
Подведение итогов в сводной таблице производится с помощью итоговой функции (например, "Сумма", "Кол-во значений" или "Среднее").
В таблицу можно автоматически поместить промежуточные или общие итоги, а также добавить формулы в вычисляемые поля или элементы полей.
В сводной таблице содержатся поля, подводящие итоги исходных данных в нескольких строках.
Переместив кнопку поля в другое место сводной таблицы, можно изменить представление данных.
7.Создание таблиц подстановки с двумя входами
8.создание таблиц с 1 входом
Таблица данных - диапазон ячеек, содержащий результаты подстановки различных значений в одну или несколько формул.
Таблицы данных являются частью блока задач, который иногда называют инструментами анализа «что-если» (Анализ «что-если» - процесс изменения значений ячеек и анализа влияния этих изменений на результат вычисления формул на листе, например, изменение процентной ставки, используемой в таблице амортизации для определения сумм платежей.). Таблица данных представляет собой диапазон ячеек, показывающий, как изменение определенных значений в формулах (Формула - совокупность значений, ссылок на другие ячейки, именованных объектов, функций и операторов, позволяющая получить новое значение. Формула всегда начинается со знака равенства.) влияет на результаты этих формул. Таблицы предоставляют способ быстрого вычисления нескольких версий в рамках одной операции, а также способ просмотра и сравнения результатов всех различных вариантов на одном листе.
Существует два типа таблиц данных: таблицы с одним входом и таблицы с двумя входами.
