
- •Работа 2. Создание базы данных, состоящей из двух таблиц
- •Этапы работы
- •1. Проектирование структуры базы данных.
- •2. Конструирование пустых таблиц базы данных.
- •3. Создание схемы базы данных.
- •4. Ввод данных в таблицы.
- •Ход работы
- •Порядок работы:
- •Порядок работы:
- •Порядок работы:
- •Порядок работы:
- •Порядок работы:
- •Порядок работы:
- •Порядок работы:
- •Порядок работы:
Порядок работы:
Выберите закладку Таблица, если находитесь в другом окне.
Щелкните мышкой по кнопке Создать.
Появится окно, в котором оставьте Режим таблицы и щелкните мышкой по кнопке ОК. Появится пустая таблица, поля которой не определены и не имеют названия.
Переименуйте поля по аналогии с предыдущим заданием, выполнив команду Формат/Переименовать поле. Данные возьмите из табл. 3.
Таблица 3
Старое название |
Новое название |
Поле1 |
Код |
Поле2 |
Фамилия |
ПолеЗ |
Имя |
Поле4 |
Отчество |
Поле5 |
Год рождения |
Полеб |
Курс |
Поле7 |
Группа в колледже |
Поле8 |
Учебная группа |
Сохраните таблицу с именем Список, щелкнув по кнопке . На вопрос о создании ключевого поля ответьте отрицательно.
Перейдите в режим Конструктор и посмотрите, как заданы поля. Сделайте поле Код ключевым, поместив курсор на имя этого поля и нажав кнопку — Ключевое поле. Тип поля Код — счетчик, полей Фамилия, Имя, Отчество, Группа в колледже — текстовые, полей Год рождения, Курс, Учебная группа — числовые.
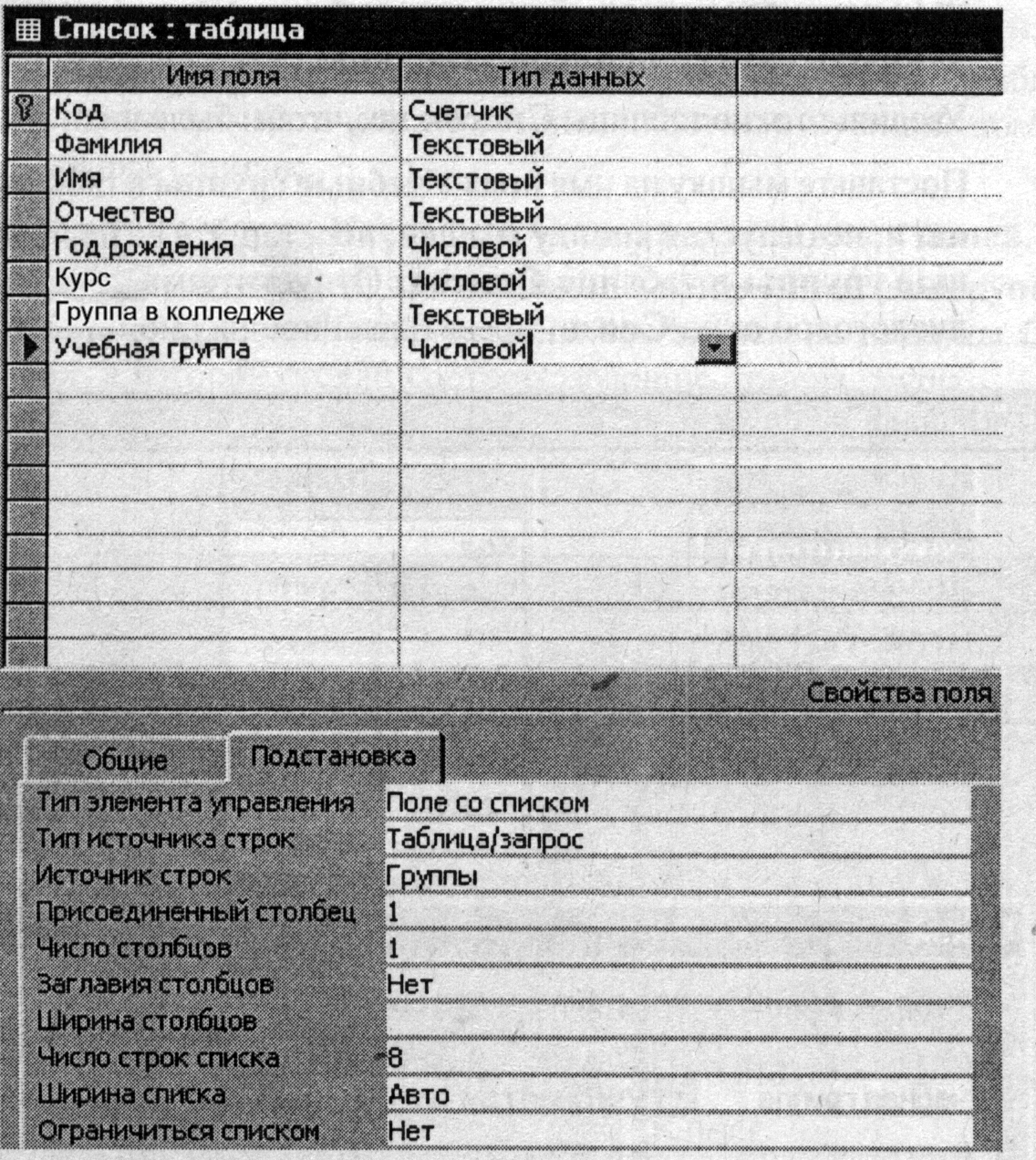
Рис. 9
С полем Учебная группа разговор особый. Его тип — числовой. Общие свойства поля не меняем. Кроме того, значения этого поля надо не набивать вручную, а выбирать из списка, содержащегося в таблице Группы. Для этого в свойствах поля следует указать, что здесь имеет место подстановка по следующей схеме: выберите закладку Подстановка, тип элемента управления — Поле со списком, источник строк — Группы. Получите значения элементов, как показано на рис. 9.
Сохраните изменения, щелкнув по кнопке .
Закройте таблицу.
В результате этой работы вы получите две несвязанные таблицы. Нужно создать схему данных со связями.
Задание 5. Создайте схему данных.
Порядок работы:
Щелкните по кнопке
 — Схема данных.
— Схема данных.В появившемся окне Добавление таблицы выделите таблицу Группы и щелкните по кнопке Добавить. Выделите таблицу Список и щелкните по кнопке Добавить. В окне Схема данных появится условный вид этих таблиц. Щелкните по кнопке Закрыть окна Добавление таблицы.
Увеличьте окно таблицы Список так, чтобы были видны все поля.
Поставьте мышку на имя поля Учебные группы в таблице Группы и, не отпуская кнопку мышки, перетащите ее на поле Учебные группы в таблице Список. Отпустите мышку. Появится диалоговое окно Связи, представленное на рис. 10.
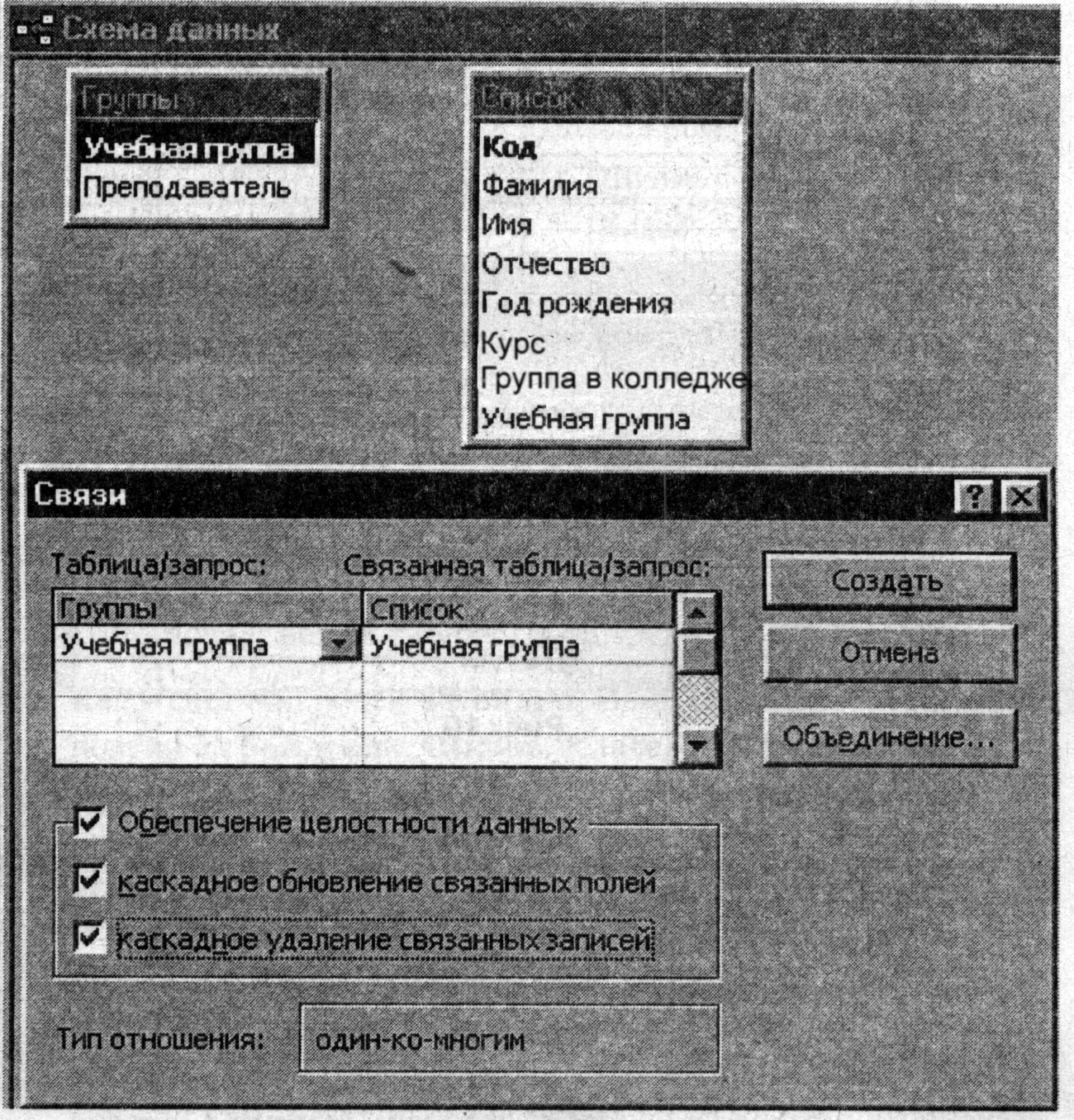
Рис. 10
Включите значок Обеспечение целостности данных. Это невозможно будет сделать, если типы обоих полей заданы не одинаково.
Включите значок Каскадное обновление связанных полей. Это приведет к тому, что при изменении номера группы в таблице Группы автоматически изменится соответствующий номер в таблице Список.
Включите значок Каскадное удаление связанных полей. Это приведет к тому, что при удалении записи с номером группы в таблице Группы будут удалены все записи из таблицы Список, в которой стояли соответствующие номера групп.
Щелкните по кнопке Создать. Появится связь «один-ко-многим». Схема данных представлена на рис. 11.
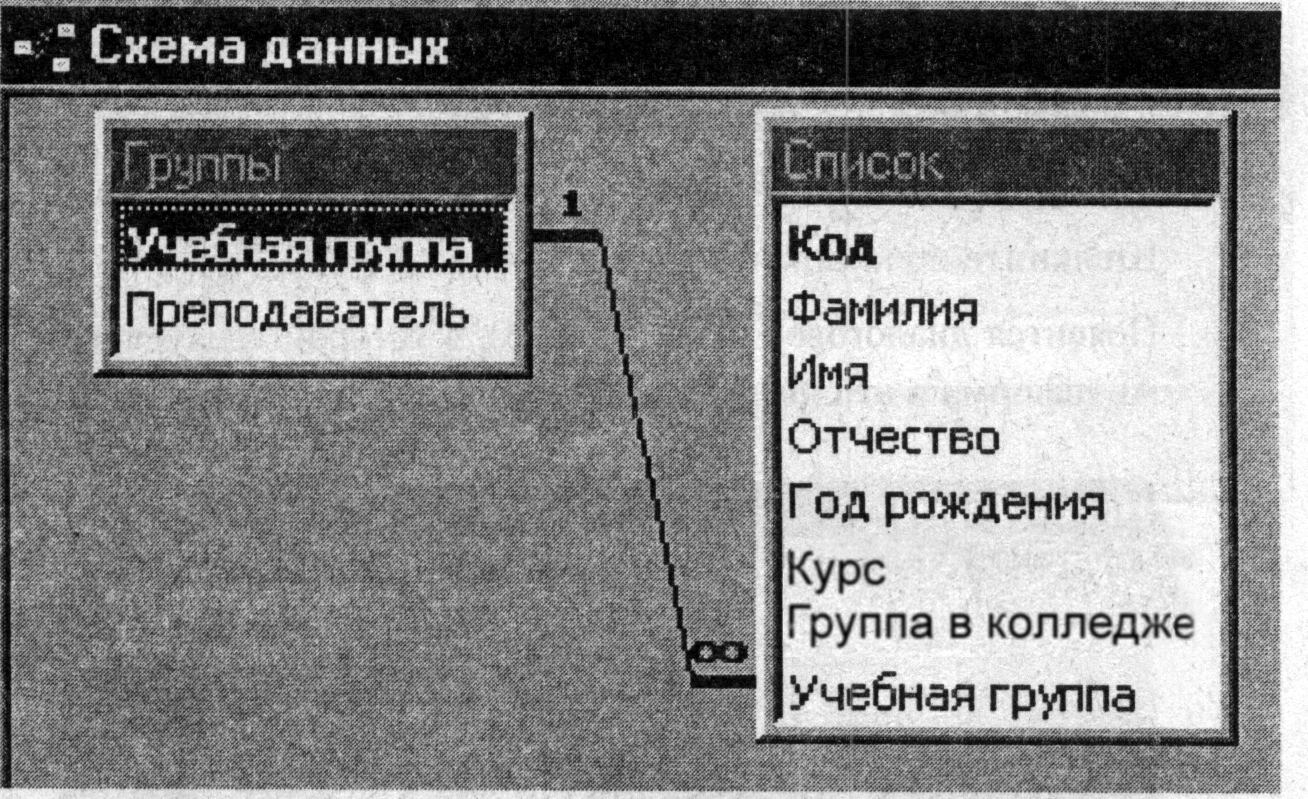
Рис. 11
Закройте схему данных, щелкнув по кнопке
 в верхнем правом углу окна и ответив
утвердительно на вопрос о сохранении
схемы данных.
в верхнем правом углу окна и ответив
утвердительно на вопрос о сохранении
схемы данных.
Задание 6. Заполните таблицу Группы значениями.
