
- •Работа 2. Создание базы данных, состоящей из двух таблиц
- •Этапы работы
- •1. Проектирование структуры базы данных.
- •2. Конструирование пустых таблиц базы данных.
- •3. Создание схемы базы данных.
- •4. Ввод данных в таблицы.
- •Ход работы
- •Порядок работы:
- •Порядок работы:
- •Порядок работы:
- •Порядок работы:
- •Порядок работы:
- •Порядок работы:
- •Порядок работы:
- •Порядок работы:
Работа 2. Создание базы данных, состоящей из двух таблиц
Цели работы:
научиться удалять таблицы;
научиться создавать таблицы базы данных в режиме таблицы;
научиться создавать самостоятельно ключевое поле;
научиться создавать формы для ввода данных;
закрепить навыки по заполнению и редактированию таблиц базы данных.
Этапы работы
1. Проектирование структуры базы данных.
Создадим более сложный вариант базы данных. В ней будут две таблицы: Список и Группы.
2. Конструирование пустых таблиц базы данных.
Воспользуемся новым способом изготовления таблиц. Таблицы будем создавать в режиме Таблицы. В таблице Список будет 7 полей (код, фамилия, имя, отчество, год рождения, курс, название группы в колледже, номер группы в компьютерной школе). Номера групп и фамилии преподавателей школы будут храниться в отдельной таблице Группы в виде двух столбцов.
3. Создание схемы базы данных.
В данном случае таблицы связаны связью «один-ко-многим». Это значит, что в таблице Группы каждое значение может встречаться только один раз, а в таблице Список — сколько угодно (несколько человек могут быть из одной группы). Связи следует устанавливать при пустых таблицах. Если таблицы заполнены, могут возникнуть проблемы при создании связей и свойств связей. Для связи в обеих таблицах должны быть ключевые поля. В таблице Список — поле Код, в таблице Группы — поле Учебная группа в компьютерной школе.
4. Ввод данных в таблицы.
Создадим форму для ввода данных и воспользуемся ею. При наличии связанных таблиц имеет значение порядок заполнения их значениями.
Ход работы
Задание 1. Откройте учебную базу данных, изготовленную на прошлом занятии.
Порядок работы:
Вызовите программу Access; перед вами откроется окно системы управления базами данных, в котором появится меню.

Рис. 7
Включите мышкой переключатель Открыть базу данных, выделите из списка баз данных, расположенного ниже переключателя, имя вашей базы и щелкните по кнопке ОК. На экране появится окно (рис. 7) с основными элементами базы данных.
Задание 2. Удалите таблицу Список.
Порядок работы:
Выделите имя таблицы.
Нажмите клавишу [Delete].
На вопрос о подтверждении удаления таблицы ответьте Да.
Задание 3. Создайте таблицу Группы.
Порядок работы:
Выберите закладку Таблица, если находитесь в другом окне.
Щелкните мышкой по кнопке Создать. Появится окно, представленное на рис. 8.
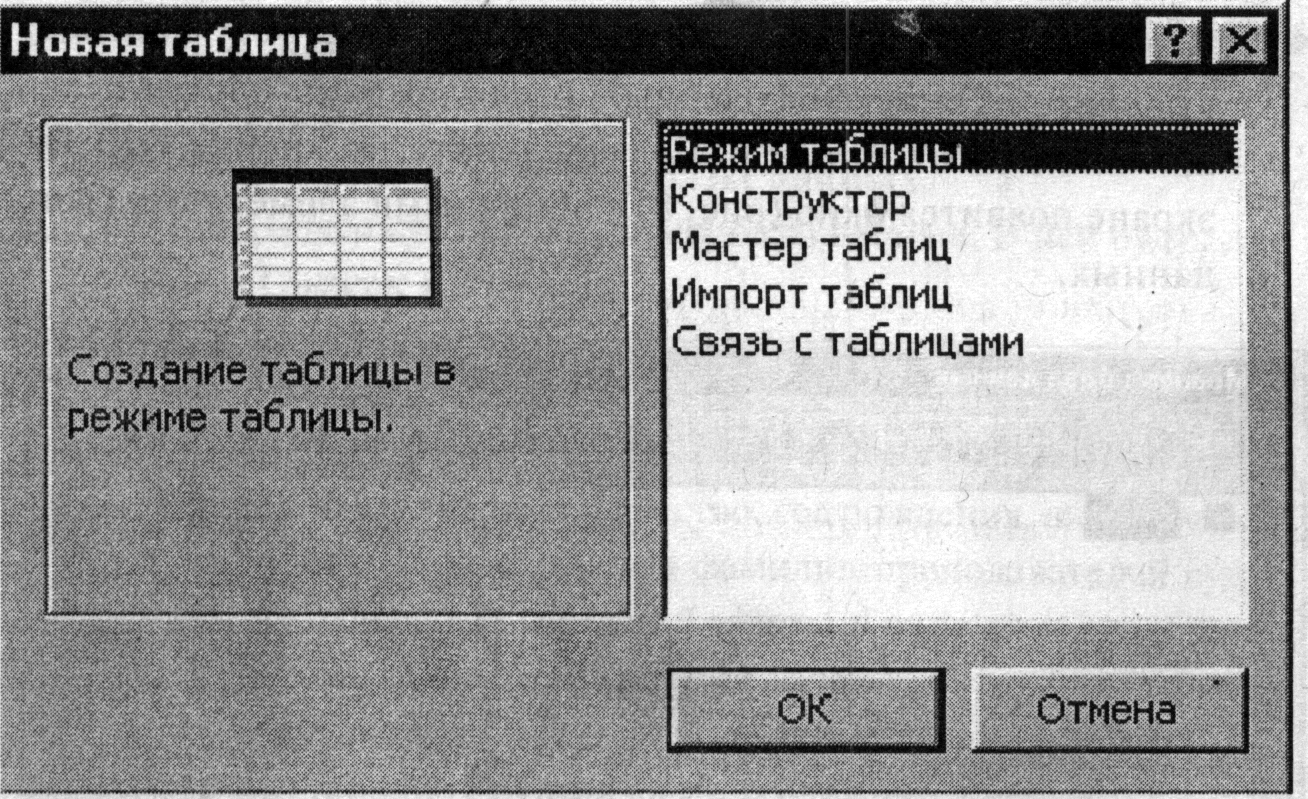
Рис. 8
Оставьте Режим таблицы и щелкните по кнопке ОК. Появится пустая таблица, поля которой не определены и не имеют названия. Тип поля будет выбран автоматически в зависимости от введенной информации.
Переименуйте Поле 1. Для этого поставьте курсор в любую ячейку столбца Поле 1. Выполните команду Формат/Переименовать столбец. Ячейка имени столбца окажется выделенной. Введите название поля Учебная группа и нажмите клавишу [Enter].
Переименуйте Поле 2. Для этого поставьте курсор в любую ячейку столбца Поле 2. Выполните команду Формат/Переименовать столбец. Ячейка имени столбца окажется выделенной. Введите название поля Преподаватель и нажмите клавишу [Enter].
Сохраните таблицу с именем Группы, щелкнув по кнопке
 — Сохранить. На вопрос о создании
ключевого поля ответьте отрицательно.
— Сохранить. На вопрос о создании
ключевого поля ответьте отрицательно.Перейдите в режим Конструктор и посмотрите, как заданы поля. Сделайте поле Учебная группа ключевым, поместив курсор на имя этого поля и щелкнув по кнопке
 — Ключевое поле. Тип данных поля
Учебная группа задайте числовым,
выбрав его мышкой из ниспадающего
списка.
— Ключевое поле. Тип данных поля
Учебная группа задайте числовым,
выбрав его мышкой из ниспадающего
списка.Щелкните по кнопке — Сохранить. Закройте таблицу.
Задание 4. Создайте таблицу Список.
