
- •Лабораторная работа 1. Использование математических функций
- •Лабораторная работа 2. Использование логических функций
- •Лабораторная работа 3. Использование функций даты
- •Лабораторная работа 4. Ссылки на ячейки другого листа
- •Лабораторная работа 5. Изучение графических возможностей Excel
- •Лабораторная работа 6. Абсолютные ссылки
- •Лабораторная работа 7. Технология динамического обмена данными (dde) между Excel и другими приложениями Windows
- •Лабораторная работа 8. Обработка списков в Excel
- •Лабораторная работа 9. Использование шаблонов в Excel
- •Лабораторная работа 10. Использование макрокоманд в Excel
- •Лабораторная работа 11. Настройки и параметры Excel
- •Практикум № 1 «Назначение и интерфейс ms Excel 2003»
- •Вычисление индекса цен и построение диаграмм
- •Ввод формул в ячейки осуществляется следующим образом -
- •Лабораторная работа n 2 Изучение возможностей Excel
- •Цель работы:
- •Ход работы
- •2.1. Ячейке нз присвойте имя с.
- •2.3. Скопируйте формулу из ячейки d3 в d4:d10.
- •Ход работы
- •2.1. Ячейке нз присвойте имя с.
- •2.3. Скопируйте формулу из ячейки d3 в d4:d10.
- •Цель работы:
- •Ход работы
- •2.1. Ячейке нз присвойте имя с.
- •2.3. Скопируйте формулу из ячейки d3 в d4:d10.
- •Ход работы
- •2.1. Ячейке нз присвойте имя с.
- •2.3. Скопируйте формулу из ячейки d3 в d4:d10.
- •Лабораторная работа № 4 Вариант 1 Постановка задачи:
- •Ход работы:
- •Лабораторная работа № 4 Вариант 2 Постановка задачи:
- •Ход работы:
- •Лабораторная работа № 4 Вариант 3 Постановка задачи:
- •Ход работы:
- •Лабораторная работа №4 Вариант 4 Постановка задачи:
- •Ход работы:
- •Лабораторная работа № 1
- •Лабораторная работа № 2
- •Лабораторная работа № 3
- •Лабораторная работа № 4
- •Лабораторная работа № 5
- •Лабораторная работа № 2
- •Лабораторная работа № 3
- •Лабораторная работа № 4
- •Лабораторная работа № 5
Лабораторная работа № 5
Тема. Основы работы в текстовом процессоре Excel: консолидация, фильтр.
Цель. Научиться
Задание 1. Откройте программу Excel.
Откройте главное меню, щелкнув по кнопке
 .
.
В списке команд главного меню выберите команду Программы.
Выберите команду Microsoft Excel. Откроется окно программы Microsoft Excel.
Задание 2. Сделайте ровно 4 листа в книге и переименуйте их определенным образом.
Если листов не хватает, то выполните команду Вставка Лист столько раз, сколько не хватает листов.
Если есть лишние листы, то выполните команду Правка Удалить лист столько раз, сколько лишних листов.
Переименуйте Лист1 в Январь.
o Переместите указатель мыши на ярлычок Лист1 в левом нижнем углу окна программы.
o Дважды щелкните левой кнопкой мыши.
o Нажмите клавишу .
o Введите слово Январь.
o Нажмите клавишу .
Переименуйте Лист2 в Февраль.
Переименуйте Лист3 в Март.
Переименуйте Лист4 в Сумма.
Задание 3. На три разные листа книги внесите информацию о сделках за три месяца текущего года.
Перейдите на лист Январь, щелкнув по ярлычку
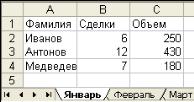

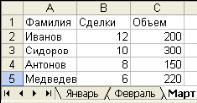
листа с названием Январь.
Введите данные в соответствии с образцом.
Перейдите на лист Февраль.
Введите данные в соответствии с образцом.
Перейдите на лист Март.
Введите данные в соответствии с образцом.
Задание 4. На листе Сумма просуммируйте данные с трех листов по сделкам и объему.
Перейдите на лист Сумма.
Щелкните в ячейку А1.
Выполните команду Данные Консолидация… Откроется диалоговое окно консолидации.
В поле Функция щелкните по кнопке .
Выберите функцию Сумма.
Щелкните в поле Ссылка.
Щелкните на ярлычок листа Январь.
Выделите ячейки с А1 по С4.
Щелкните по кнопке
 .
.
Щелкните на ярлычок листа Февраль.
Выделите ячейки с А1 по С3.
Щелкните по кнопке .
Щелкните на ярлычок листа Март.
Выделите ячейки с А1 по С5.
Щелкните по кнопке .

Установите флажок подписи верхней строки.
Установите флажок значения левого столбца.
Щелкните по кнопке . В итоге получите суммарную таблицу.
Задание 5. Отсортируйте по алфавиту полученную таблицу.
Выделите ячейки с А2 по С5 на листе Сумма.
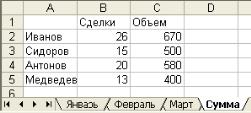
Выполните команду Данные Сортировка… Откроется диалоговое окно.
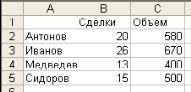
В поле Сортировать по щелкните по кнопке .
Выберите вариант Столбец А.
Установите переключатель по возрастанию в том же поле.
Щелкните по кнопке
 .
.
Задание 6. Используя автофильтр, выведите список агентов, чей суммарный объем превышает 600.
Щелкните в ячейку С1.
Выполните команду Данные Фильтр Автофильтр.

Щелкните по кнопке
 в ячейке С1.
в ячейке С1.
Выберите вариант Условие… Откроется диалоговое окно.
В поле Объем щелкните по кнопке .
Выберите вариант больше.
Щелкните в соседнем поле справа и
введите 600.
Щелкните по кнопке .
Задание
6. Сохраните результаты в своей папке.
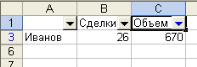
В меню Файл выберите команду Сохранить.
В списке Папка выберите папку Мои документы.
В окне содержимого папки Мои мыши по имени своей папки.
В появившемся окне в поле Имя Консолидация.
Нажмите кнопку
Закройте окно программы, щелкнув один раз левой кнопкой мыши по кнопке в правом верхнем углу окна.
В окне содержимого папки Мои документы дважды щелкните левой кнопкой мыши по имени своей папки.
В появившемся окне в поле Имя файла в качестве имени введите слово Консолидация.
Нажмите кнопку .
Закройте окно программы, щелкнув один раз левой кнопкой мыши по кнопке в правом верхнем углу окна.
.
В списке команд главного меню выберите команду Программы.
Выберите команду Microsoft Excel. Откроется окно программы Microsoft Excel.
Задание 2. Переименуйте Лист1 и удалите остальные листы.
Переименуйте Лист1. Для этого:
o Переместите указатель мыши на ярлычок Лист1 в левом нижнем углу окна программы.
o Дважды щелкните левой кнопкой мыши.
o Нажмите клавишу .
o Введите слово Треугольник.
o Нажмите клавишу .
Удалите остальные листы (если они есть). Для этого:
o Переместите указатель мыши на ярлычок Лист2 в левом нижнем углу окна программы.
o Щелкните левой кнопкой мыши.
o Нажмите и удерживайте клавишу .
o Переместите указатель мыши на ярлычок последнего листа (возможно это Лист3 или Лист16).
o Щелкните левой кнопкой мыши.
o Отпустите клавишу .
o В меню Правка выберите команду Удалить лист.
Задание 3. Введите в ячейки слова и простые формулы вычисления характеристик треугольника.
В ячейку А1 введите текст Вычисление характеристик треугольника. Для этого:
o переключитесь на русский язык, щелкнув один раз левой кнопкой мыши по кнопке справа на панели задач Windows и в открывшемся списке языков выбрав Русский.
o щелкните левой кнопкой мыши в ячейку, расположенную в 1-й строке и в столбце А,
o с клавиатуры введите нужный текст,
o нажмите клавишу .
В ячейку А2 введите число 3. Для этого:
o щелкните левой кнопкой мыши в ячейку, расположенную в 2-й строке и в столбце А,
o с клавиатуры введите нужное число,
o нажмите клавишу .
В ячейку В2 введите число 4. Для этого:
o щелкните левой кнопкой мыши в ячейку, расположенную в 2-й строке и в столбце В,
o с клавиатуры введите нужное число,
o нажмите клавишу .
В С2 введите число 5. Для этого:
o щелкните левой кнопкой мыши в ячейку, расположенную в 2-й строке и в столбце С,
o с клавиатуры введите нужное число,
o нажмите клавишу .
В ячейке А3 вычислите полупериметр треугольника. Для этого:
o переключитесь на английский язык, щелкнув один раз левой кнопкой мыши по кнопке справа на панели задач Windows и в открывшемся списке языков выбрав Английский
o щелкните левой кнопкой мыши в ячейку, расположенную в 3-й строке и в столбце А,
o введите с клавиатуры формулу =(А2+В2+С2)/2 (в адресах ячеек используются буквы английского языка),
o нажмите клавишу . В ячейке А3 появится число 6.
В ячейке В3 введите текст Полупериметр.
o переключитесь на русский язык, щелкнув один раз левой кнопкой мыши по кнопке справа на панели задач Windows и в открывшемся списке языков выбрав Русский.
o щелкните левой кнопкой мыши в ячейку, расположенную в 3-й строке и в столбце В,
o с клавиатуры введите нужный текст,
o нажмите клавишу .
В ячейке А4 вычислите площадь треугольника. Для этого:
o щелкните левой кнопкой мыши в ячейку, расположенную в 4-й строке и в столбце А,
o введите с клавиатуры фразу =КОРЕНЬ
o переключитесь на английский язык, щелкнув один раз левой кнопкой мыши по кнопке справа на панели задач Windows и в открывшемся списке языков выбрав Английский
o введите с клавиатуры продолжение начатой в ячейке А4 формулы (А3*(А3-А2)*(А3-В2)*(А3-С2)) (в адресах ячеек используются буквы английского языка),
o нажмите клавишу . В ячейке А4 появится число 6.
В ячейку В4 введите текст Площадь.
o переключитесь на русский язык, щелкнув один раз левой кнопкой мыши по кнопке справа на панели задач Windows и в открывшемся списке языков выбрав Русский.
o щелкните левой кнопкой мыши в ячейку, расположенную в 4-й строке и в столбце В,
o с клавиатуры введите нужный текст,
o нажмите клавишу .
В ячейке А5 вычислите радиус вписанной окружности в треугольник по формуле =А4/А3. Для этого:
o щелкните левой кнопкой мыши в ячейку, расположенную в 5-й строке и в столбце А,
o нажмите клавишу со знаком ,
o щелкните левой кнопкой мыши в ячейку, расположенную в 4-й строке и в столбце А,
o нажмите клавишу со знаком ,
o щелкните левой кнопкой мыши в ячейку, расположенную в 3-й строке и в столбце А,
o нажмите клавишу . Результатом должно быть число 1.
В В5 введите текст Радиус вписанной окружности.
o переключитесь на русский язык, щелкнув один раз левой кнопкой мыши по кнопке справа на панели задач Windows и в открывшемся списке языков выбрав Русский.
o щелкните левой кнопкой мыши в ячейку, расположенную в 5-й строке и в столбце В,
o с клавиатуры введите нужный текст,
o нажмите клавишу .
В ячейке А6 вычислите радиус описанной окружности треугольника. Для этого:
o переключитесь на английский язык, щелкнув один раз левой кнопкой мыши по кнопке справа на панели задач Windows и в открывшемся списке языков выбрав Английский
o щелкните левой кнопкой мыши в ячейку, расположенную в 3-й строке и в столбце А,
o введите с клавиатуры формулу =(А2*В2*С2)/(4*А4),
o нажмите клавишу . В ячейке А6 появится число 2,5.
В В6 введите текст Радиус описанной
окружности.
Задание 4. Измените длины сторон треугольника и обратите внимание на значения в вычисляемых ячейках.
В ячейку А2 введите число 5. Для этого:
o щелкните левой кнопкой мыши в ячейку, расположенную в 2-й строке
и в столбце А,
o с клавиатуры введите нужное число,
o нажмите клавишу .
В ячейку В2 введите число 2.
В ячейку С2 введите число 1. Обратите внимание на результат. Это
означает, что значение, вычисляемое по формуле для площади треугольника, не существует и, следовательно, во всех формулах, где это значение используется, также нет ответа.
В ячейку В2 введите число 6. Обратите внимание на результат. Так как в формуле для вычисления радиуса описанной окружности в знаменателе используется значение площади треугольника, которое равно нулю, то значение радиуса описанной окружности не может быть вычислено.
В ячейку С2 введите число 3.
Задание 5. Отредактируйте формулы на случай, если длины сторон не задают треугольника.
Щелкните левой кнопкой мыши в ячейку Е3.
Введите с клавиатуры формулу
=(А3*(А3-А2)*(А3-В2)*(А3-С2)) (в адресах ячеек используются буквы английского языка).
Нажмите клавишу .
Щелкните левой кнопкой мыши в ячейку А4.
Нажмите клавишу .
Введите с клавиатуры формулу (в нужных местах переключайте язык) =ЕСЛИ(Е3>0;КОРЕНЬ(Е3);«Это не треугольник»)
Нажмите клавишу .
Щелкните левой кнопкой мыши в ячейку А5.
Нажмите клавишу .
Введите с клавиатуры формулу (в нужных местах переключайте язык) =ЕСЛИ(Е3>0;А4/А3;«нет»)
Нажмите клавишу .
Щелкните левой кнопкой мыши в ячейку А5.
Нажмите клавишу .
Введите с клавиатуры формулу (в нужных местах переключайте язык)
=ЕСЛИ(Е3>0; (А2*В2*С2)/(4*А4);«нет»)
Нажмите клавишу .
В ячейку А2 введите число 1. Обратите внимание на результат.
Задание 6. Сохраните результаты в своей папке.
В меню Файл выберите команду Сохранить.
В списке Папка выберите папку Мои документы.
В окне содержимого папки Мои документы дважды щелкните левой кнопкой мыши по имени своей папки.
В появившемся окне в поле Имя файла в качестве имени введите слово Треугольник.
Нажмите кнопку .
Закройте окно программы, щелкнув один раз левой кнопкой мыши по кнопке в правом верхнем углу окна.
