
- •Лабораторная № 9. Тема: Вставка объектов, графические возможности.
- •1. Включение иллюстраций в документ
- •2. Включение в документ иллюстраций, созданных средствами других программ
- •2.1. Внедрение объекта
- •2.2. Связывание информации
- •3. Возможности при работе с объектами
- •4. Формат объектов
- •5. Средства для создания иллюстраций, поставляемые в комплекте Word для Windows
- •5.1. Библиотека иллюстраций Clipart
- •5.2. Редактор заголовков
- •5.3. Встроенный графический редактор
- •1 Этап. Создание эмблемы предприятия.
- •2 Этап. Сохранение вариантов эмблемы в глоссарии
- •4 Этап. Сохраните шаблон бланка.
- •5 Этап. Пробное использование бланка
5.3. Встроенный графический редактор
В документах Microsoft Word можно использовать два типа графических объектов: рисунки и изображения.
Рисунки – объекты векторной природы (линии, прямые и кривые, геометрические фигуры, стандартные и нестандартные). Рисунки всегда внедрены в документ – их можно редактировать непосредственно по месту.
Изображения – растровые объекты. Они вставляются в документ как внешние объекты из файла, подготовленного другими средствами (графическим редактором, с помощью сканера, цифровой камеры, графического планшета) методом связывания или внедрения. Их редактирование средствами текстового процессора возможно в ограниченных пределах.
Для работы с векторными рисунками служит Панель инструментов Рисование (Вид/ Панели инструментов/Рисование) (рисунок 10).
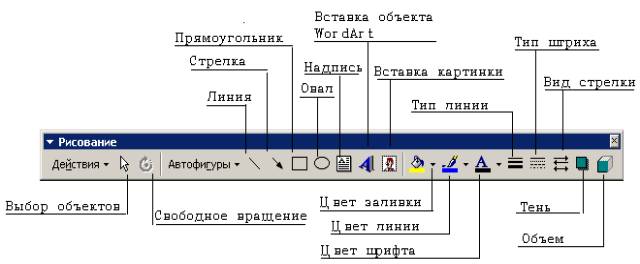
Рис. 10 Панель инструментов Рисование
Основным средством этой панели является раскрывающийся список Автофигуры. В его категориях представлены заготовки для создания простейших объектов. Для создания, которых необходимо на панели инструментов Рисование щелкнуть команду Автофигуры, а затем выделить нужную линию или фигуру. Щёлкнув окно документа, перетаскивать указатель мыши, пока линия или фигура не достигнут нужного размера, а затем отпустить кнопку мыши.
Кнопка ![]() служит
для выделения объекта или группы
объектов.
служит
для выделения объекта или группы
объектов.
Для управления графическими изображениями в Word имеется специальная панель Настройка изображения (рисунок 11).

Рис. 11 Панель Настройка изображения
Инструмент Изображение позволяет установить графический формат для выделенного рисунка.
С помощью команды Порядок из раскрывающегося списка Действия панели инструментов Рисование можно изменить расположение рисунков относительно друг друга. Она позволяет переместить рисунок на один слой вверх или вниз, а также поместить рисунок в самый верхний или в самый нижний слой.
При задании рисунку формата Подложка он автоматически помещается в нижний по отношению ко всем имеющимся рисункам графический слой и становится очень светлым и малоконтрастным. В процессе работы с документом можно поместить любой рисунок в графический слой, расположенный ниже, чем подложка. При этом подложка не изменит цвет, а будет закрывать рисунок, находящийся под ней.
Варианты взаимного расположения текста и графического объекта можно выбрать либо через команду меню Формат/Рисунок/Обтекание, либо непосредственно в панели Настройка изображения, где есть команда Обтекание текстом.
В панели Настройка изображения также имеется специальная команда, позволяющая изменить контур, по которому текст обтекает рисунок. После её активизации вокруг рисунка проявляется контур с узловыми точками, которые можно перетягивать мышью на другое место, тем самым, изменяя контур.
Основные команды, связанные с форматированием рисунка, находятся в диалоговом окне Формат рисунка, которое вызывается через меню Формат/Рисунок или с помощью кнопки Формат рисунка в панели инструментов. Это позволяет задать место привязки рисунка, поворот на некоторый угол, заливку определенным узором, обтекание текстом и многое другое.
Задание: Создание бланка фирмы (предприятия) с эмблемой.
Фирменный (типовой) бланк – это лист бумаги, на котором различными способами (типографским, ризографическим, при помощи принтера) нанесены некоторые реквизиты. Как правило, в качестве реквизитов выступают эмблема предприятия, его наименование, юридический адрес, контактные телефоны, факс. Такие бланки используются для служебной переписки, приглашений, благодарностей, юбилейных поздравлений и т. п.
Подготовить фирменный бланк можно при помощи текстового редактора и сохранить в виде файла-шаблона (образца). Такой файл можно открыть в любое время и, дополнив текстом, сохранить как новый документ.
Выполнение задания состоит из пяти этапов.
