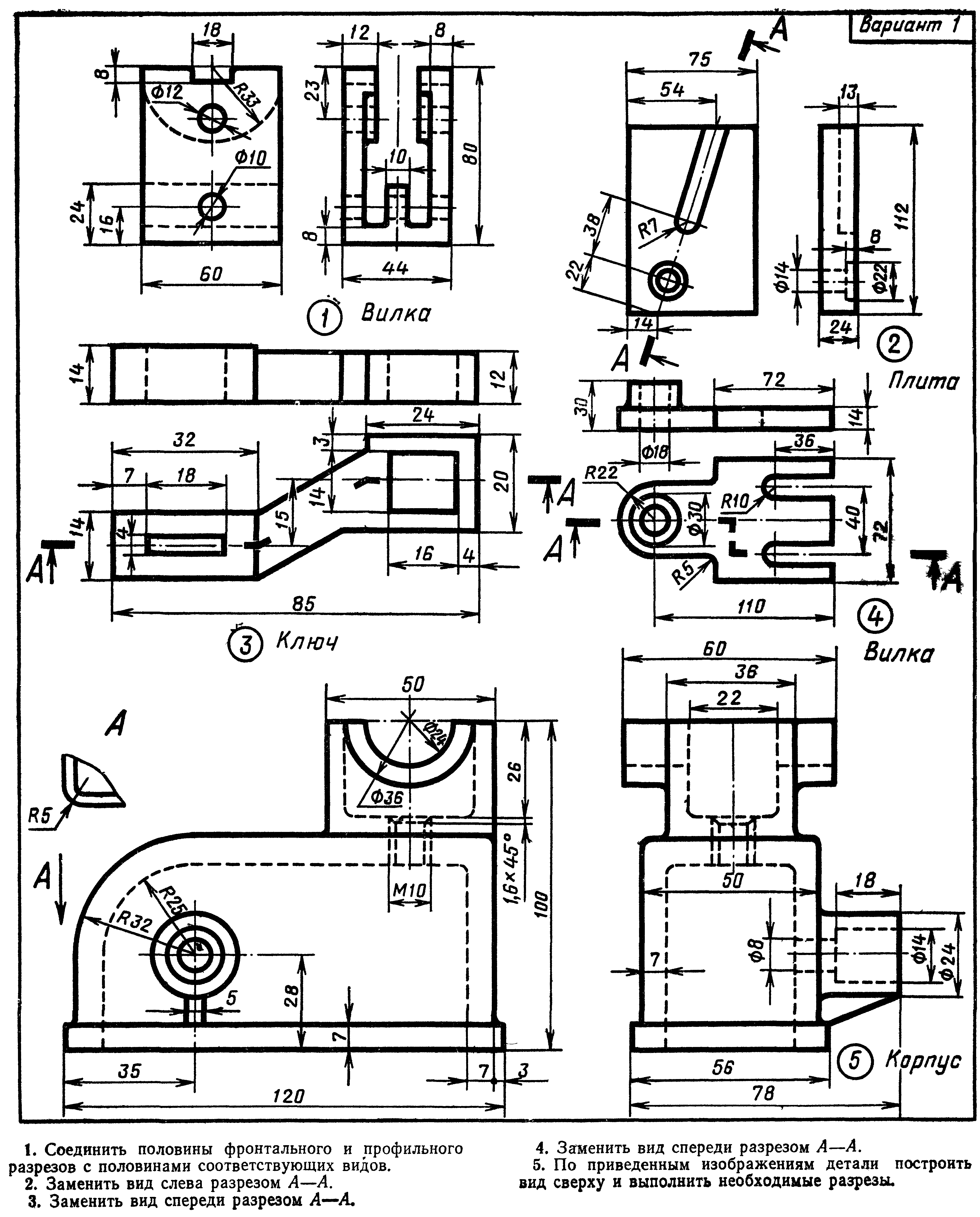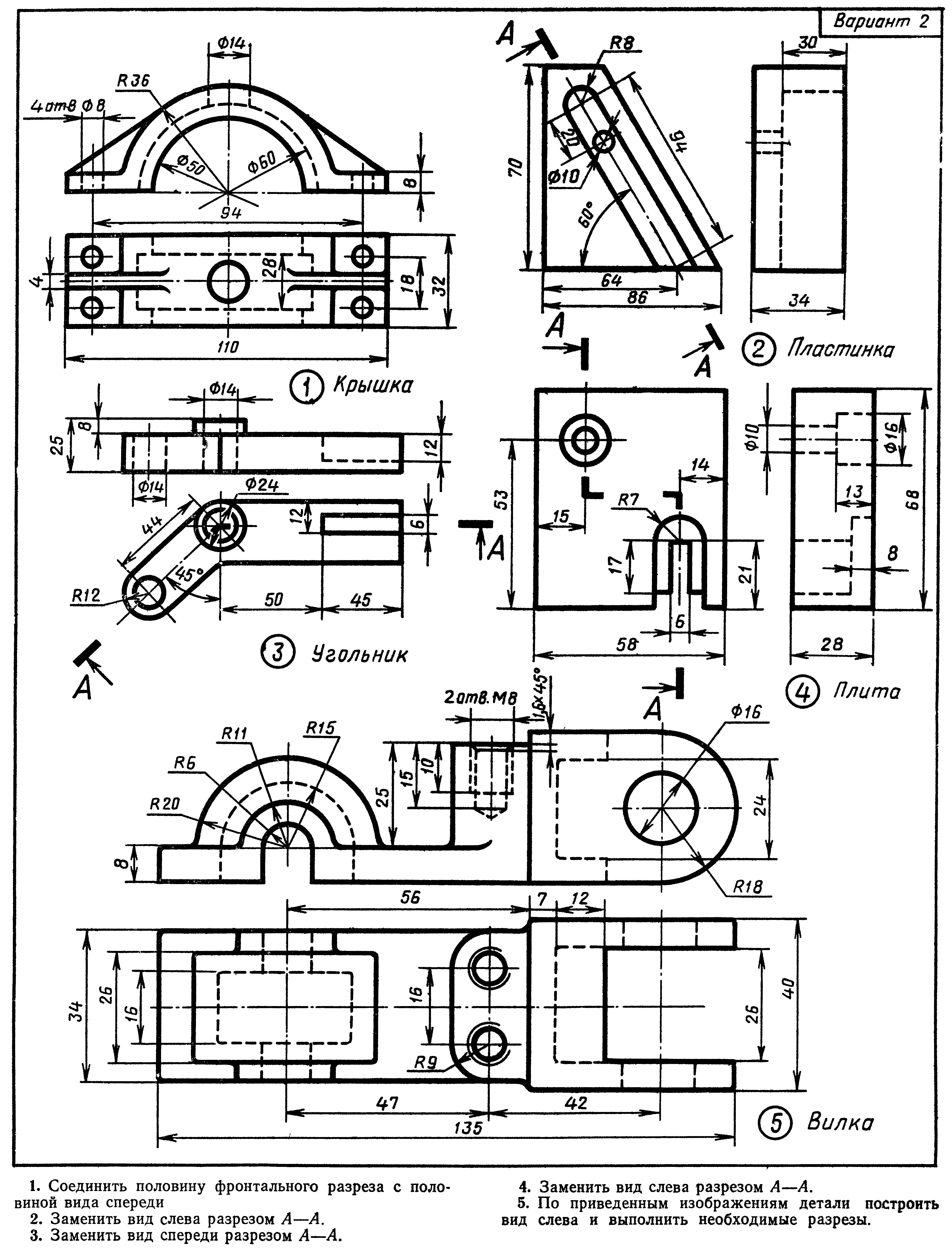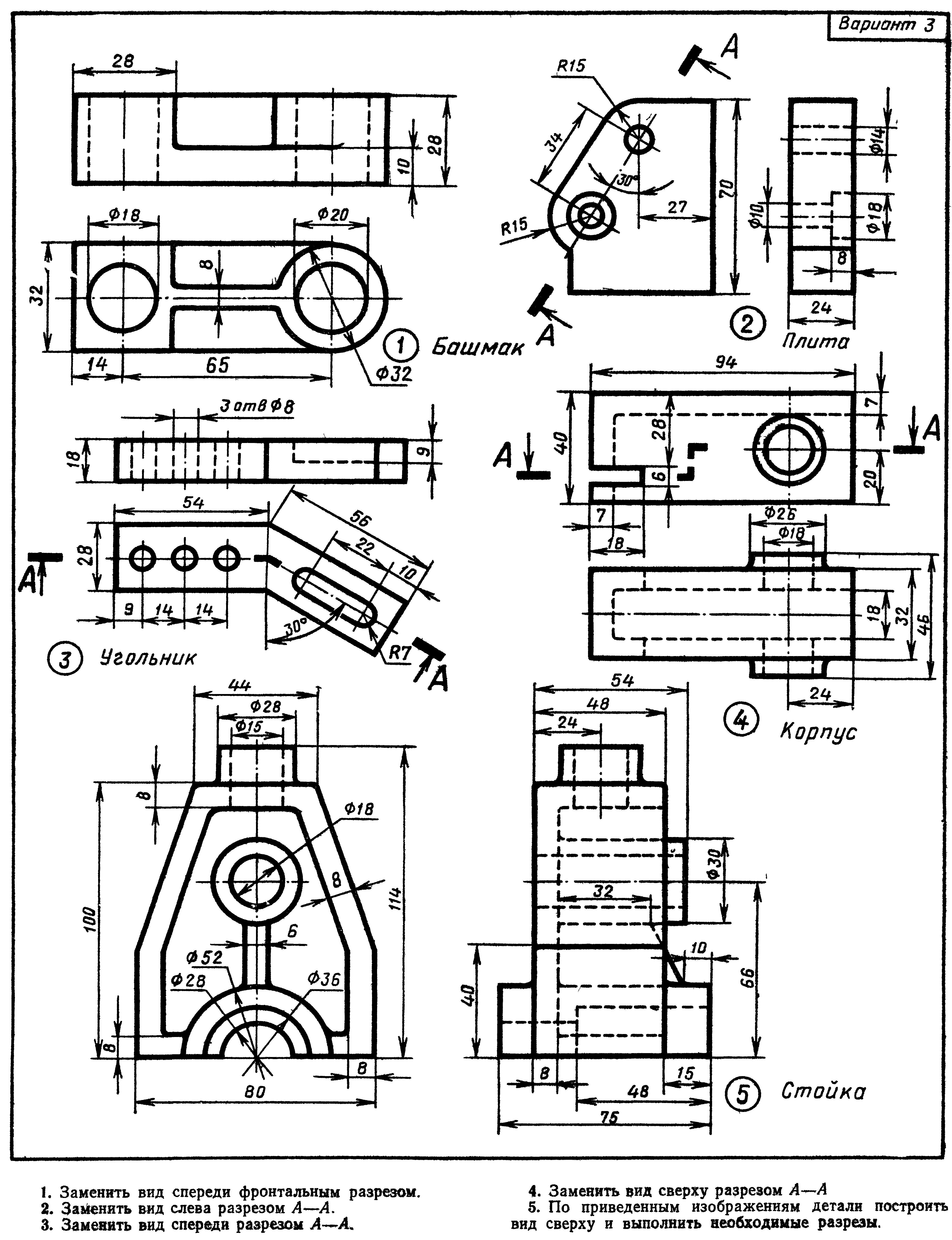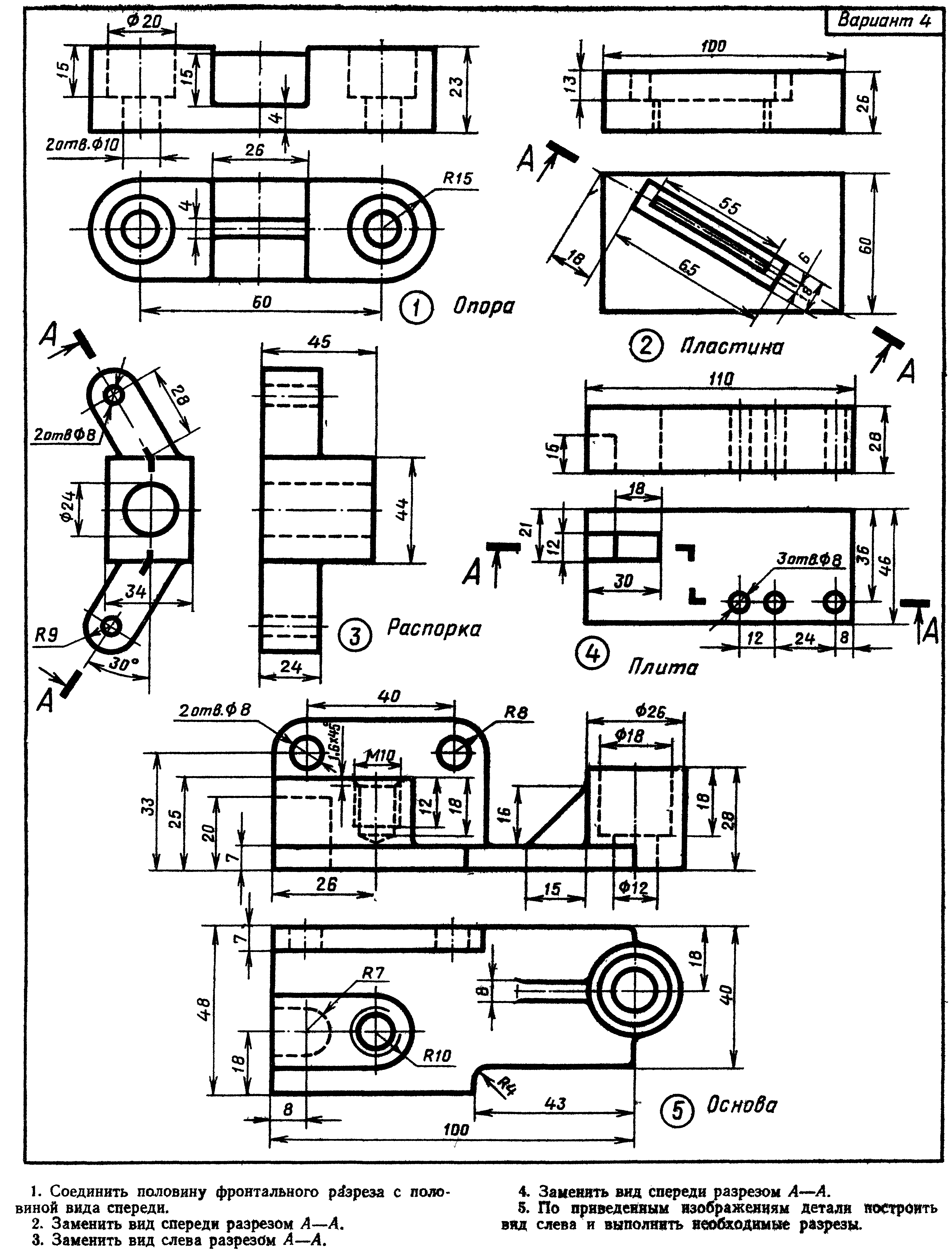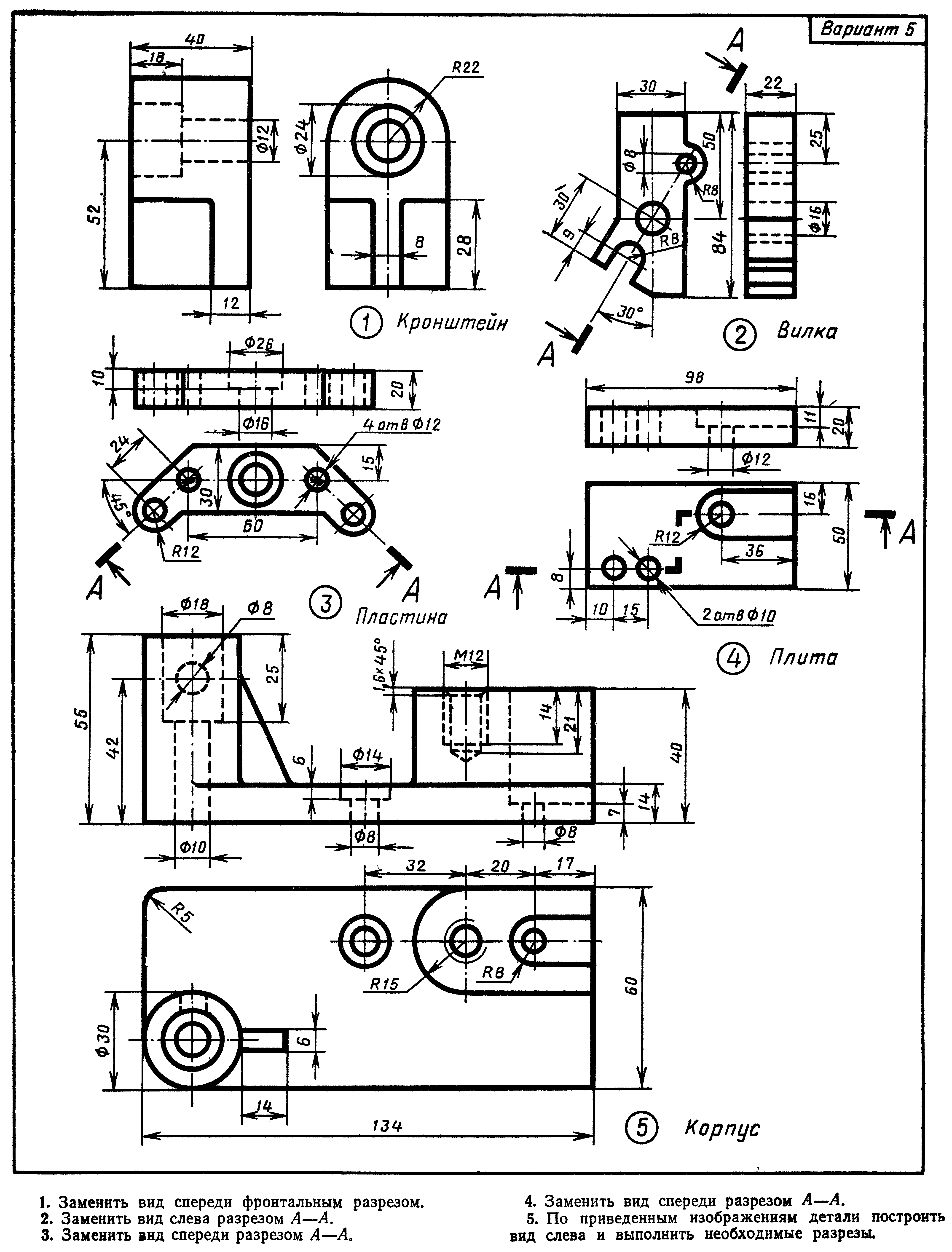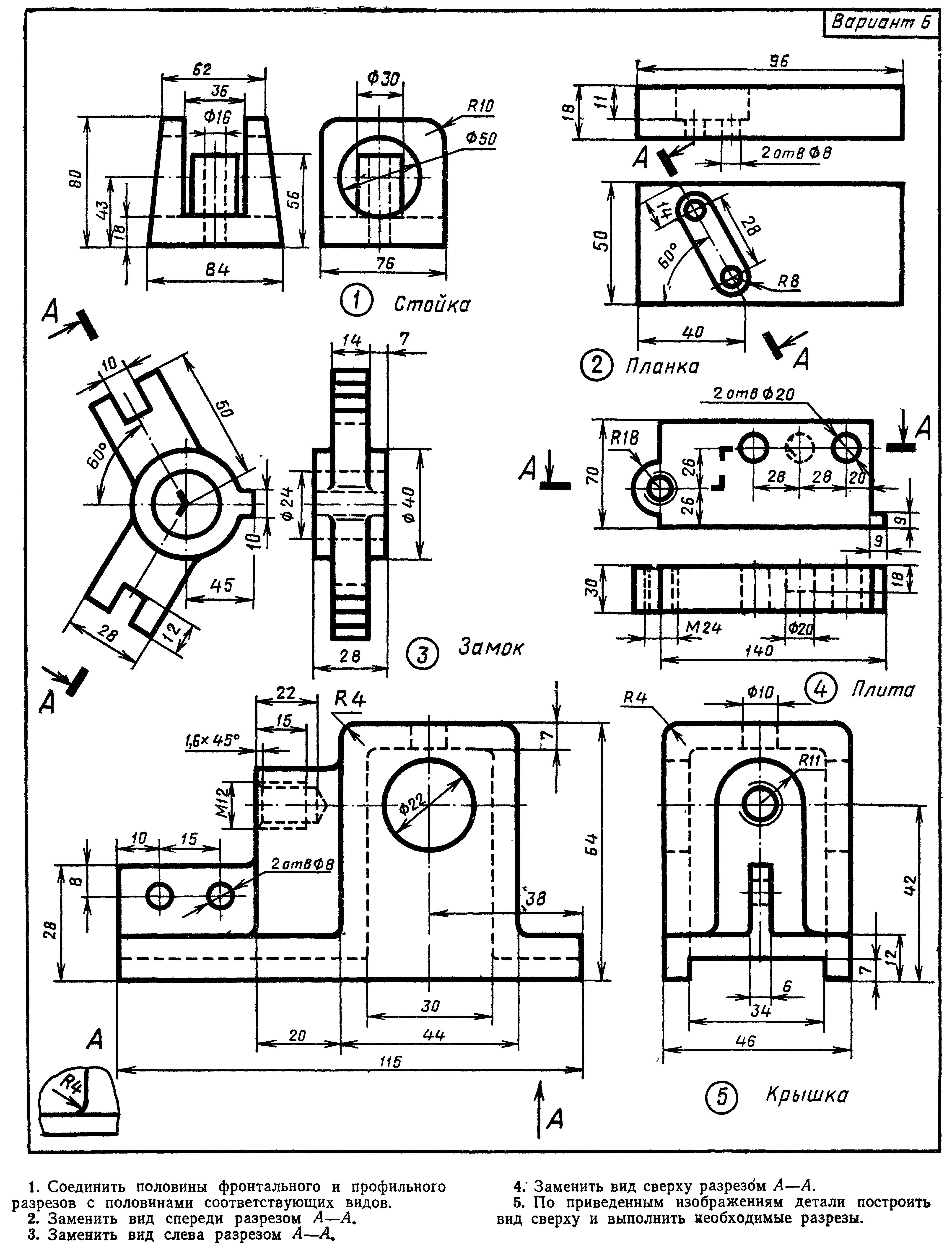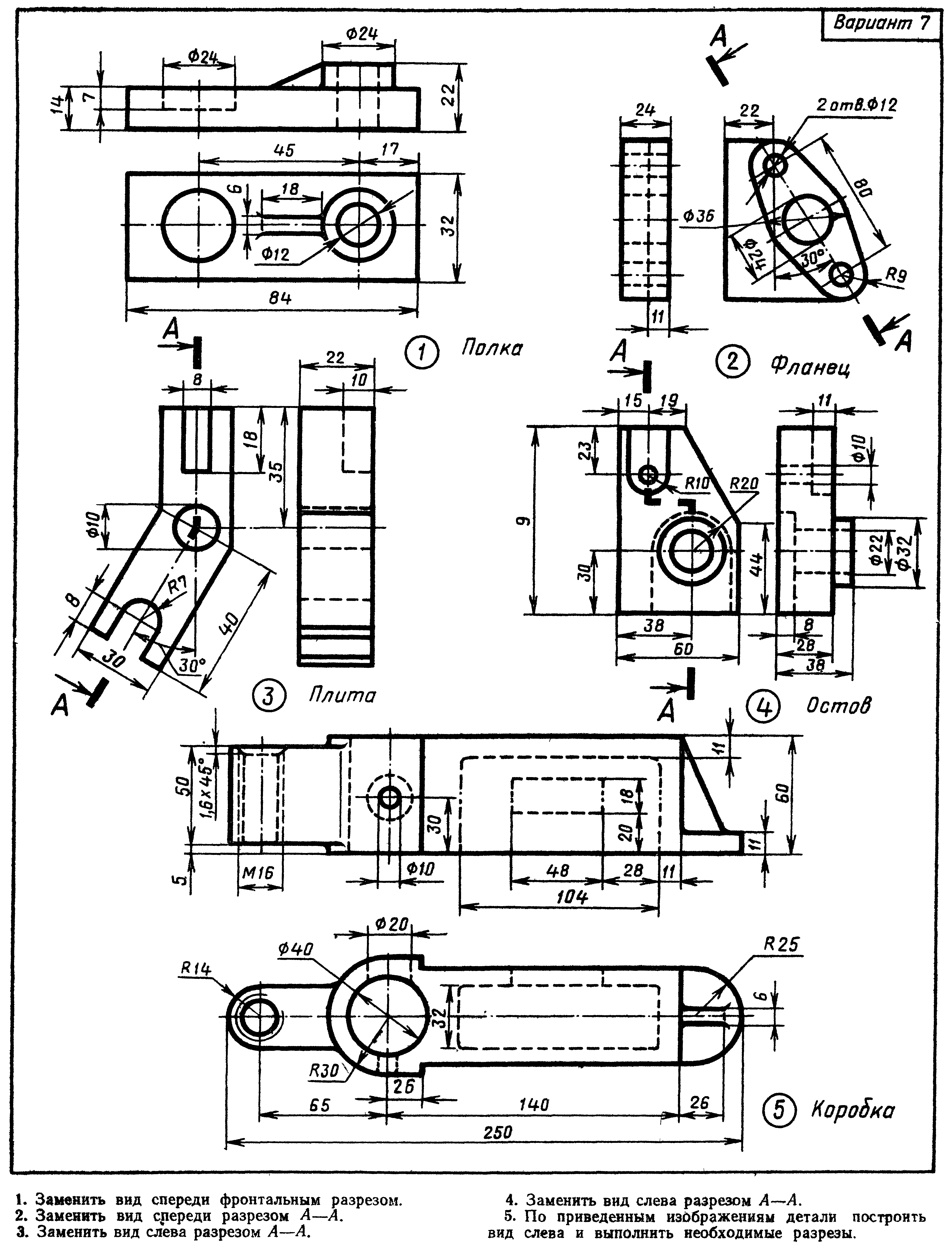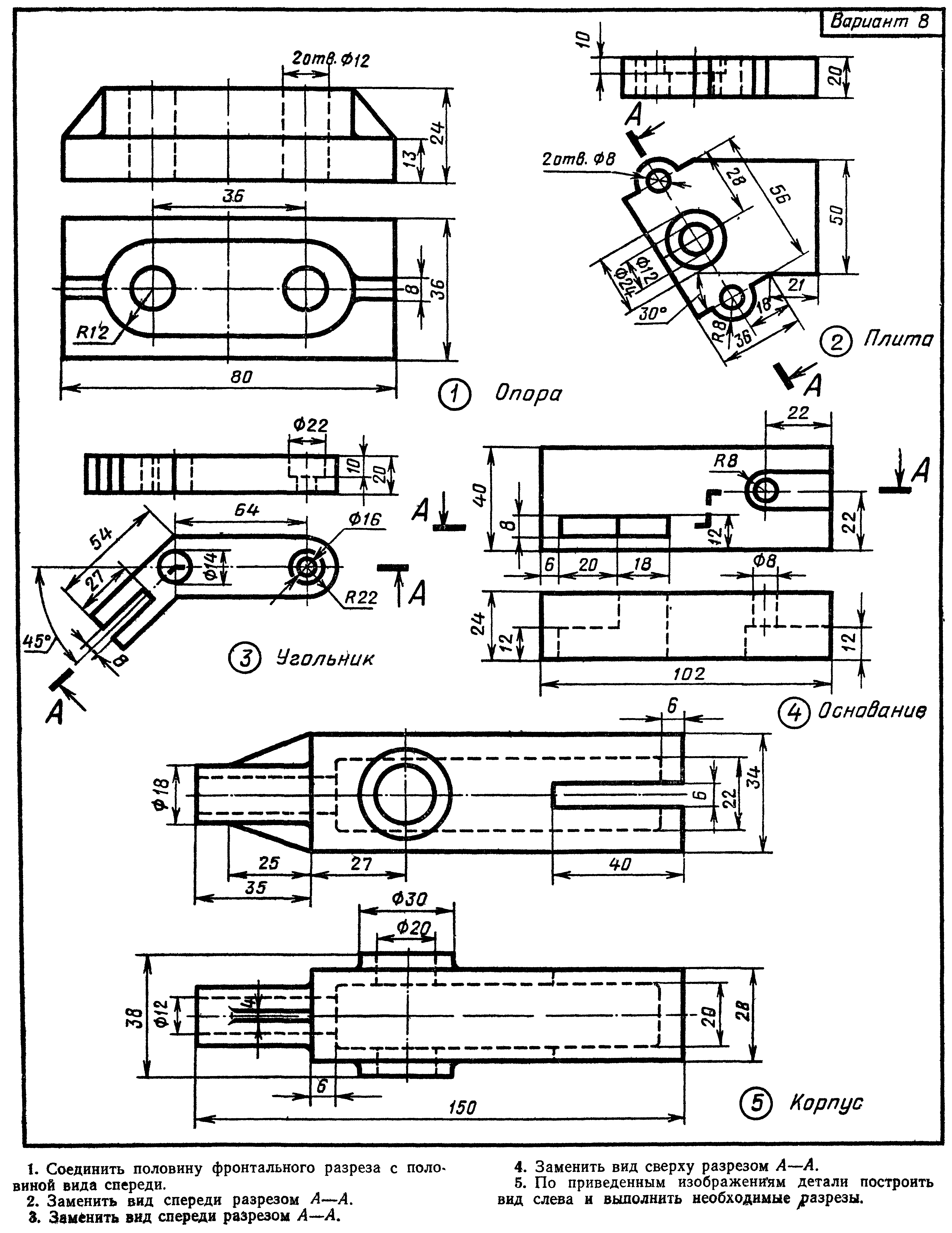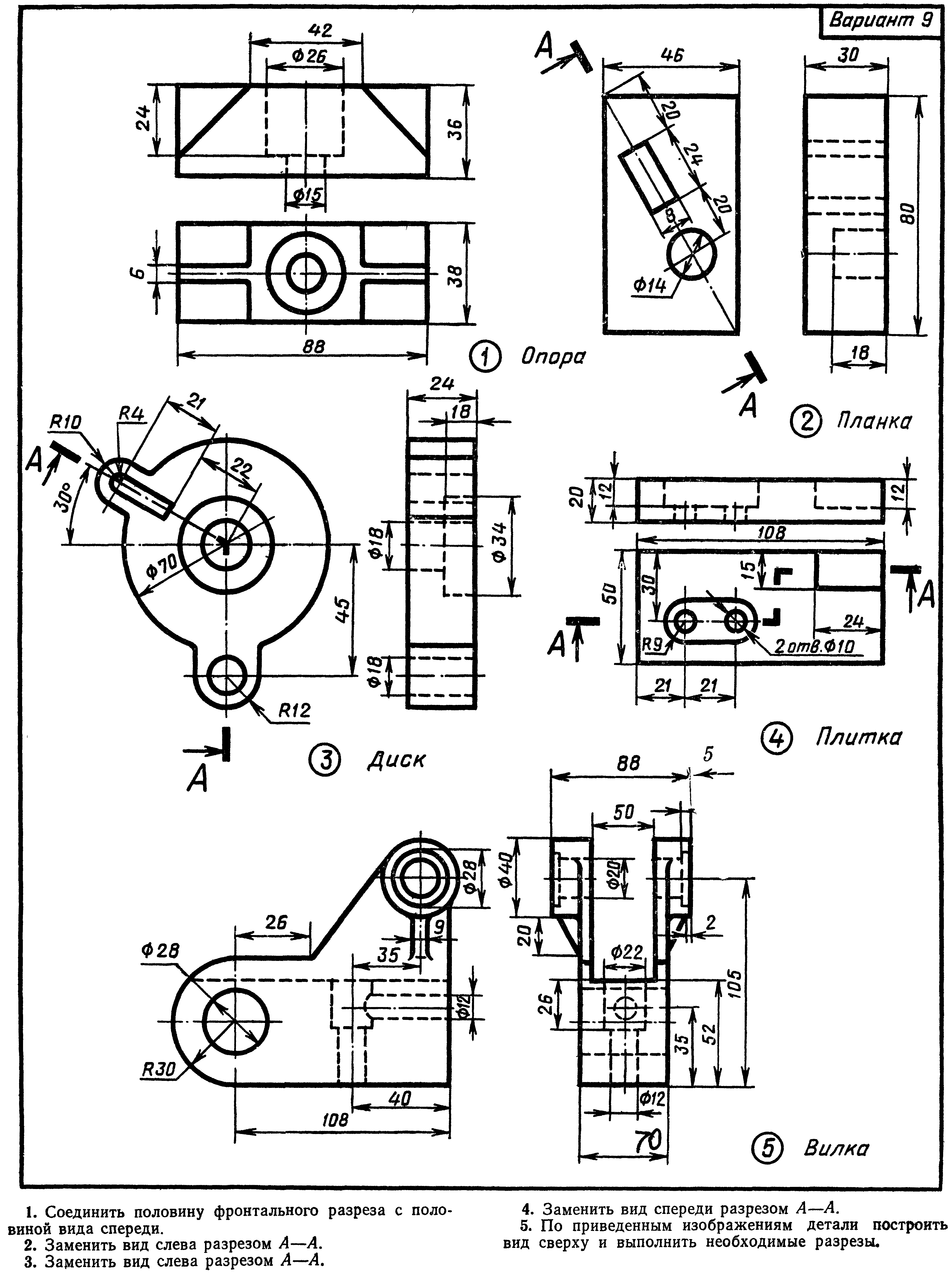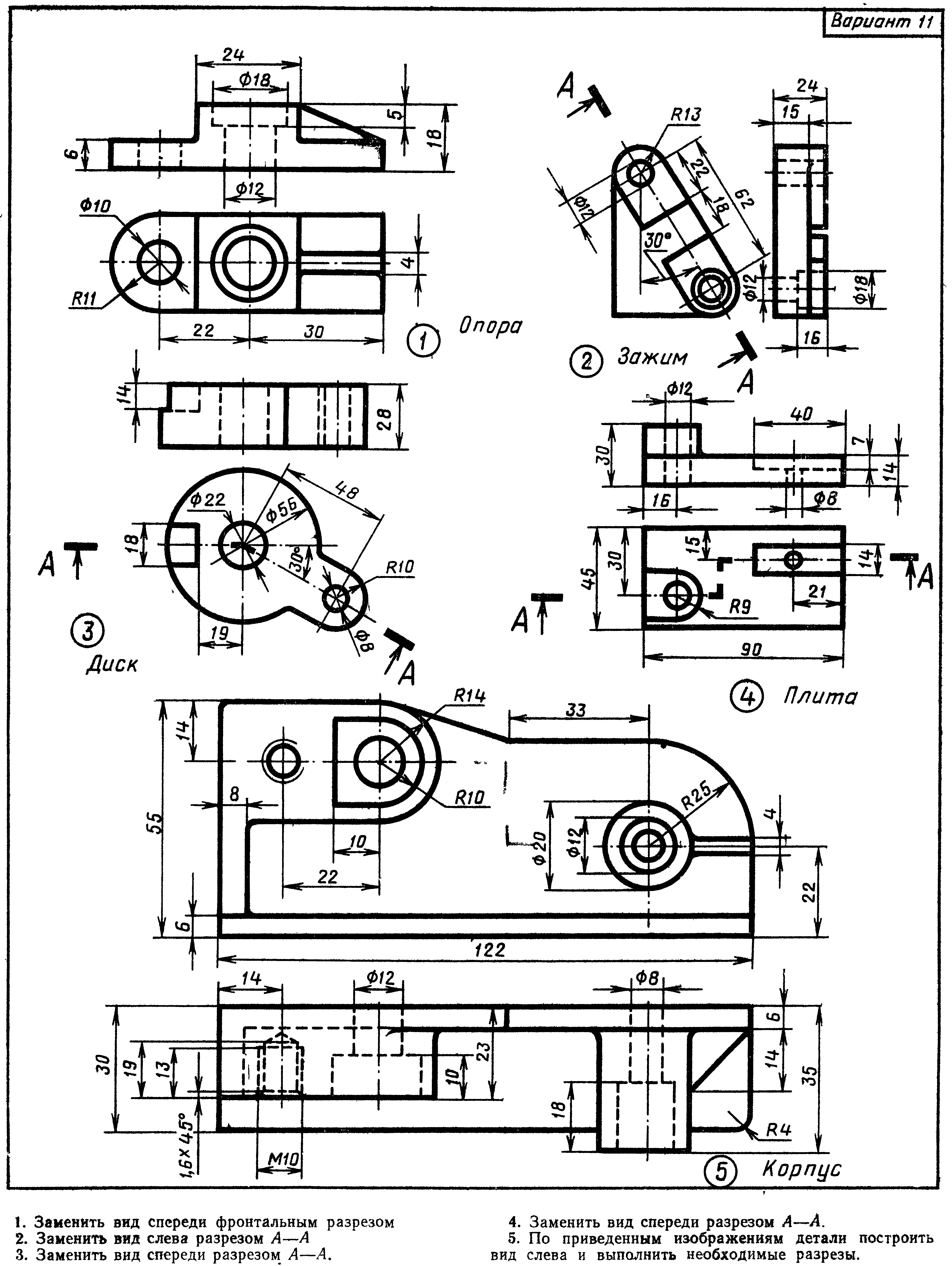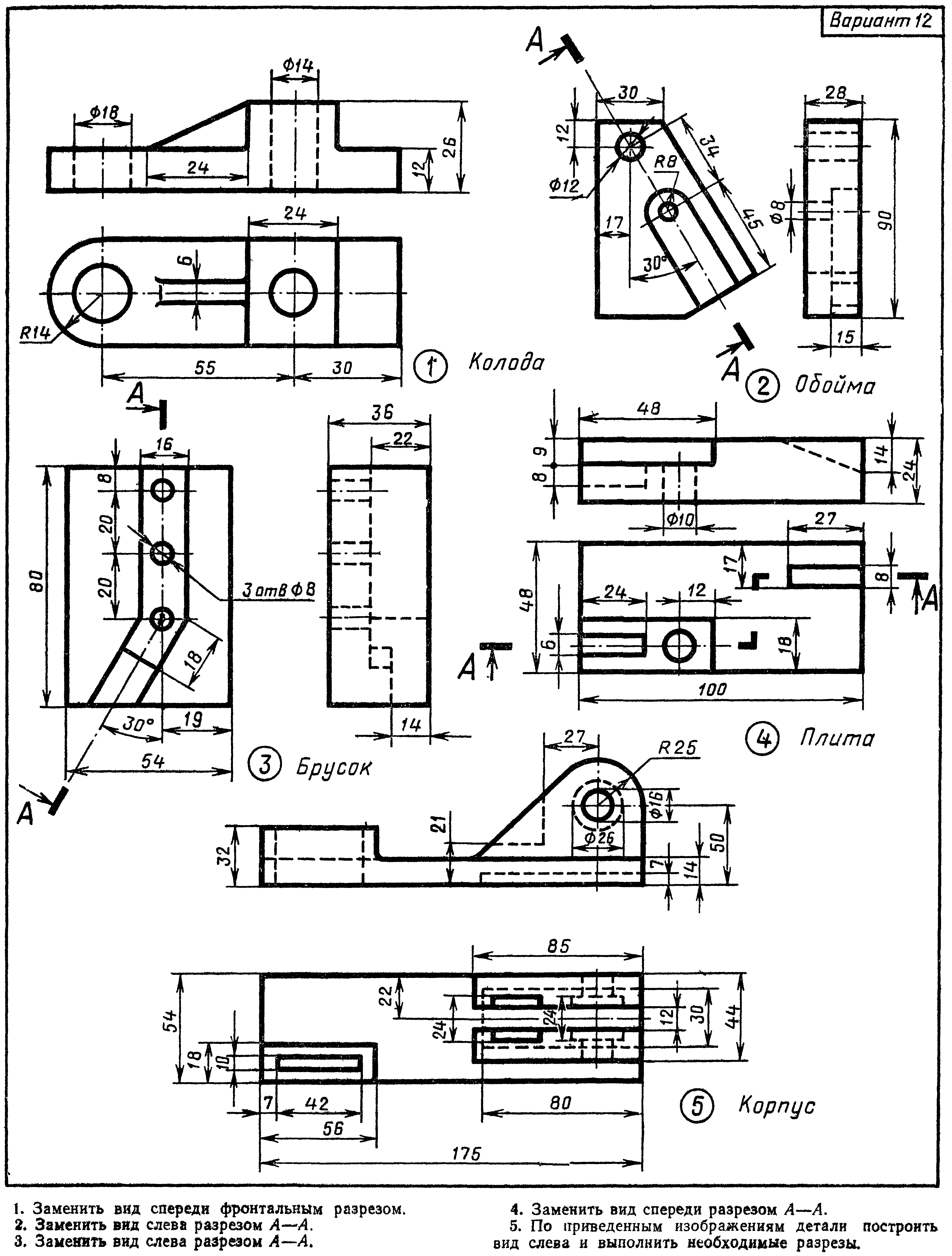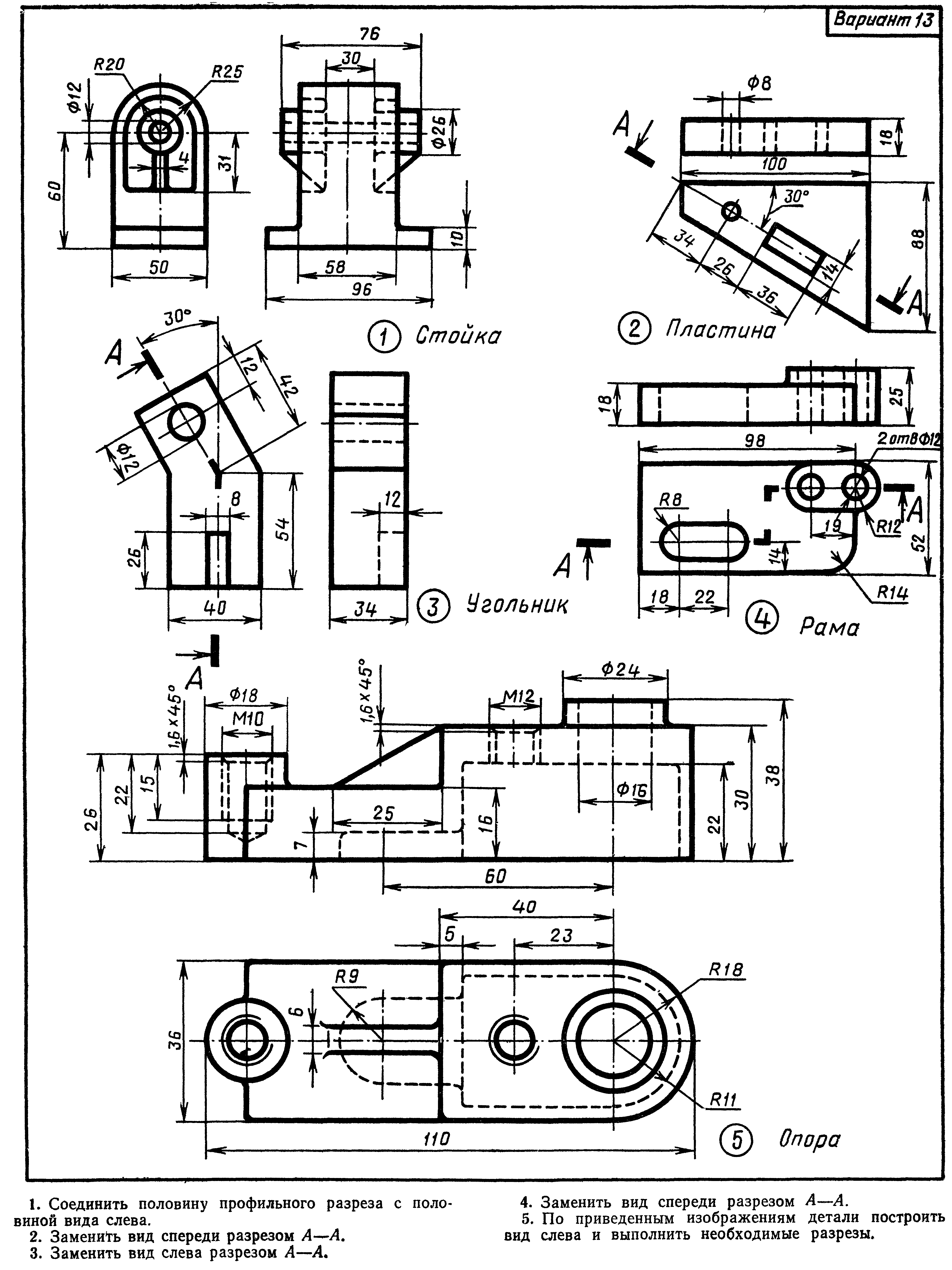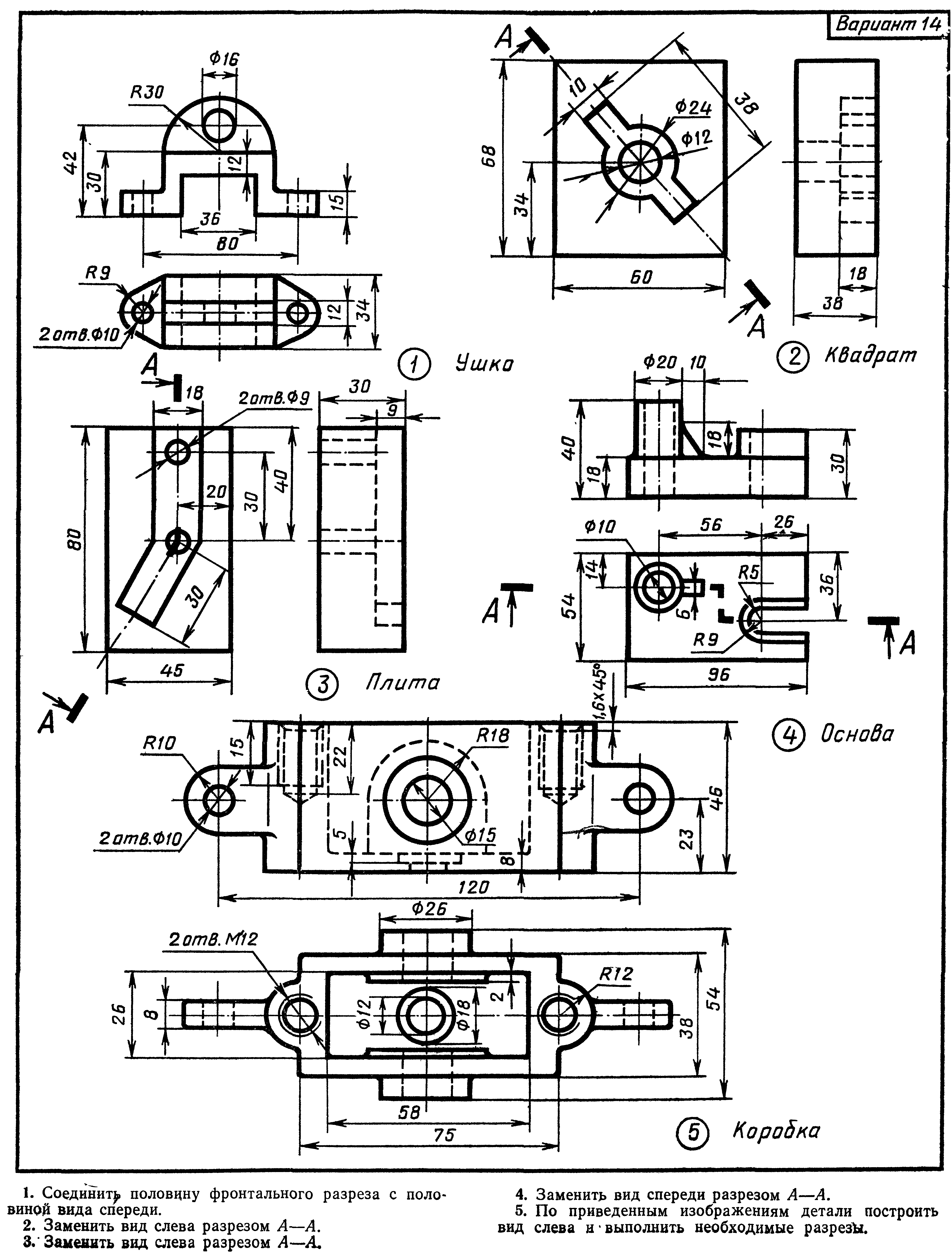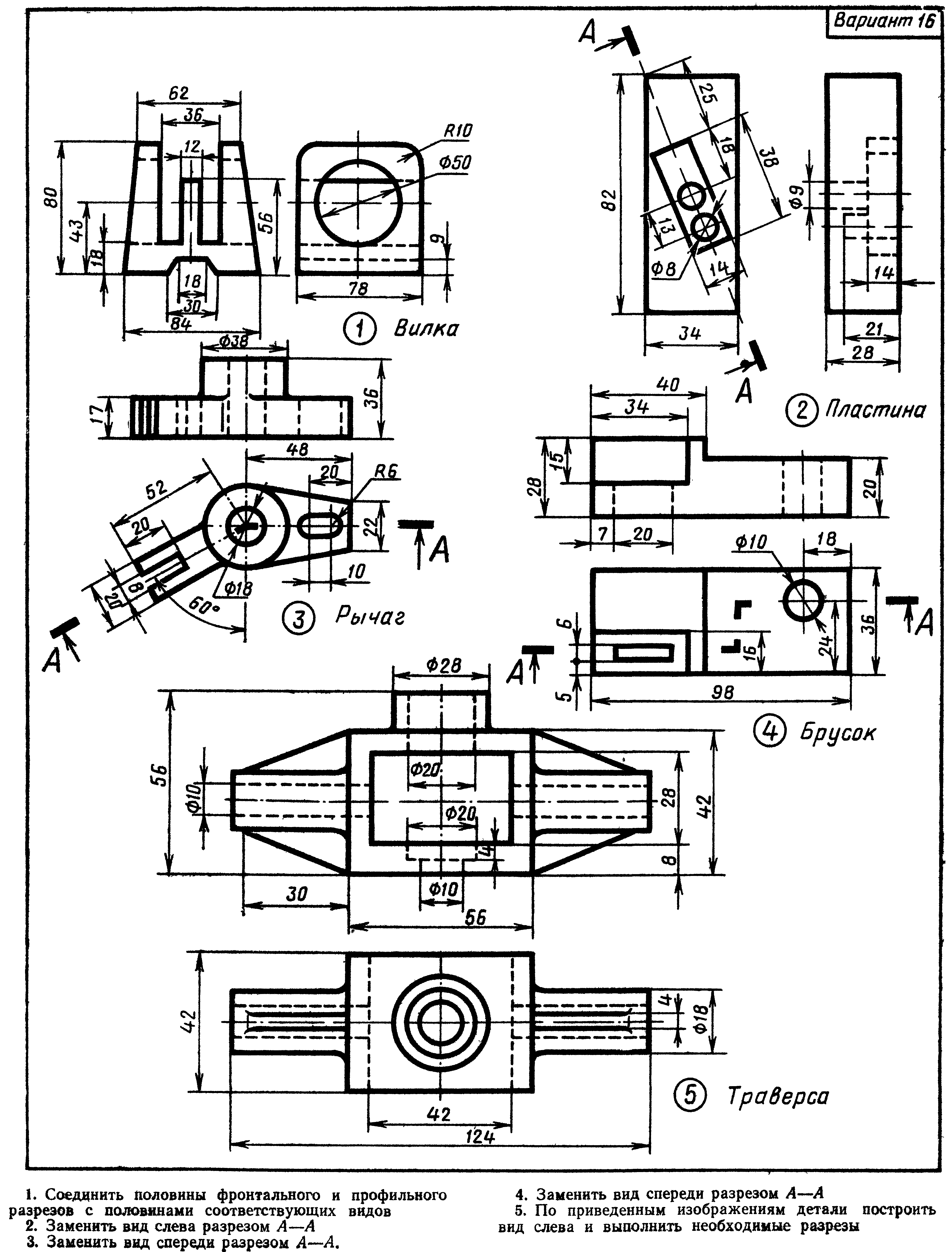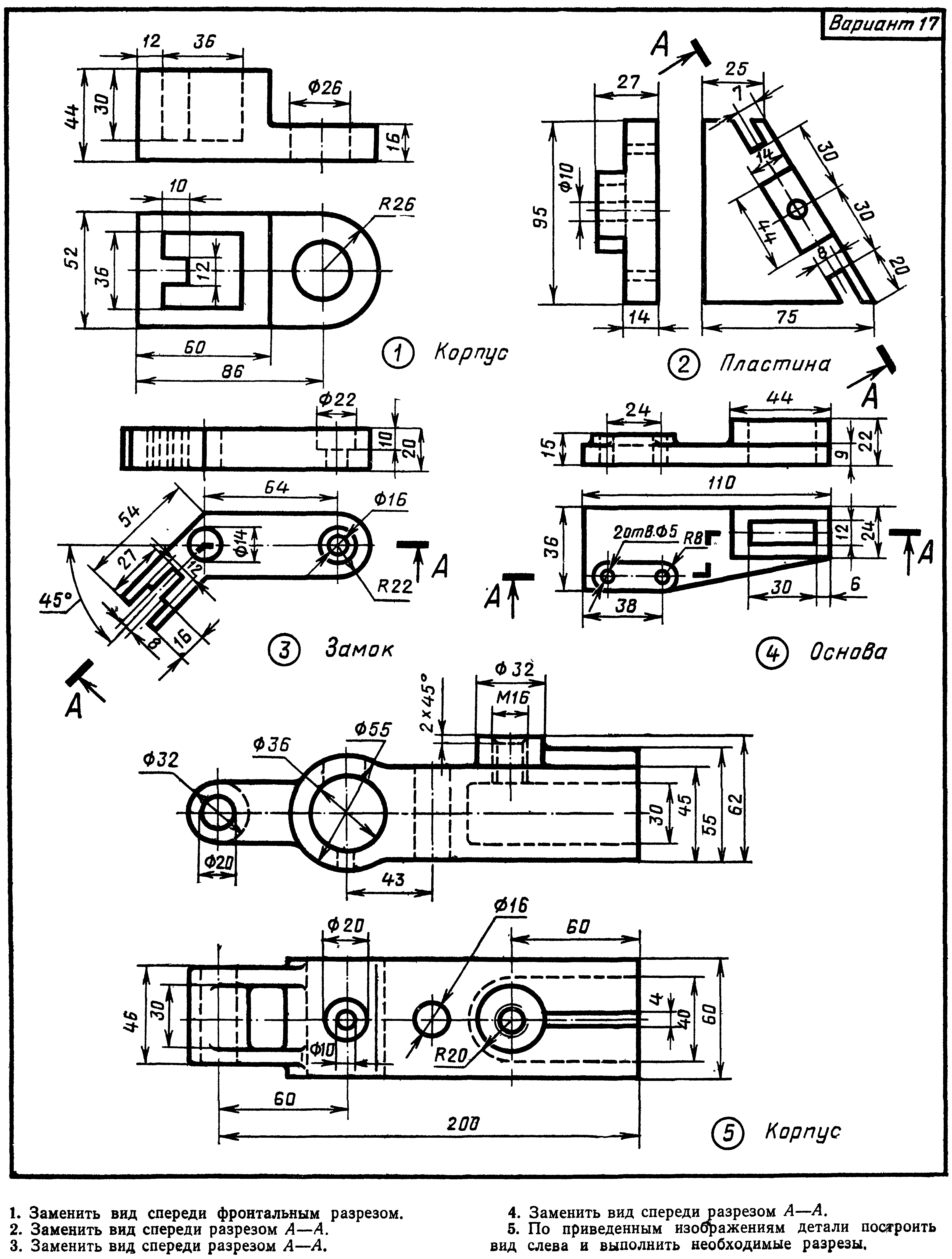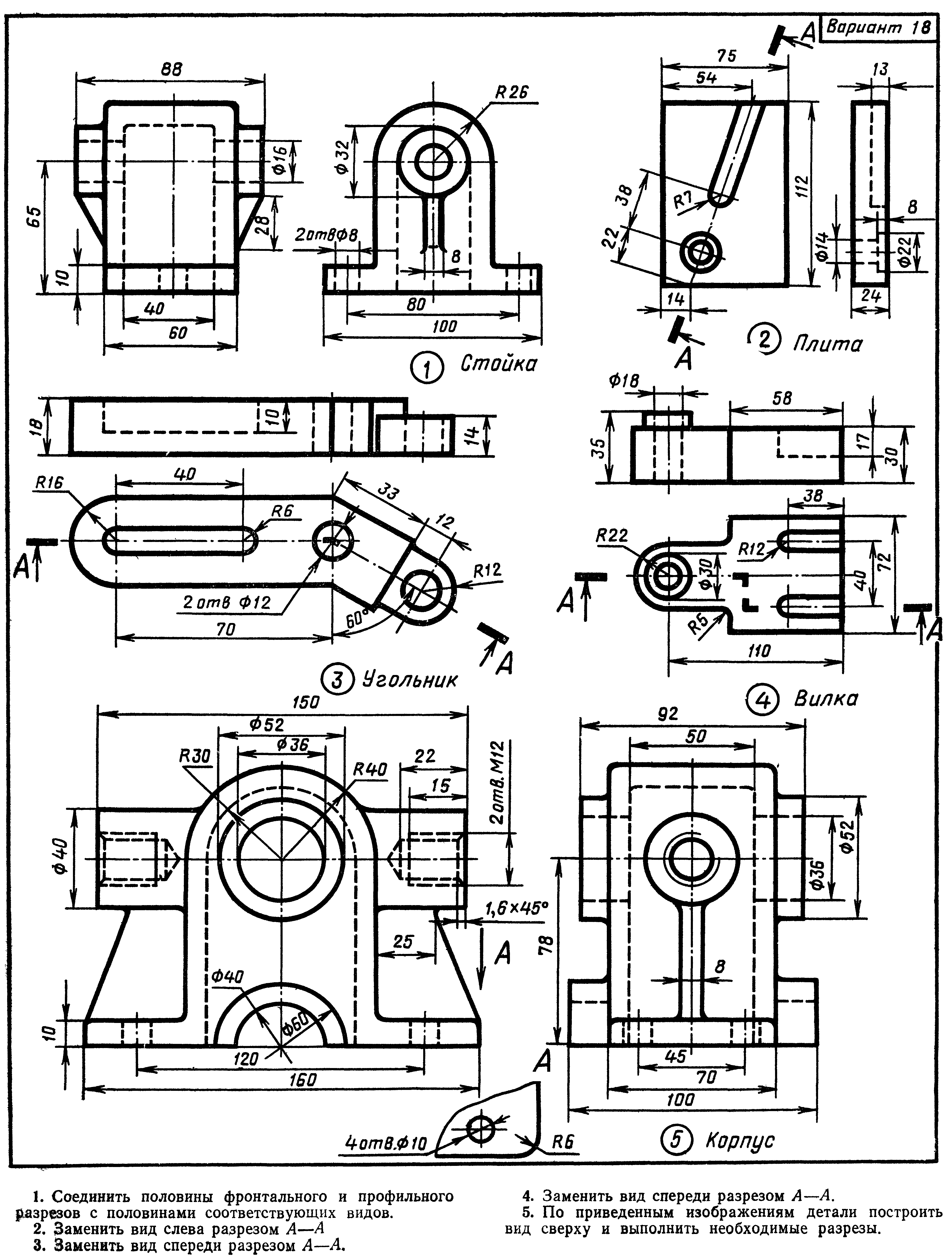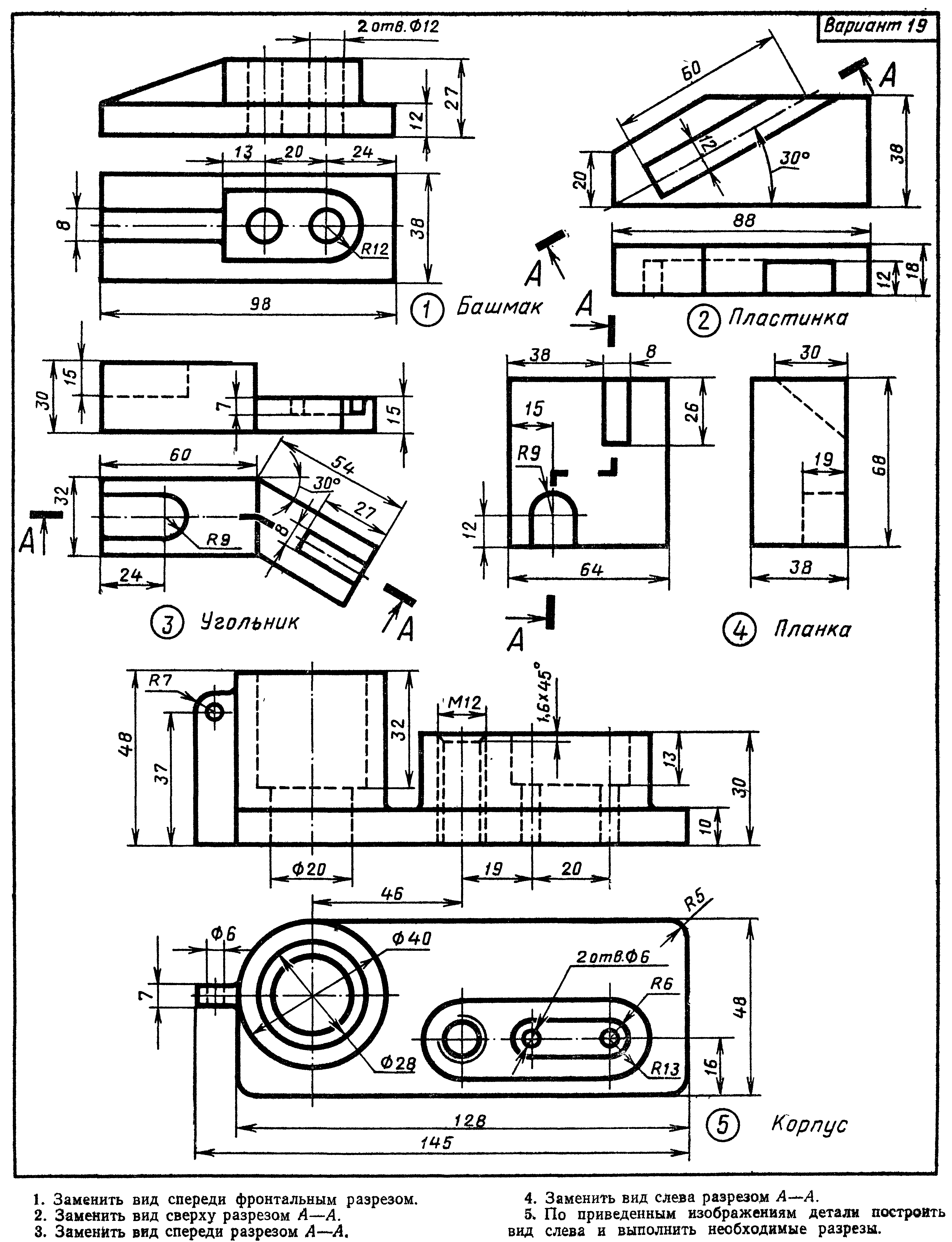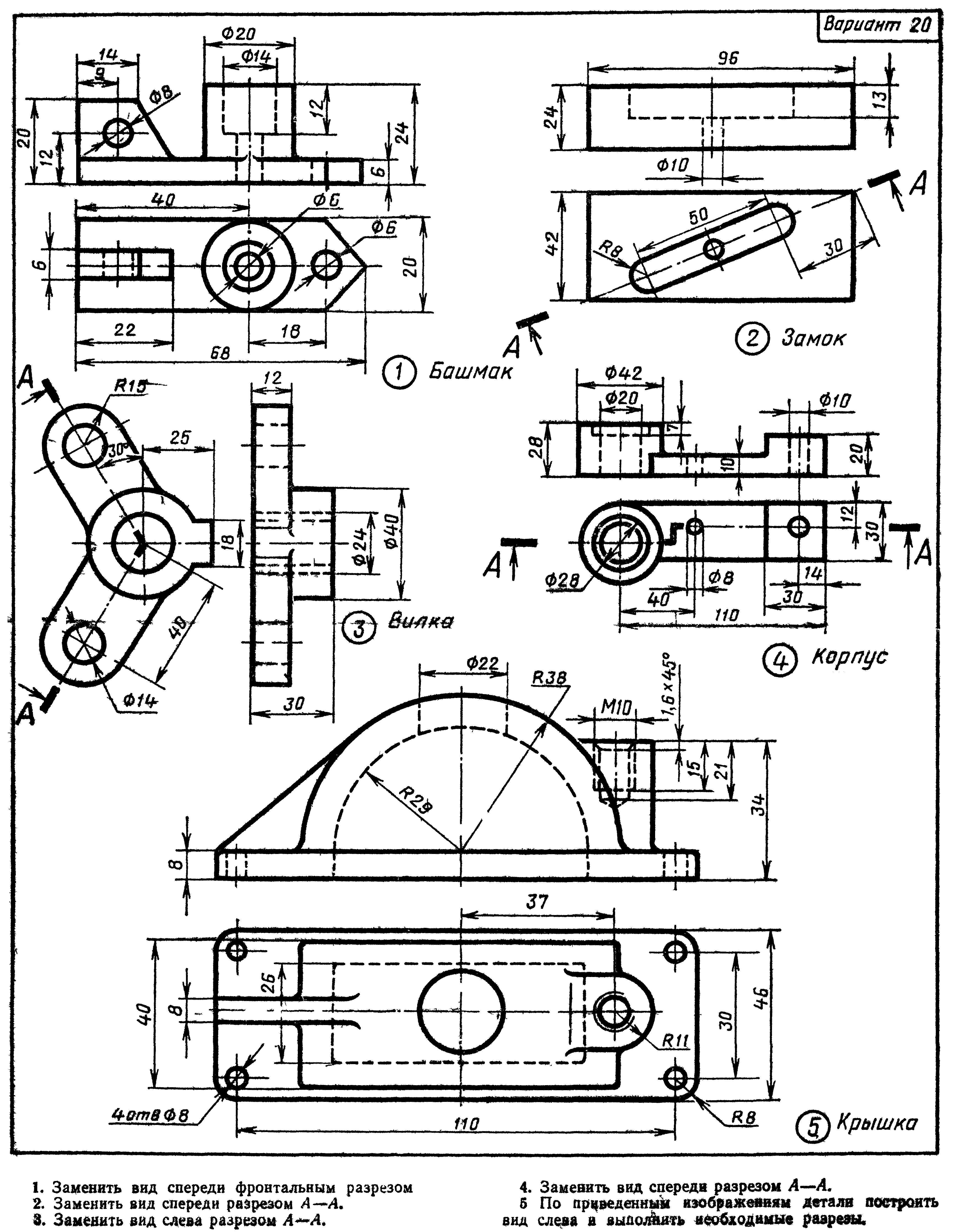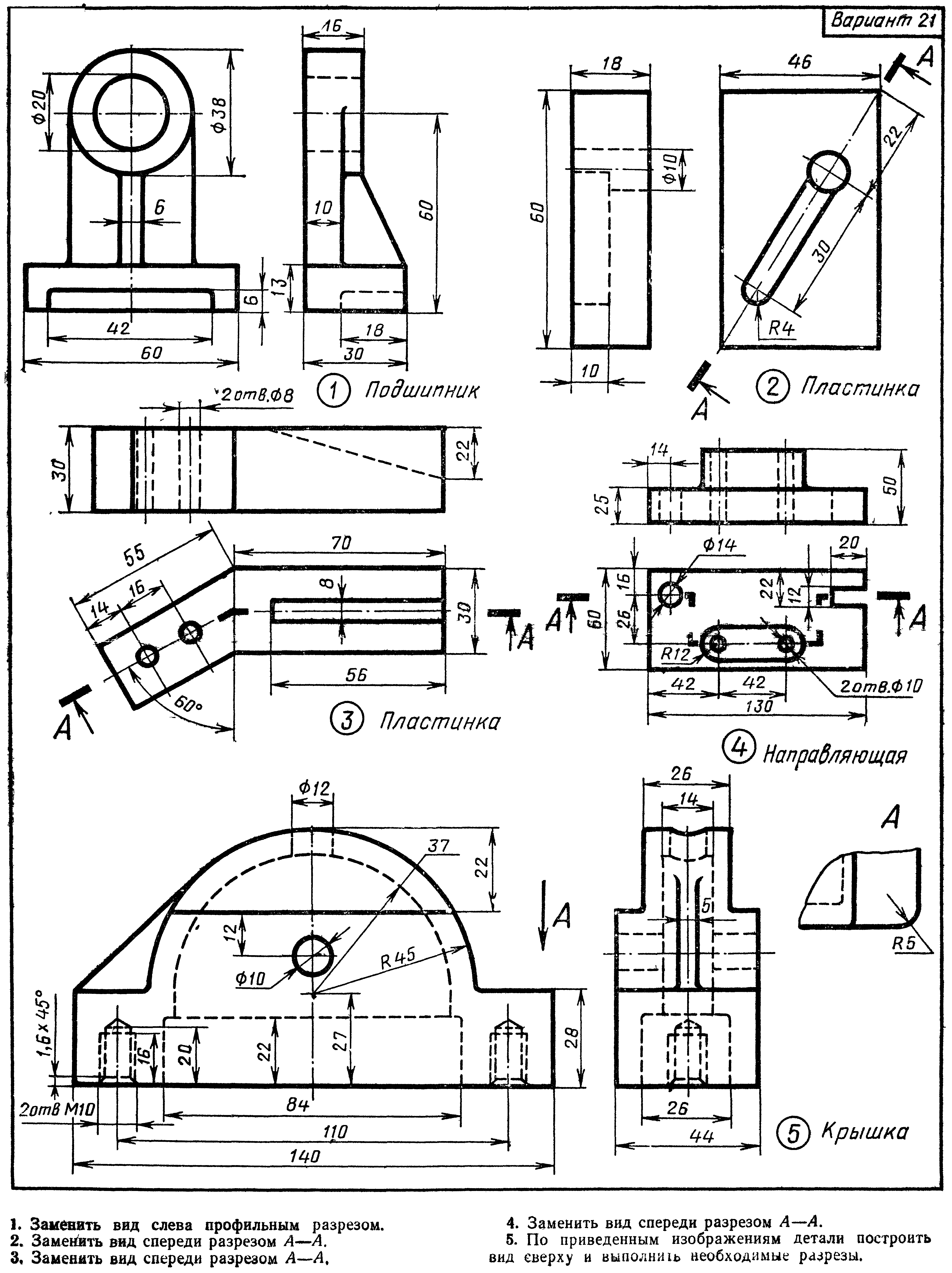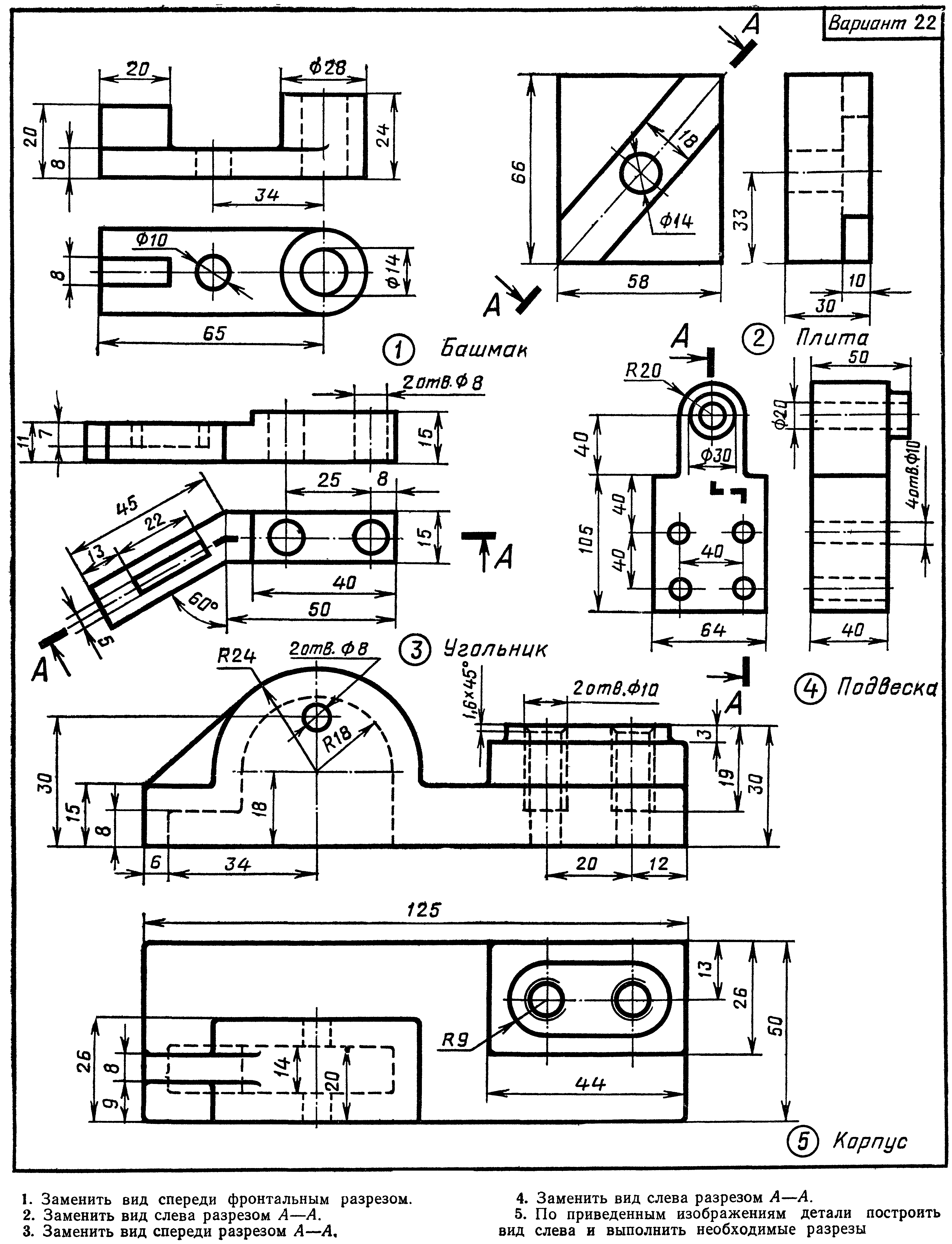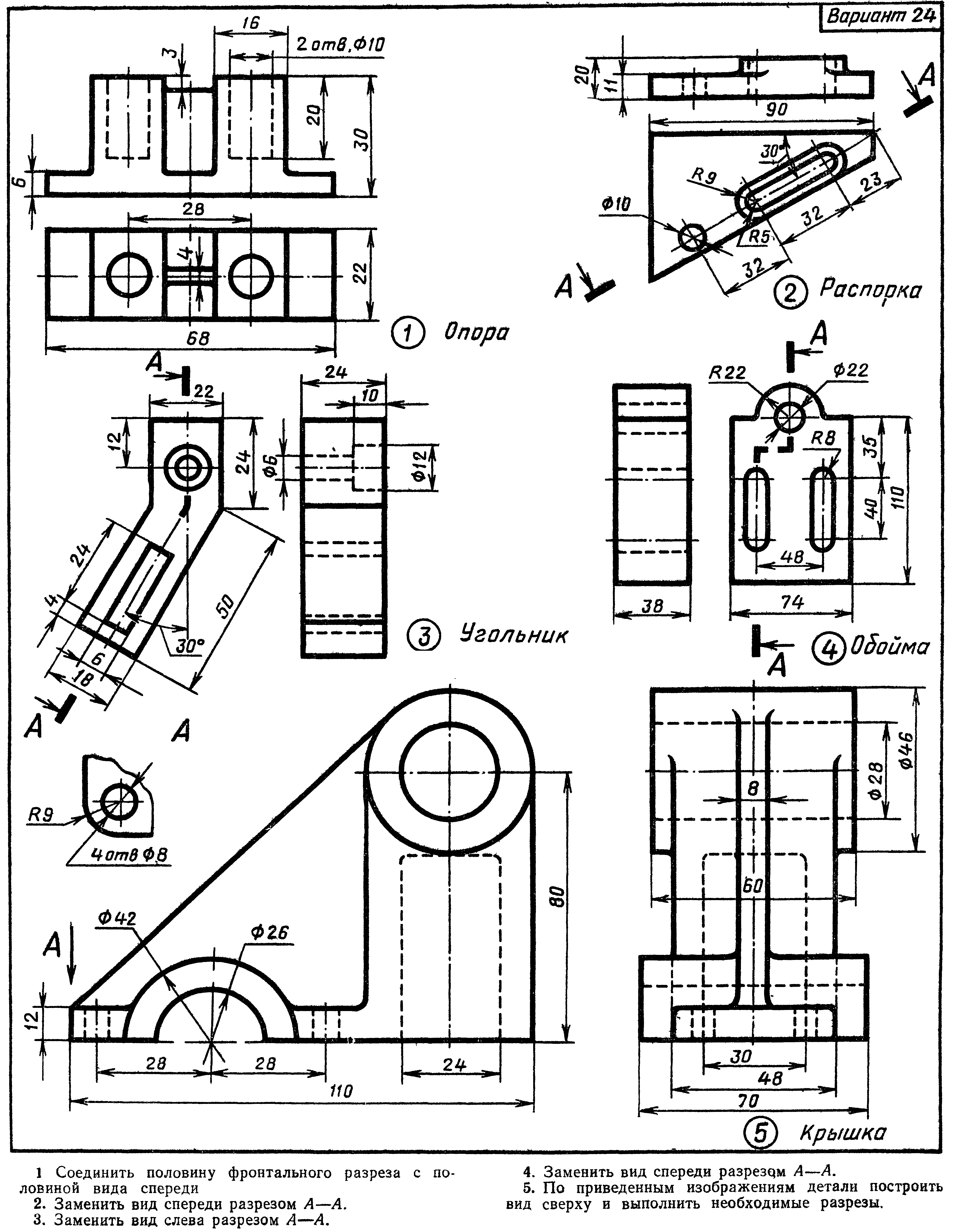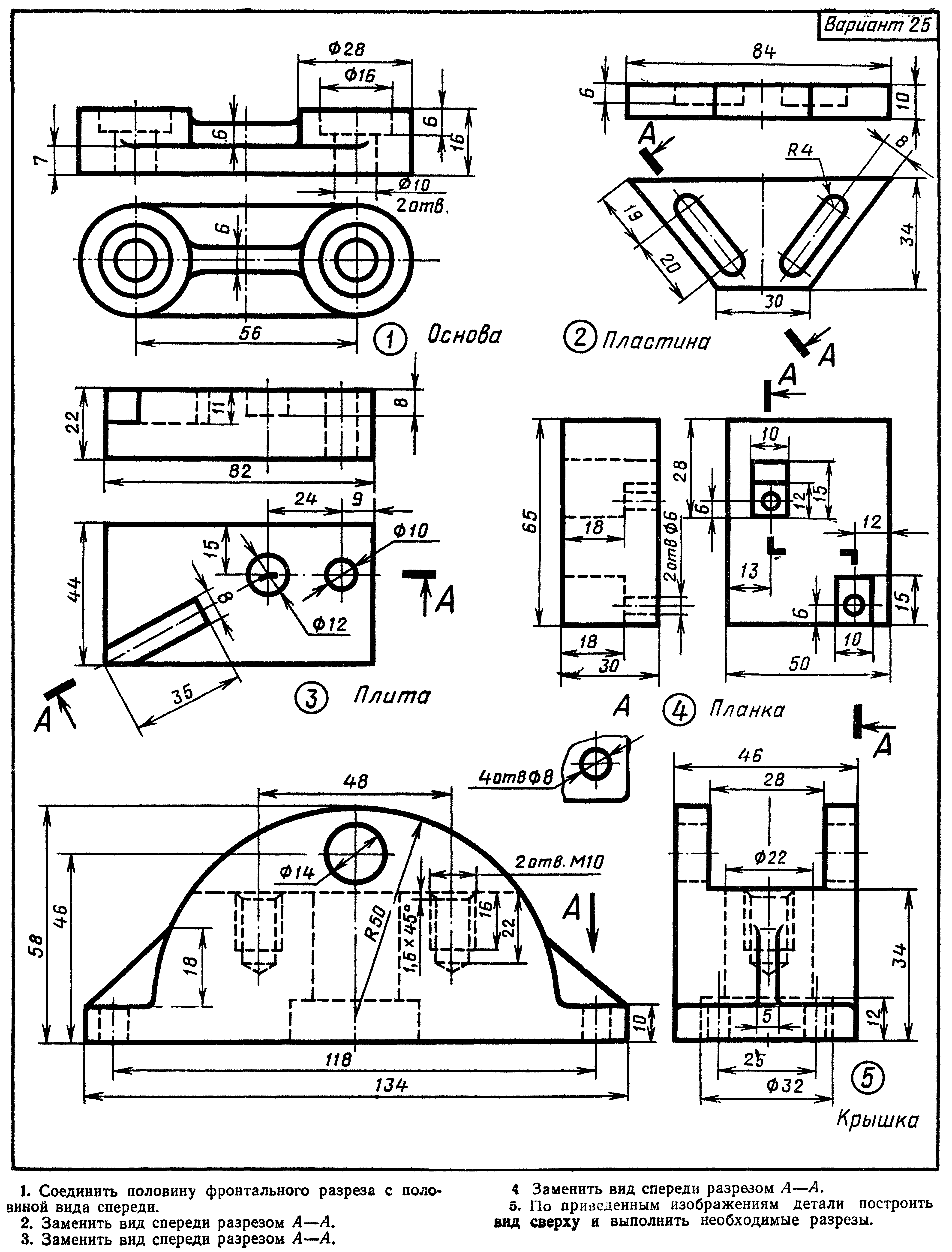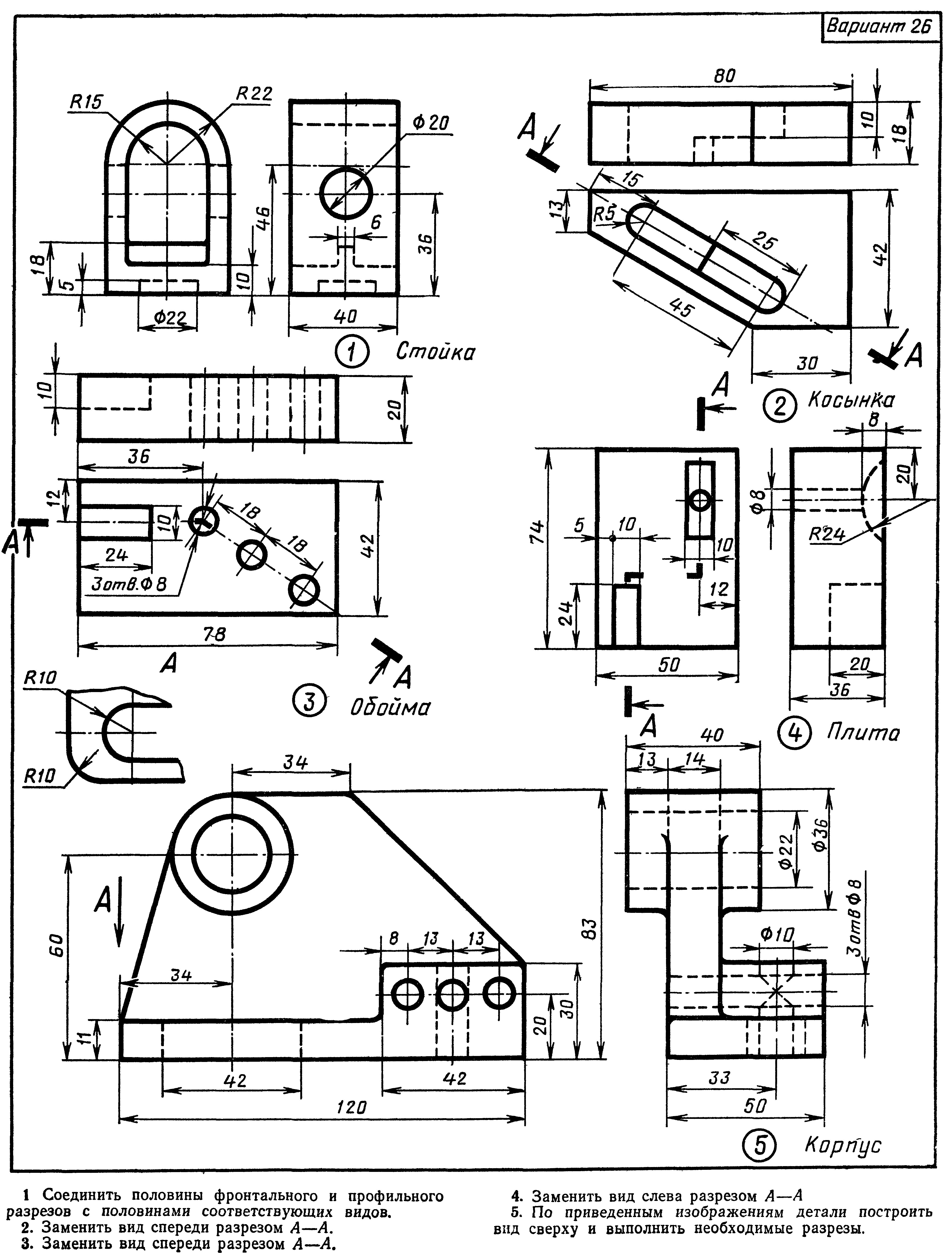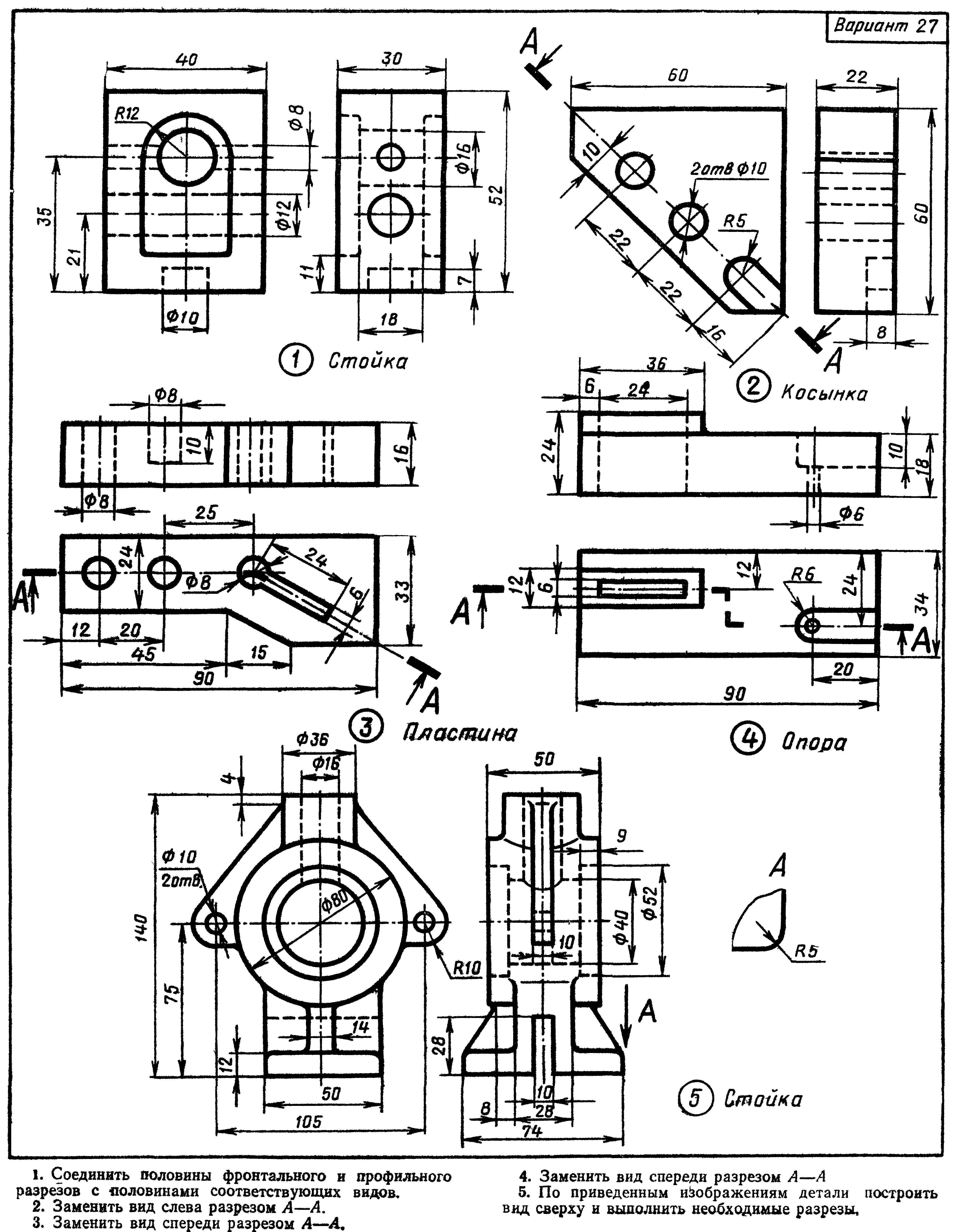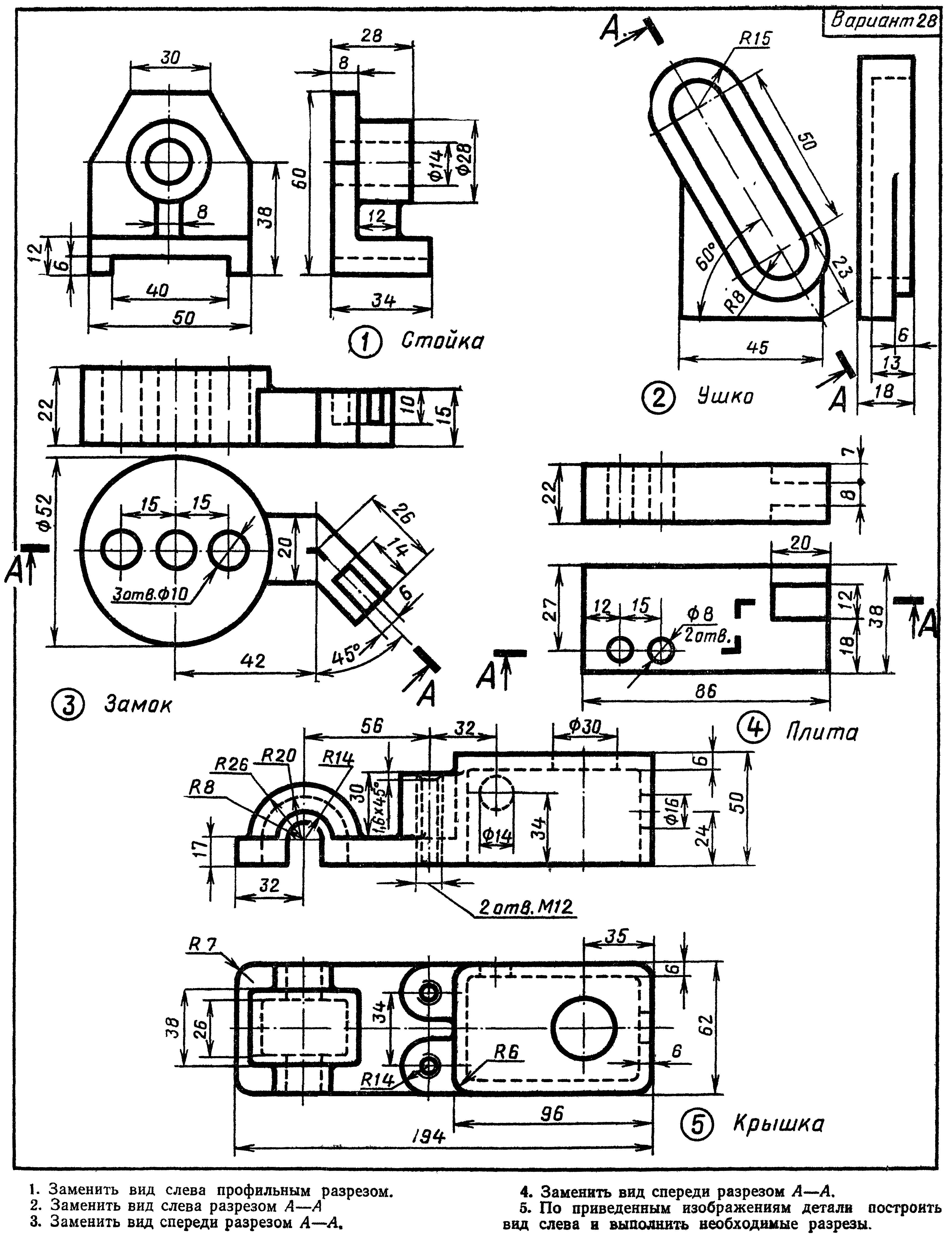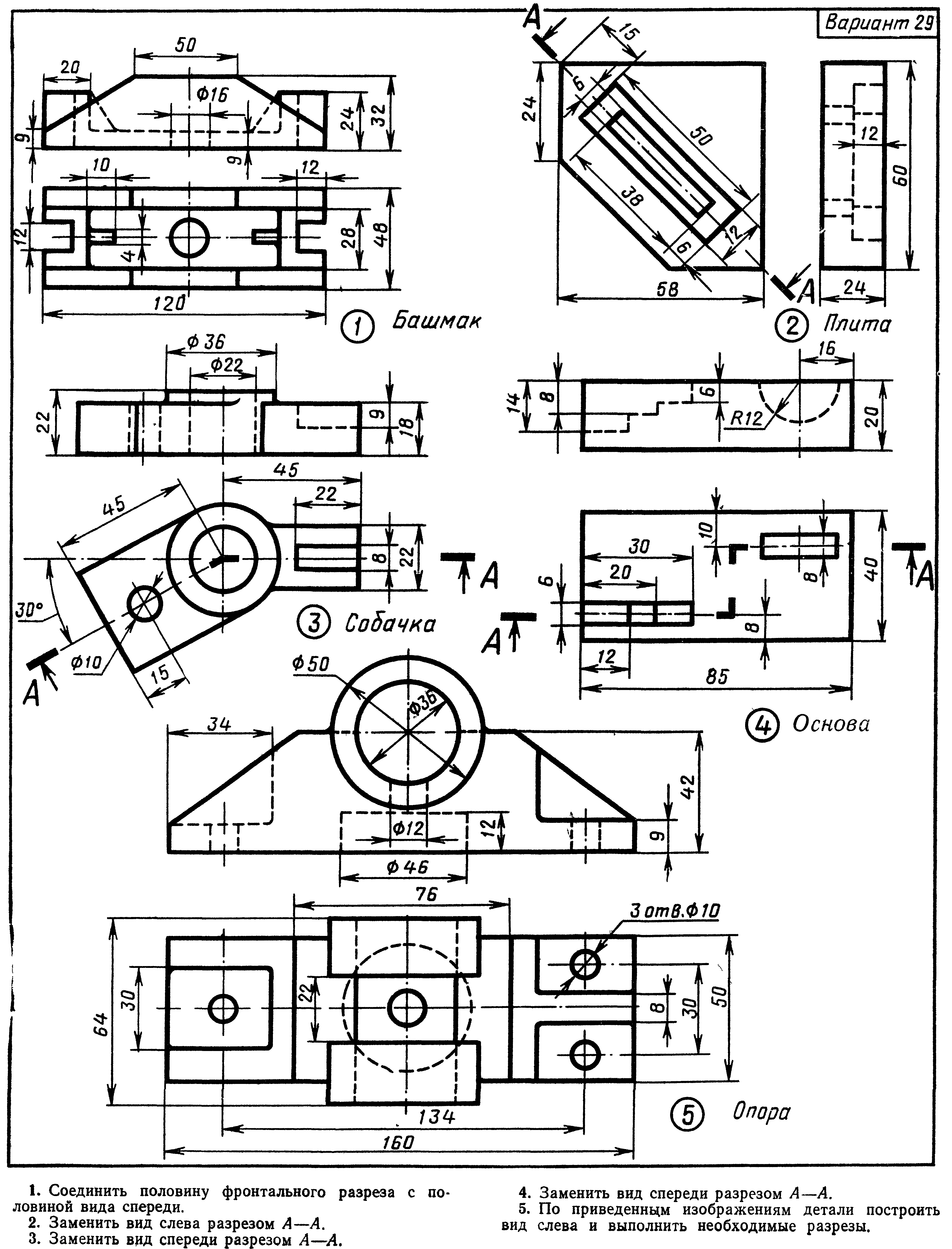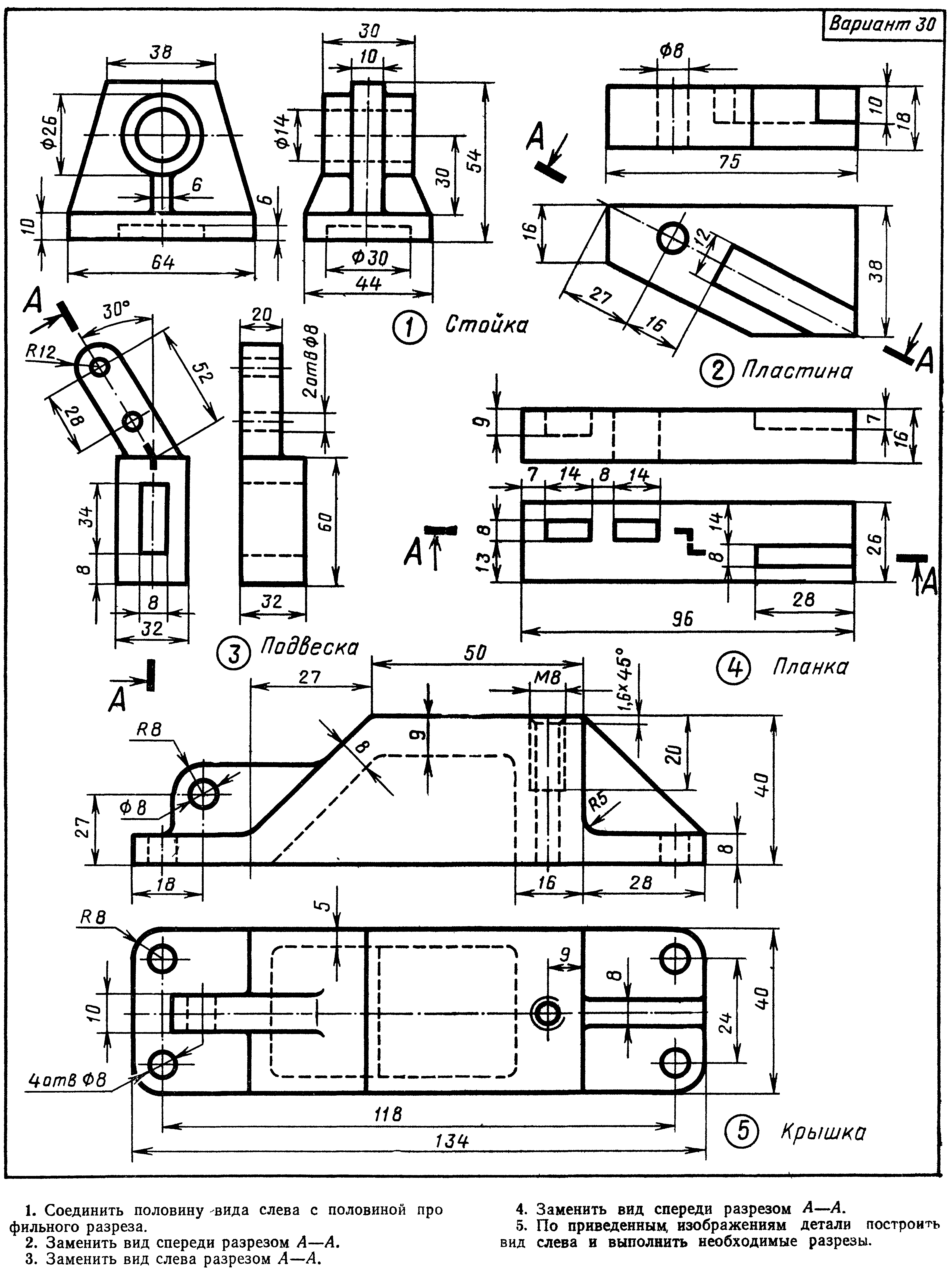- •Построение простых и сложных разрезов в системе компас 2d
- •Построение простых и сложных разрезов в системе компас 2d
- •1 Фронтальный разрез симметричной детали
- •1.1 Построение горизонтальной проекции детали «Опора»
- •Скругление на углах объекта
- •1.2 Построение главного вида
- •1.3 Построение ребра жесткости и оформление чертежа
- •2 Построение наклонного разреза
- •Перпендикулярная прямая
- •3 Построение ломаного разреза
- •Литература
Перпендикулярная прямая
На рисунке 29 отмечены точки привязки вспомогательных перпендикулярных прямых. Вычерчивать их не нужно. Точки обозначены для наглядности. Следите, чтобы в этих точках загорались крестики привязок (см. рисунок 29).
Контуры обведите линией со стилем Основная (рисунок 30).
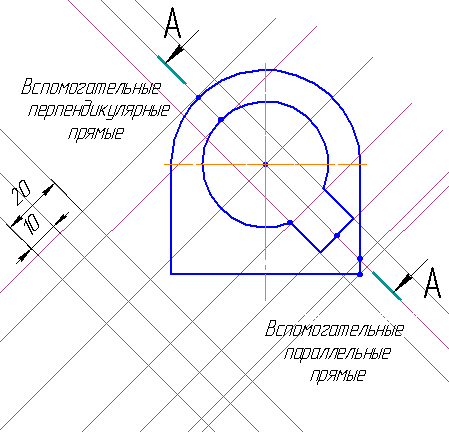
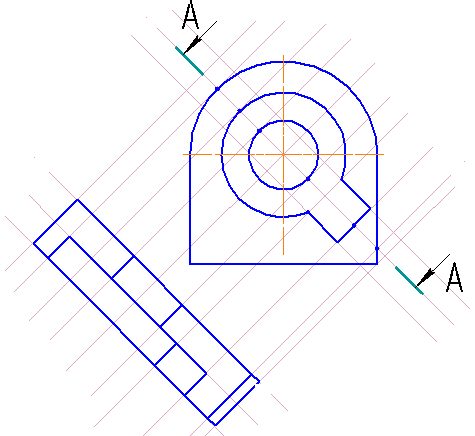
Рисунок 29
 –Использование Рисунок 30 –
Вычерчивание контуров
–Использование Рисунок 30 –
Вычерчивание контуров
вспомогательных линий разреза стилем линии Основная
для построения наклонного разреза
Чертеж на этом этапе загромождает большое количество вспомогательных прямых. Их следует удалить с помощью одной общей команды Удалить, находящейся в пункте Редактировать строки меню, далее Вспомогательные точки и линии (рисунок 31) .
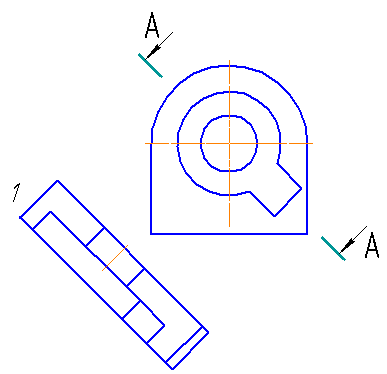
Рисунок 31 – Вид детали после быстрого удаления вспомогательных прямых
Наклонный разрез построен, но на чертежах принято изображение разреза располагать вертикально или горизонтально относительно основной надписи чертежа. Поэтому осуществите следующие дополнительные шаги.
Включите инструментальную панель на странице Редактирование, команда Поворот (рисунок 32).
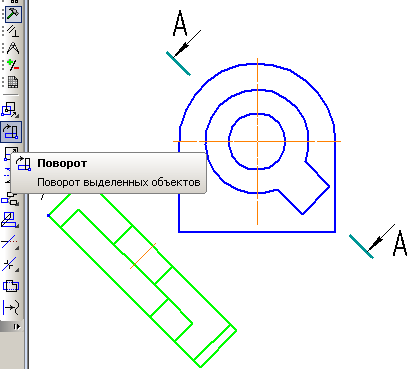
Рисунок 32 – Команда Поворот
Перед преобразованием объект должен быть выделен. В качестве точки поворота выберите точку 1 (рисунок 33а). В строке параметров в поле значений угла введите (-45). Разрез примет вертикальную ориентацию. Теперь с помощью команды Копировать (на этой же странице) переместите его в нужное место на поле чертежа (рисунок 33б).
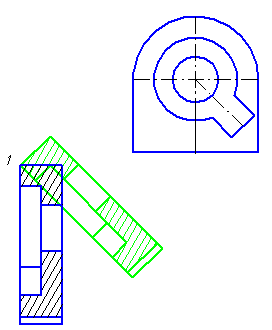
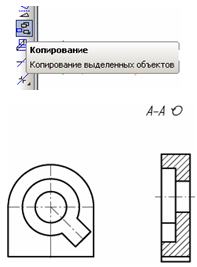
а б
Рисунок 33 – Размещение проекций на поле чертежа
На странице Обозначения
![]() выберите команду Ввод текста
выберите команду Ввод текста![]() (рисунок 34). Над главным видом сделайте
надпись А-А шрифтом №7.
(рисунок 34). Над главным видом сделайте
надпись А-А шрифтом №7.
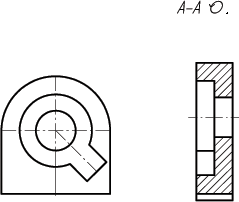
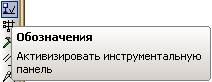
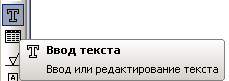
Рисунок 34 – Вызов команды Ввод или редактирование текста
Для создания символа повернуто![]() воспользуйтесь таблицей символов
(рисунок 35).
воспользуйтесь таблицей символов
(рисунок 35).


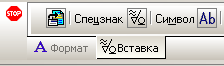
Рисунок 35 – Знак Повернуто в таблице символов
На странице Геометрические построения выберите команду Штриховка. Укажите область штриховки на детали (рисунок 36). Следите за командой Создать объект.
Рисунок 36 – Выбор команды Штриховка
Размеры проставьте самостоятельно. Чертеж в конечном виде должен выглядеть, как на рисунке 37.
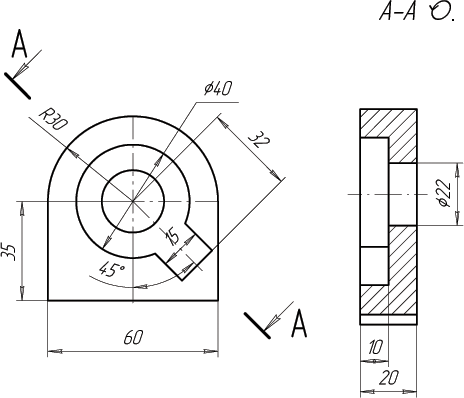
Рисунок 37 – Чертеж детали Заслон с наклонным разрезом
3 Построение ломаного разреза
Ломаные разрезы – это разрезы, полученные при сечении предмета не параллельными, а пересекающимися плоскостями. В этом случае одна секущая плоскость условно повертывается до совмещения с другой секущей плоскостью.
Пусть требуется построить две проекции детали Стойка с разрезом (рисунок 38). Секущая плоскость проходит сначала параллельно фронтальной, затем меняет направление, чтобы показать отверстие Ø 8 мм.
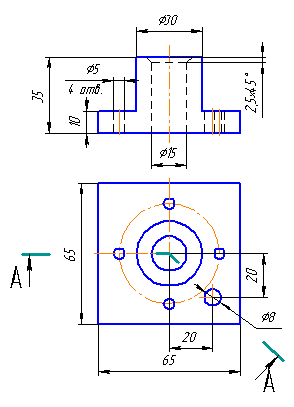
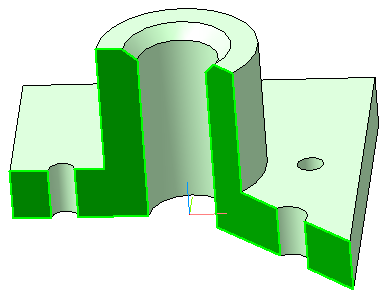
Рисунок 38 – Чертеж и объемная модель детали Стойка
Построение начните с создания чертежа вида сверху предлагаемой детали.
На панели переключения страниц выберите функцию Геометрические построения. Затем на этой странице включите команду Прямоугольник (рисунок 39). В строке параметров введите значения для сторон прямоугольника (h = 65, w = 65). Проверьте, включена ли кнопка С осями. Расположите прямоугольник на формате в удобном для вас месте.
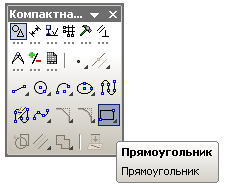

Рисунок 39 – Ввод значений в поля строки параметров команды Прямоугольник
Следующим шагом будет построение окружностей диаметром 5, 15, 30 и 45 мм. Кнопку С осями следует отключить, чтобы не допускать лишнего наложения осей друг на друга.
При построении окружностей проследите, чтобы центры окружностей и прямоугольника точно совпали. Для этого обязательно включите глобальную привязку Пересечение. Эта привязка нужна для выполнения практически всех построений.
Сравните полученное изображение с рисунком 40. Размеры проставлять не нужно. Они даны для наглядности.
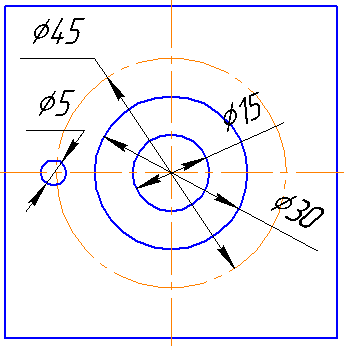
Рисунок 40 – Горизонтальная проекция с построенными окружностями
Изображение еще трех окружностей
диаметром 5 мм выполните с помощью
копирования по окружности. Выделите
окружность Ø5мм. На панели переключения
страниц включите страницу Редактирование
![]() .
На панели расширенных команд копирования
выберите кнопку Копия по окружности
(рисунок 41). Внимательно читайте запросы
компьютера в строке сообщений. В строке
параметров укажите количество копий,
а в качестве центра копирования укажите
центр окружности, выполненной стилем
линии Осевая. Система сначала
сформирует фантомы окружностей. Создайте
объект
.
На панели расширенных команд копирования
выберите кнопку Копия по окружности
(рисунок 41). Внимательно читайте запросы
компьютера в строке сообщений. В строке
параметров укажите количество копий,
а в качестве центра копирования укажите
центр окружности, выполненной стилем
линии Осевая. Система сначала
сформирует фантомы окружностей. Создайте
объект
![]() .
После копирования чертеж должен
выглядеть, как на рисунке 41.
.
После копирования чертеж должен
выглядеть, как на рисунке 41.
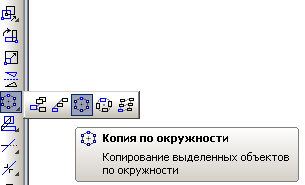

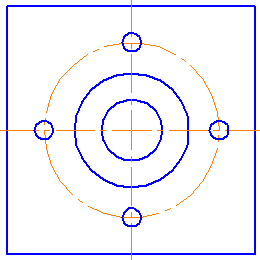

Рисунок 41 – Использование команды Копия по окружности
Положение окружности Ø 8мм наметьте с помощью Вспомогательных параллельных прямых , проведенных на расстоянии 20 мм. Включите команду Окружность и введите значение диаметра 8 мм (рисунок 42)

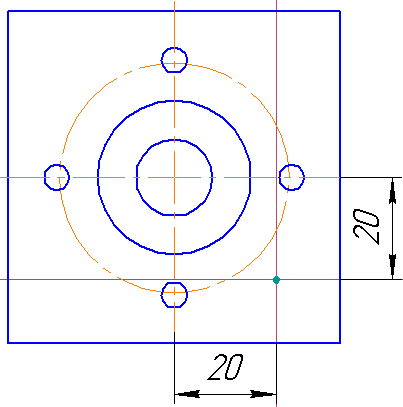
Рисунок 42 – Определение положения центра окружности Ø8 мм
Чтобы построить Главный
вид детали, нужно
воспользоваться вспомогательными
вертикальными прямыми. На панели
расширенных команд выберите команду
Вертикальная прямая
![]() .
Постройте необходимые вертикальные
прямые, служащие одновременно и линиями
связи. Точки привязки вспомогательных
линий для наглядности отмечены точками,
строить их не нужно (рисунок 43а). После
вспомогательных построений чертеж
должен выглядеть, как на рисунке 43б.
.
Постройте необходимые вертикальные
прямые, служащие одновременно и линиями
связи. Точки привязки вспомогательных
линий для наглядности отмечены точками,
строить их не нужно (рисунок 43а). После
вспомогательных построений чертеж
должен выглядеть, как на рисунке 43б.
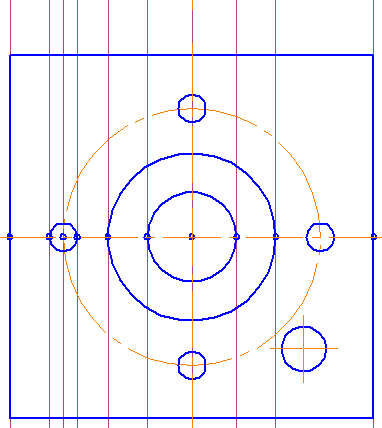

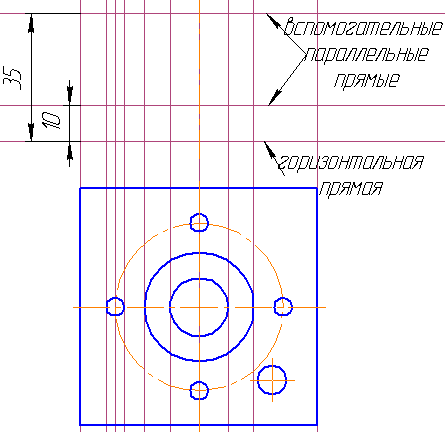
а б
Рисунок 43 – Использование вспомогательных прямых как линий связи
Далее включите на панели
расширенных команд команду Горизонтальная
прямая
![]() .
Первую горизонтальную прямую можно
расположить на любом удобном расстоянии
от построенного ранее вида сверху. Она
будет служить в дальнейшем основанием
для главного вида детали. А следующие
две горизонтальные прямые нужно строить
с помощью команды Вспомогательные
параллельные прямые
.
Первую горизонтальную прямую можно
расположить на любом удобном расстоянии
от построенного ранее вида сверху. Она
будет служить в дальнейшем основанием
для главного вида детали. А следующие
две горизонтальные прямые нужно строить
с помощью команды Вспомогательные
параллельные прямые
![]() .
В строку параметров введите значения
10 и
35
мм
(рисунок 43б).
.
В строку параметров введите значения
10 и
35
мм
(рисунок 43б).
Обвод контура главного вида выполните с помощью команды Непрерывный ввод объектов со страницы Геометрические построения (рисунок 44).
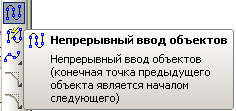

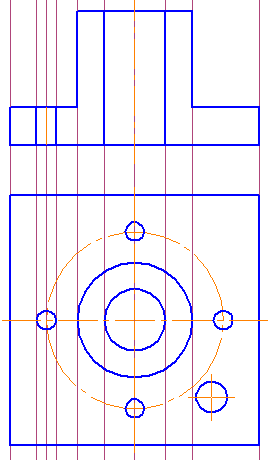
Рисунок 44 – Вычерчивание контура главного вида детали
Чертеж на этом этапе загромождает большое количество вспомогательных прямых. Их следует удалить с помощью одной общей команды Удалить, находящейся в пункте Редактировать строки меню, далее Вспомогательные точки и линии (рисунок 45). Чертеж примет вид, показанный на рисунке 46а.
Рисунок 45 – Быстрое удаление вспомогательных прямых
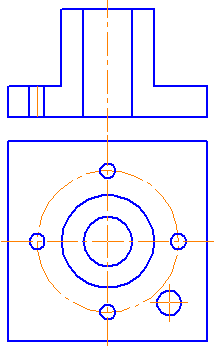
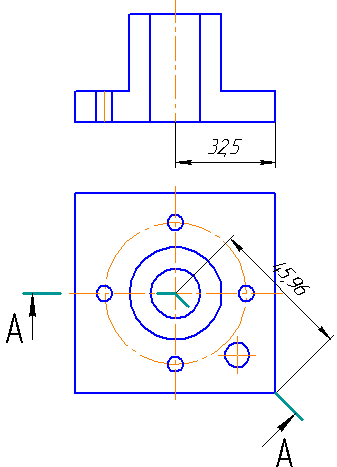
а б
Рисунок 46 – Проекции детали после удаления вспомогательных прямых и определения длины наклонного разреза
Редактирование главного
вида с учетом ломаного разреза выполните
с использованием команды Деформация
сдвигом
![]() .
Из чертежа видно (см. рисунок 38), что
правая часть детали в разрезе на главном
виде длиннее левой. С помощью функции
Простановка линейных
размеров
.
Из чертежа видно (см. рисунок 38), что
правая часть детали в разрезе на главном
виде длиннее левой. С помощью функции
Простановка линейных
размеров
![]() уточните на сколько изменилась длина
основания детали на разрезе. Проставьте
размер наклонной части разреза. Он равен
45,96
(рисунок 46б). Т.е. правую часть нужно
удлинить. Для этого включите страницу
Редактирование
уточните на сколько изменилась длина
основания детали на разрезе. Проставьте
размер наклонной части разреза. Он равен
45,96
(рисунок 46б). Т.е. правую часть нужно
удлинить. Для этого включите страницу
Редактирование
![]() .
Активизируйте команду Деформация
сдвигом (рисунок 47).
.
Активизируйте команду Деформация
сдвигом (рисунок 47).
В строке сообщений компьютер требует указать зону, которая должна подвергнуться деформации. Отметьте эту зону рамкой, сформировав её левой кнопкой мыши (см. рисунок 47). Как только рамка сформирована, зона изменения подсветится зеленым цветом. В строке параметров требуется ввести значение сдвига по оси Х и по оси Y.
Из чертежа видно (см. рисунок 47), что длина увеличится и величина сдвига по оси Х будет равна 45,96 – 32,5 мм. Это выражение введите в поле сдвига. По оси Y смещение равно 0. Нажав на клавишу Enter, получите нужное увеличение длины на 13, 46 мм (см. рисунок 47).


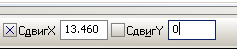
Рисунок 47 – Формирование рамки и введение параметров сдвига при выполнении команды Деформация сдвигом
Положение отверстия диаметром 8 мм на разрезе постройте с помощью вспомогательных параллельных прямых. Измерьте расстояние в наклонной части секущей плоскости до оси отверстия Ø8 мм. Оно равно 28,28 мм (рисунок 48а).
Включите команду «Вспомогательные параллельные прямые» и в качестве оси, относительно которой нужно строить параллельные прямые, выберите ось цилиндрической части детали.
Повторно используйте Вспомогательные параллельные прямые для построения контуров отверстия Ø8 мм (рисунок 48б). С помощью линий основного контура обведите отверстие.
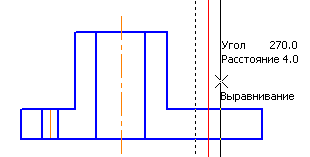


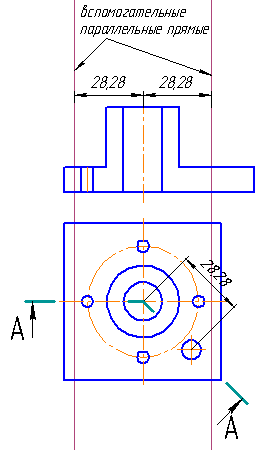
![]()
а б
Рисунок 48 – Определение положения оси для отверстия Ø8 мм
Для создания фаски на
странице Геометрические построения
выберите команду
Фаска
![]() .
При создании внутренних фасок в строке
параметров обязательно включите Не
усекать первый элемент. Имеет значение
порядок указания объектов для усечения.
Выполните последовательность указаний
курсором в соответствии с рисунком 49.
.
При создании внутренних фасок в строке
параметров обязательно включите Не
усекать первый элемент. Имеет значение
порядок указания объектов для усечения.
Выполните последовательность указаний
курсором в соответствии с рисунком 49.
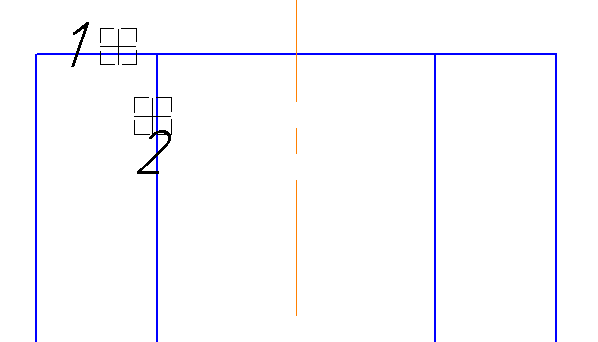
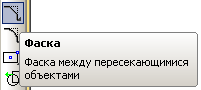


Рисунок 49 – Формирование фаски на цилиндрическом отверстии
На рисунке 50а представлено правильное указание объектов усечения. Если изменить порядок щелчков, формирование фаски нарушается (изображение представлено на рисунке 50б).
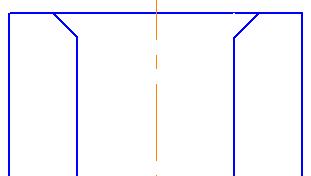
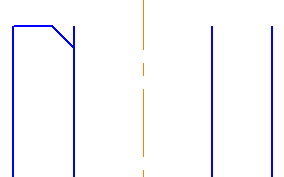
а б
Рисунок 50 ‑ Указание объектов усечения
Достройте недостающую линию фаски
(рисунок 51) и нанесите
штриховку на разрез. Обязательно создайте
объект
![]() .
.
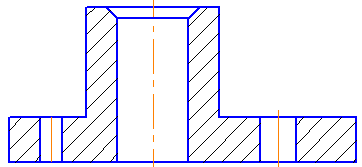




Рисунок 51 – Нанесение штриховки на разрез детали
Для дальнейшего оформления
чертежа проставьте обозначение разреза
А-А.
На компактной панели откройте страницу
Обозначения
![]() .
Выберите команду Линия разреза
(рисунок 52).
.
Выберите команду Линия разреза
(рисунок 52).
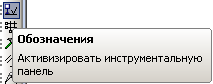
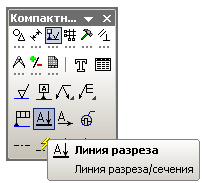
Рисунок 52 – Выбор команды Линия разреза
Щелкните в порядке, предложенном на рисунке 53. Подключение функции Сложный разрез сделайте после щелчка в точке 2. После щелчка в точке 3 отключите функцию Сложный разрез и еще раз щелкните в поле чертежа, подтверждая положение буквы А.
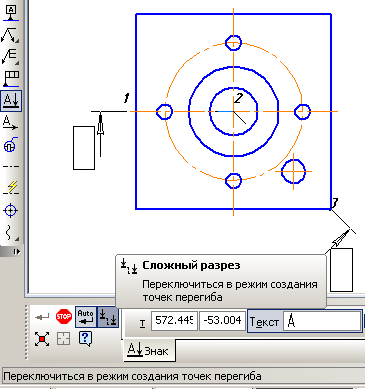


Рисунок 53 – Оформление сложного разреза
На этой же странице выберите команду Ввод текста . Над главным видом сделайте надпись А-А шрифтом №7 (рисунок 54).

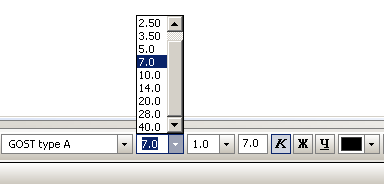
Рисунок 54 – Нанесение обозначения разреза
Простановку размеров начните с включения на компактной панели страницы Размеры (рисунок 55). Проставьте размеры в соответствии с образцом (рисунок 56).
Рисунок 55 – Выбор основных типов размеров.

Рисунок 56 – Чертеж с разрезом детали Стойка
Выполните индивидуальные задания в соответствии с вариантом, приведенным в Приложении А.
Приложение А
Варианты индивидуальных заданий