
- •Построение простых и сложных разрезов в системе компас 2d
- •Построение простых и сложных разрезов в системе компас 2d
- •1 Фронтальный разрез симметричной детали
- •1.1 Построение горизонтальной проекции детали «Опора»
- •Скругление на углах объекта
- •1.2 Построение главного вида
- •1.3 Построение ребра жесткости и оформление чертежа
- •2 Построение наклонного разреза
- •Перпендикулярная прямая
- •3 Построение ломаного разреза
- •Литература
1 Фронтальный разрез симметричной детали
На примере детали Опора (рисунок 1) рассмотрено выполнение разреза с целью более точного представления конструкции детали с внутренними отверстиями. Чертеж детали не соответствует правилам оформления чертежа, так как отверстия изображены штриховыми линиями, и к ним проставлены размеры. Чтобы показать внутреннее устройство, деталь Опора следует рассечь плоскостью параллельной фронтальной плоскости проекций и проходящей через ось. Такой разрез относится к простым и называется фронтальным.
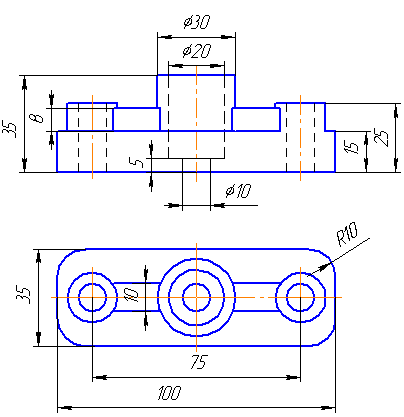
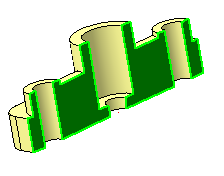
Рисунок 1 – Деталь «Опора»
1.1 Построение горизонтальной проекции детали «Опора»
Откройте окно документа во Фрагменте (рисунок 2). Фрагментом называется бесконечный лист для черчения.
Построение начните с создания изображения вида сверху для предлагаемой детали.
На панели переключения страниц выберите функцию Геометрические построения. Затем на этой странице включите команду Прямоугольник (см. рисунок 2). В строке параметров введите значения для сторон прямоугольника (h = 35,w = 100). Проверьте, включена ли кнопка С осями, Стиль линий – Основная (см. рисунок 2). Положение прямоугольника выберите в удобном для вас месте.


Рисунок 2 – Выбор Фрагмента и вид строки параметров команды Прямоугольник
Проставлять размеры прямоугольника не нужно. На рисунке 3 они нанесены для наглядности изображения.

Рисунок 3 – Построение основания детали
Положение окружностей наметьте с помощью
команды Вспомогательные параллельные
прямые
![]() ,
в строке параметров задайте расстояние
75:2 мм. При создании параллельных
прямых следите за командой Создать
объект в строке параметров (рисунок
4).
,
в строке параметров задайте расстояние
75:2 мм. При создании параллельных
прямых следите за командой Создать
объект в строке параметров (рисунок
4).



Рисунок 4 – Команда Вспомогательные параллельные прямые
на панели расширенных команд
Следующим шагом будет построение окружностей диаметром 18, 30, 20 и 10 мм. Кнопку С осями можно отключить, чтобы не было лишнего наложения осей друг на друга. Сравните полученное изображение с рисунком 5.
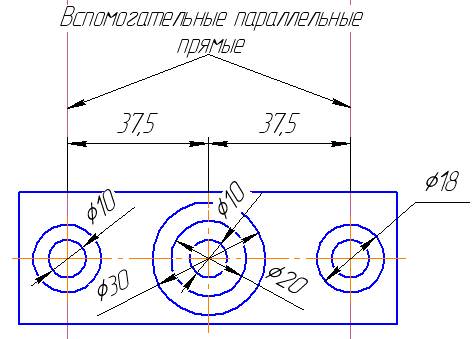

Рисунок 5 – Построение окружностей на горизонтальной проекции детали
Далее скруглите прямоугольное основание детали радиусом 10 мм. На панели геометрических построений включите Скругление на углах объекта. Если включить опцию На всех углах контура, все четыре угла скруглятся одновременно (рисунок 6).


Рисунок 6 – Строка параметров при включении команды
Скругление на углах объекта
С помощью Вспомогательных параллельных прямых , проведенных на расстоянии 10:2 мм, постройте ребра жесткости (рисунок 7).

Рисунок 7 – Скругление углов прямоугольного основания
и вычерчивание ребер жесткости
1.2 Построение главного вида
Чтобы построить «Главный вид» детали, нужно воспользоваться вспомогательными вертикальными прямыми. На панели расширенных команд выберите команду Вертикальная прямая (рисунок 8). Постройте необходимые вертикальные прямые, служащие одновременно и линиями связи. Вертикальные прямые привязывайте строго к указанным на рисунке 9 точкам, а не «на глазок».


Рисунок 8 – Выбор команд Вертикальная прямая и
Горизонтальная прямая на расширенной панели.
Вычерчивать точки привязки не нужно. Они изображены только для пояснения построений. Ваш чертеж должен выглядеть как на рисунке 9.
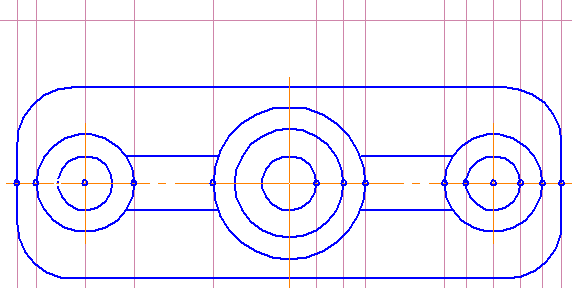
Рисунок 9 – Точки привязки вспомогательных вертикальных прямых
Далее включите панель расширенных команд для вспомогательных прямых и выберите команду Горизонтальная прямая.
Первую горизонтальную прямую можно расположить на любом удобном для вас расстоянии от построенного ранее вида сверху. Она будет служить в дальнейшем основанием для главного вида детали (см. рисунок 9). Следующие две горизонтальные прямые нужно строить с помощью команды Вспомогательные параллельные прямые. В строку параметров введите значения поочередно 15, 25 и 35 мм (рисунок 10).
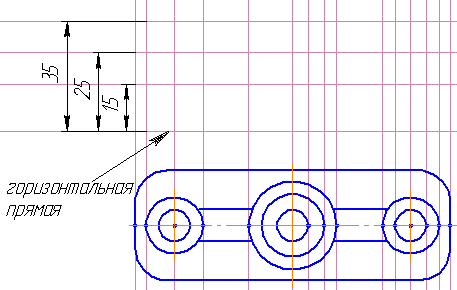
Рисунок 10 – Построение главного вида с использованием
вспомогательных параллельных прямых
Обводить контур главного вида удобнее с помощью команды Непрерывный ввод объектов со страницы Геометрические построения (рисунок 11).
Сначала можно обвести наружные контуры детали (рисунок 12). Затем контуры отверстий, попавших в секущую плоскость и осевые линии (рисунок 13).


Рисунок 11 – Выбор команды Рисунок 12 – Создание контура Непрерывный ввод объекта главного вида

Рисунок 13 – Вычерчивание отверстий стилем линий Основная
Чертеж на этом этапе загромождает большое количество вспомогательных прямых. Их следует удалить с помощью одной общей команды Удалить, находящейся в пункте Редактировать строки меню, далее из списка нужно выбрать Вспомогательные точки и линии (рисунок 14).

Рисунок 14 – Быстрое удаление вспомогательных прямых
На чертеже (рисунок 15) не хватает изображения контуров ребер жесткости. На главном виде вид совмещается с разрезом, так как деталь симметрична. Поэтому изображение левого и правого ребра отличаются друг от друга.

Рисунок 15 – Вид детали после удаления вспомогательных прямых
