
- •Создание графического элемента SmartArt
- •Общие сведения по созданию графических элементов SmartArt
- •Только для приложения PowerPoint
- •Что следует учесть при создании графического элемента SmartArt?
- •Создание графического элемента SmartArt и добавление в него текста
- •Добавление или удаление фигур в графическом элементе SmartArt
- •Изменение цветов всего графического элемента SmartArt
- •Применение стиля SmartArt ко всему графическому элементу SmartArt
Добавление или удаление фигур в графическом элементе SmartArt
Щелкните графический элемент SmartArt, в который требуется добавить фигуру.
Щелкните фигуру, ближайшую к месту, куда будет добавлена новая фигура.
В разделе Работа с графическими элементами SmartArt на вкладке Конструктор в группе Создать рисунок щелкните стрелку в разделе Добавить фигуру.

Если вкладки Работа с графическими элементами SmartArt или Конструктор не отображаются, убедитесь, что выбран графический элемент SmartArt. Для перехода на вкладку Конструктор необходимо дважды щелкнуть графический элемент SmartArt.
Выполните одно из перечисленных ниже действий.
Чтобы вставить фигуру после выбранной фигуры, щелкните элемент Добавить фигуру после.
Чтобы вставить фигуру перед выбранной фигурой, щелкните элемент Добавить фигуру перед.
Примечания
Чтобы добавить фигуру из области текста, щелкните существующую фигуру, поместите курсор до или после текста, куда будет добавлена фигура, и нажмите клавишу ВВОД.
Чтобы удалить фигуру из графического элемента SmartArt, щелкните удаляемую фигуру и нажмите клавишу DELETE. Для удаления всего графического элемента SmartArt щелкните его границу и нажмите клавишу DELETE.
Изменение цветов всего графического элемента SmartArt
К фигурам в графических элементах SmartArt можно применять цветовые вариации из цветов темы (Цвета темы. Набор цветов, который используется в файле. Цвета темы, шрифты темы и эффекты темы составляют тему.).
Выделите графический элемент SmartArt.
В контекстных инструментах Работа с графическими элементами SmartArt на вкладке Конструктор в группе Стили SmartArt нажмите кнопку Изменить цвета.
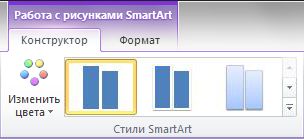
Если вкладки Работа с графическими элементами SmartArt или Конструктор не отображаются, убедитесь, что выбран графический элемент SmartArt. Для перехода на вкладку Конструктор необходимо дважды щелкнуть графический элемент SmartArt.
Выберите нужные цвета.
Применение стиля SmartArt ко всему графическому элементу SmartArt
Стиль SmartArt — это сочетание различных эффектов, например стилей линий, рамок или трехмерных эффектов, которые можно применить к фигурам в графических элементах SmartArt для придания им профессионального, неповторимого вида.
Выделите графический элемент SmartArt.
В контекстных инструментах Работа с графическими элементами SmartArt на вкладке Конструктор в разделе Стили SmartArt выберите нужный стиль SmartArt.
Чтобы просмотреть дополнительные стили
SmartArt, нажмите кнопку Дополнительные
параметры![]() .
.
Советы
Чтобы начать работу в пустом макете, удалите весь замещающий текст (например, [Текст]) в области текста или нажмите сочетание клавиш CTRL+A, а затем клавишу DELETE.
Чтобы изменить размер всего графического элемента SmartArt, щелкните его границу и перетащите маркеры изменения размера, уменьшив или увеличив графический элемент SmartArt до нужных размеров.
Если на слайде PowerPoint уже есть текст, его можно преобразовать в графический элемент SmartArt.
Если используется приложение PowerPoint, для подчеркивания каждой фигуры или уровня иерархии в графический элемент SmartArt можно добавить анимацию.
