
- •Лабораторная работа № 1 Табличное представление информации в документе Word
- •2 Основные операции над таблицами
- •Планеты
- •Нажать кнопку Ok.
- •Нажать кнопку Ok;
- •3 Форматирование таблиц
- •Нажать кнопку Ok.
- •4 Вычисления в таблице
- •После вставки формул в таблице отображаются только значения этих формул. Для отображения самих формул необходимо выполнить следующие действия одним из нескольких способов:
в списке выбора Узор можно выбрать тип узора и цвет фона узора, сочетание цвета и узора просматривайте в поле Образец, если в палитре вы выбираете оттенки черного, то рядом, в прямоугольном окне кроме названия цвета будет высвечиваться и процент его насыщенности;
если вам нравится выбранная заливка, то нажмите кнопку Ok, если нет, то вернитесь на второй шаг;
Нажать кнопку Ok.
Используя то же диалоговое окно (рисунок 11), вы можете составлять рамку обрамления из линий различной толщины, типа и цвета. Здесь нужно применять схему Образец, где вокруг окна просмотра расположены 5 кнопок.
Использовать их можно следующим образом:
выделить таблицу или отдельные ячейки;
выбрать толщину, стиль и цвет линии, как описано выше;
на схеме Образец с помощью кнопок щелчком мыши убрать/добавить определенные границы, выделить ту линию, к которой будут применяться выбранные параметры, в этом же окне просмотреть сделанные изменения;
для отмены выбранных параметров к определенной линии выбрать тип обрамления Нет.
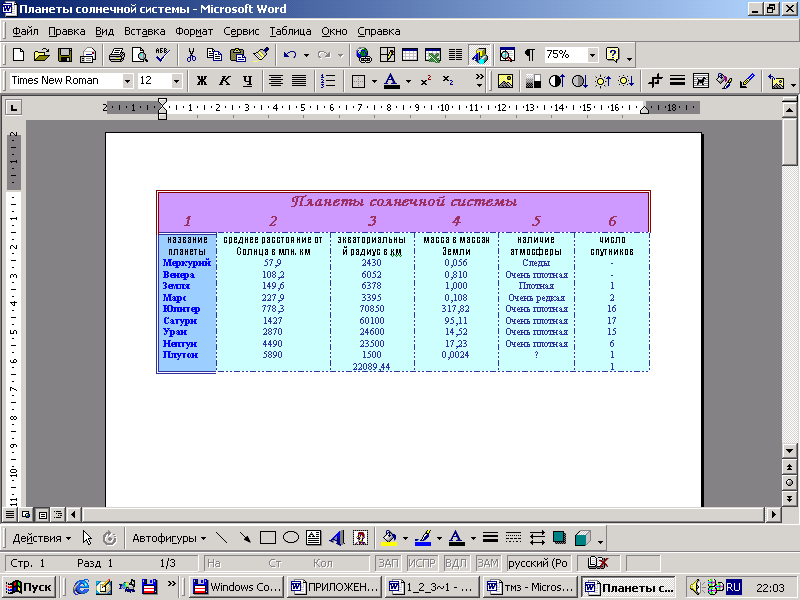
Рисунок 12 Вид отформатированной таблицы
Для форматирования таблиц можно использовать уже готовые рамки- шаблоны, а точнее средство Автоформат. Каждый шаблон представляет собой совокупность следующих настроек: шрифт, размер, начертание, цвет шрифта, тип и цвет границ, цвет заливки и т.п. Применим к рассматриваемой таблице Автоформат (как показано на рисунке 14) Список 8, который отображен на рисунке 13. Для этого необходимо:
выделить всю таблицу или поместить текстовый курсор внутрь таблицы;
выбрать команду Таблица Автоформат;
в появившемся диалоговом окне Автоформат таблицы, представленном на рисунке 13, в списке Форматы выбрать Список 8;
в поле Образец просмотреть устанавливаемые параметры;
если необходимо изменить имеющиеся форматирование таблицы, то нужно щелкнуть по кнопке Изменить, все изменения просмотреть в демонстрационном подокне;
нажать кнопку Ok во всех открытых диалоговых окнах, начиная с последнего.
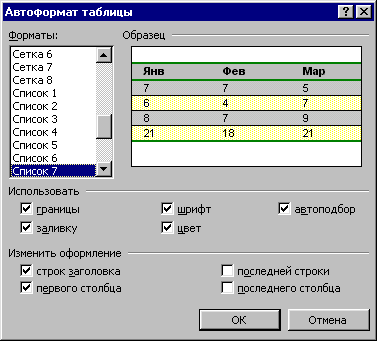
Рисунок 13 Диалоговое окно Автоформат таблицы
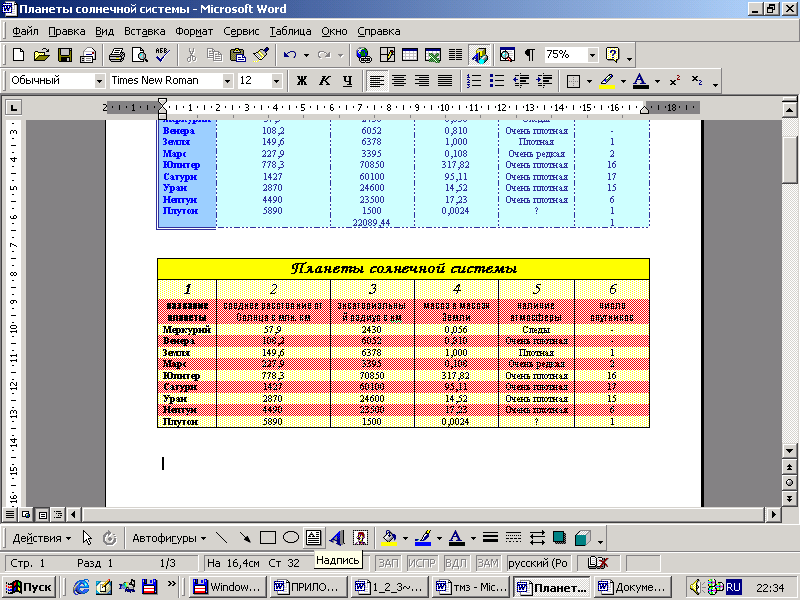
Рисунок 14 Вид таблицы после применения к ней команды автоформатирования
4 Вычисления в таблице
Табличный процессор MS Word имеет средства для проведения вычислений в таблицах. Это осуществляется с помощью формул, заданных встроенными математическими функциями над именованными ячейками таблицы. Такие вычисления необходимы тогда, когда нужно подсчитать среднее или максимальное значение, сумму и т.п. Рассмотрим пример таких вычислений в таблице Планеты солнечной системы. Подсчитаем средний экваториальный радиус и минимальное число спутников планет.
Ячейки таблицы идентифицируются номером столбца и номером строки. Столбцы нумеруются латинскими буквами A, B, C, D и т.д., строки - арабскими цифрами 1, 2, 3, 4 и т.д. Например, ячейка таблицы на рисунке 3.45, содержащая количество спутников Земли имеет имя F6. Когда вычисления проводятся сразу над несколькими последовательными ячейками, указывается диапазон этих ячеек через двоеточие, начиная с первой и заканчивая последней, например С4:B12, в противном случае имена ячеек перечисляются через символ «точка с запятой».
Для вставки формул необходимо добавить в конец таблицы дополнительную строку одним из известных Вам способов, затем:
установить курсор в ту ячейку строки, в которой будет находиться формула: c13;
выполнить команду ТаблицаФормула;
в выпавшем диалоговом окне Формула (рисунок 15) в раскрывающемся списке Вставить функцию выбрать функцию AVERAGE (вычисляет среднее значение), которая отобразится в поле Формула: = AVERAGE();
в круглых скобках указать диапазон ячеек, принимающих участие в вычислении: = AVERAGE(c4:c12);
н
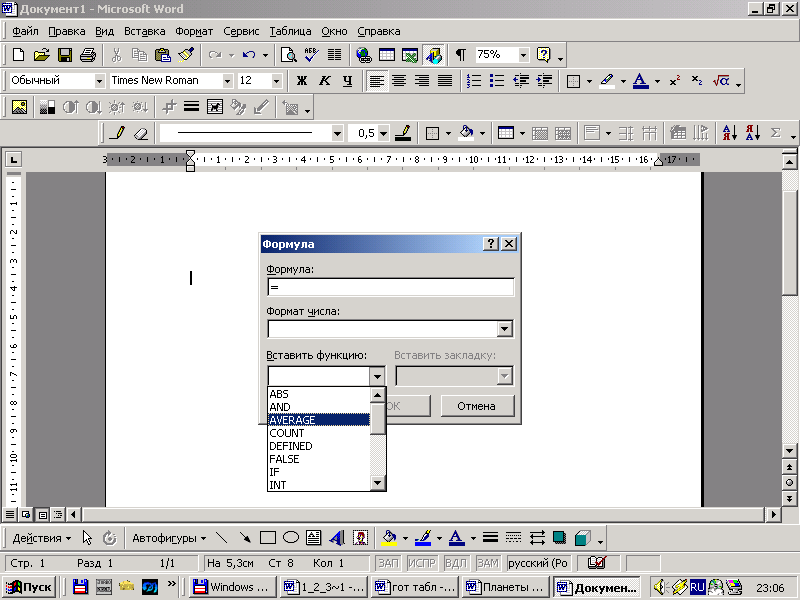 ажать
кнопку Ok.
ажать
кнопку Ok.
После выполненных выше действий в ячейке таблицы отобразится значение функции. Аналогичным образом нужно вставить формулу MIN в ячейку f15 для подсчета минимального числа спутников. Назначение остальных функций, представленных в списке Вставить функцию, Вы можете просмотреть в справке MS Word. Вызов справки осуществляется с помощью пиктограммы Справка на панели «Стандартная».
Рисунок 15 – Диалоговое окно Формула
