
- •Лабораторная работа № 1 Табличное представление информации в документе Word
- •2 Основные операции над таблицами
- •Планеты
- •Нажать кнопку Ok.
- •Нажать кнопку Ok;
- •3 Форматирование таблиц
- •Нажать кнопку Ok.
- •4 Вычисления в таблице
- •После вставки формул в таблице отображаются только значения этих формул. Для отображения самих формул необходимо выполнить следующие действия одним из нескольких способов:
Лабораторная работа № 1 Табличное представление информации в документе Word
Понятие таблицы и способы её создания
С понятием «таблица» вы хорошо знакомы еще со школы. Данные, представленные в табличной форме, отличаются наглядностью, поэтому таблицы всегда были неотъемлемым атрибутом печатной документации. В последнее время таблицы стали и эффективным средством оформления Web-страниц. Таблицы можно также использовать, например, для представления различных списков, расписаний, записи алгоритмов. Таблицы могут содержать иллюстрации, относящиеся к соответствующим пунктам списка и т.д. Во многих случаях таблицы позволяют получать более простые и гибкие решения задач.
Таблицей считается сетка, состоящая из n столбцов (n>=1) и m строк (m>=1). Фрагмент документа, находящийся на пересечении столбца и строки называется ячейкой, т.е. ячейка – это основной структурный элемент таблицы.
Ячейки независимы, и с каждой ячейкой можно работать индивидуально. В ячейку таблицы можно ввести текст, числа, рисунки или формулы.
Таблицу можно создать в любом месте документа. Она может размещаться на нескольких страницах. Её можно поместить в рамку, изменить её размер и положение на странице. Можно назначить таблице название и определить ее заголовок так, что при переходе таблицы на новую страницу заголовок будет автоматически появляться наверху новой страницы. Все выше перечисленные действия с таблицами и многие другие мы рассмотрим далее подробно.
Создавать таблицу в Word можно следующими способами:
– с помощью горизонтального меню:
выполнить команду Таблица Добавить таблицу;
в появившемся диалоговом окне Вставка таблицы (рисунок 3.24) указать количество строк, столбцов и ширину столбцов создаваемой таблицы; если использовать параметр Авто, то включается режим Автоподбор, благодаря которому Word сам подбирает ширину столбцов в соответствии с имеющимся содержанием;
нажать кнопку Ok.
Хотя удалять и добавлять строки и столбцы можно и после создания таблицы, однако полезно спроектировать количество столбцов и строк в таблице еще до её создания;
– с помощью панели инструментов:
поместить курсор в то место окна, куда нужно вставить таблицу;
щелкнуть по пиктограмме Добавить таблицу на панели инструментов «Стандартная»; на экране появится макет таблицы (сетка столбцов и строк), который выглядит как миниатюрная таблица (рисунок 1);
удерживая нажатой кнопку мыши, можно двигать указатель мыши по этому макету, выделяя таблицу нужного размера. Если сдвинуть указатель мыши за правую или нижнюю границу, то макет будет расширяться. Внизу окна макета всегда указывается размер текущей выделенной таблицы;
отпустить кнопку мыши.
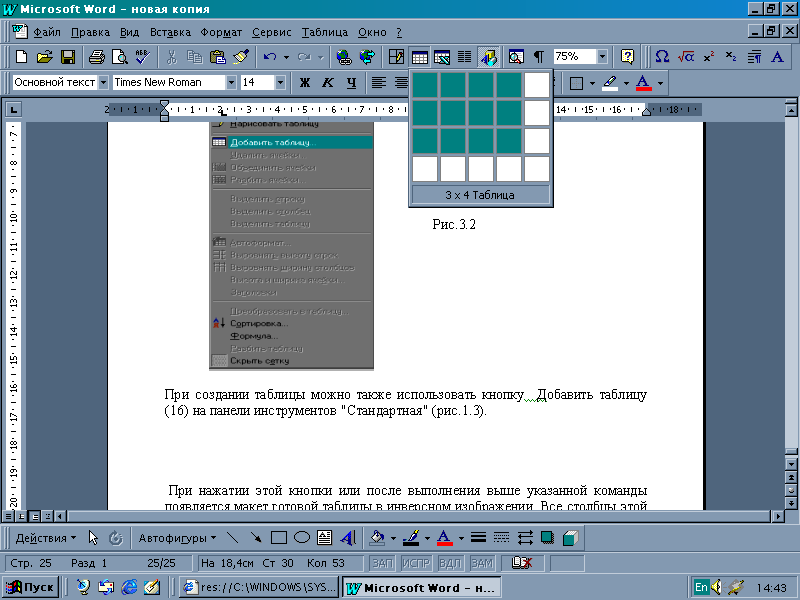 После выполнения выше перечисленных
действий на экране появляется макет
готовой таблицы (рисунок 2). Все столбцы
этой таблицы имеют одинаковую ширину,
равную длине строки страницы, деленной
на число столбцов;
После выполнения выше перечисленных
действий на экране появляется макет
готовой таблицы (рисунок 2). Все столбцы
этой таблицы имеют одинаковую ширину,
равную длине строки страницы, деленной
на число столбцов;
– с помощью рисования. Таблицы удобно создавать методом «рисования». Необходимые для этого элементы сосредоточены на панели инструментов «Таблицы и границы» (приложение Г «Подключение панелей инструментов и пиктограмм панелей инструментов»).
Рисунок 1 Макет таблицы
Для рисования таблицы необходимо
выполнить следующее: выбрать команду
ТаблицаНарисовать
таблицу или щелкнуть по пиктограмме
Таблицы и границы панели инструментов
«Стандартная»; появится панель
инструментов «Таблицы и границы»
(приложение Г «Подключение панелей
инструментов и пиктограмм панелей
инструментов»), указатель мыши примет
форму карандаша;
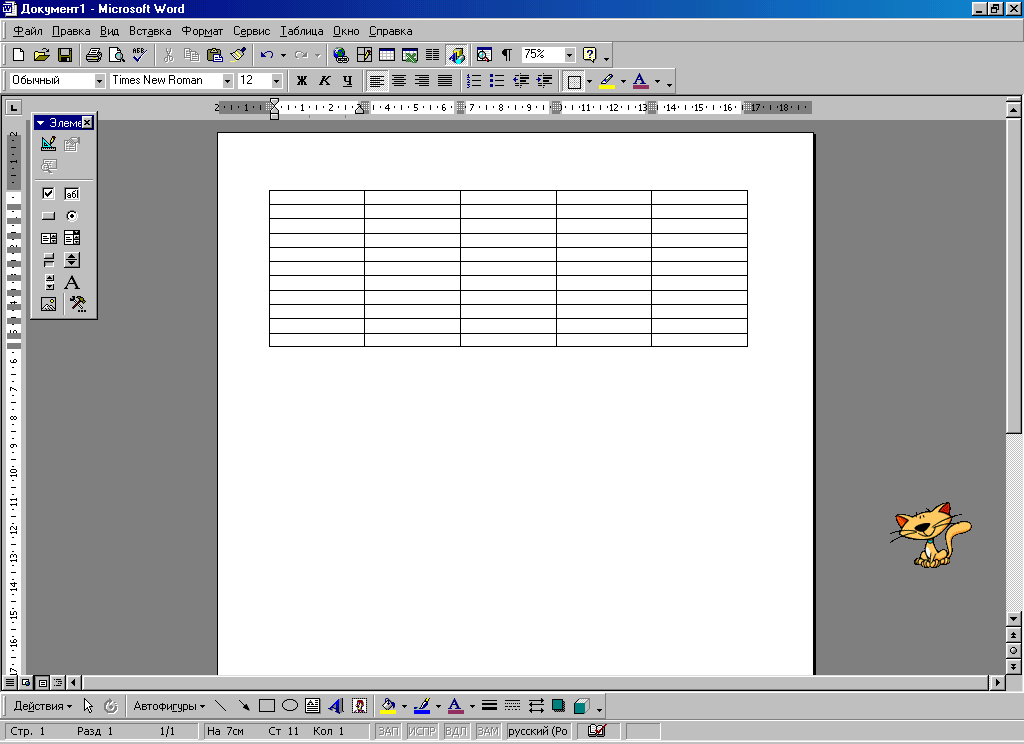
Рисунок 2 Макет готовой таблицы
нарисовать внешний контур таблицы, а затем все внутренние линии;
щелкнуть еще раз по пиктограмме Нарисовать таблицу, чтобы курсор принял прежний вид.
После того, как таблица появилась на экране, можно помещать курсор в ячейки и вставлять текст или графику.
