
- •Оглавление
- •Введение
- •Что такое MapInfo Professional и как она работает
- •Обзор настольной картографии
- •Обзор возможностей
- •Как успешно обучиться работе с MapInfo
- •Пользование технической поддержкой
- •Строка сообщений
- •Справочная система
- •Пользование технической поддержкой
- •Перед тем, как позвонить
- •Что нового в MapInfo Professional 7.5
- •Усовершенствования вывода на печать
- •Усовершенствования в работе с базами данных
- •Дополнения в топоцентрические системы координат
- •Улучшения в работе с картами
- •Улучшения в работе отдельных модулей
- •Улучшения в меню
- •Улучшения отдельных программ
- •Изменения в программе EasyLoader
- •Улучшения в MapBasic
- •Новые функции MapInfo Professional 7.8
- •Добавлена поддержка клиента WFS
- •Улучшенная поддержка растров
- •Улучшения работы с картами
- •Добавление пользовательских символов
- •Изменения в режиме Автотрассировки
- •Улучшение 3D изображения
- •Изменения и дополнения новых систем координат
- •Улучшения печати
- •Улучшение работы с базами данных
- •Новые и усовершенствованные утилиты
- •Улучшения в документации
- •Усовершенствования в лицензиях
- •Системные требования для MapInfo Professional
- •Обработка соединений с базами данных
- •Перед установкой MapInfo Professional
- •Работа с Просмотрщиком MapInfo 7.5 CD
- •Установка MapInfo Professional 7.5
- •Полная установка
- •Выборочная установка
- •Установка MapInfo в сети
- •Выделение пользователей
- •Установка данных
- •MapInfo и Microsoft IntelliMouse ™
- •Проблемы при установке
- •Как удалить MapInfo Professional из системы
- •Настройка режимов MapInfo Professional
- •Доступ к Режимам
- •Настройка Режимов
- •Настройка системных режимов
- •Режимы окна Карты
- •Режим Окно Легенды
- •Стартовые режимы
- •Установка порядка записи адреса
- •Настройки каталогов
- •Параметры вывода графики
- •Режим Принтеры
- •Настройка стилей оформления
- •Запуск и закрытие MapInfo Professional
- •Запуск MapInfo
- •Использование Рабочего набора Startup.wor
- •Как открыть таблицу
- •Выход из MapInfo Professional
- •Закрытие MapInfo и Рабочий набор Mapinfow.wor
- •Знакомство с МapInfo Professional
- •Работа с инструментальными панелями
- •Использование Рабочих Наборов
- •MapInfo Professional начинается с данных
- •Что такое база данных и другие основные термины
- •Открытие таблиц и файлов
- •Окна просмотра в MapInfo Professional
- •Отображение данных в окне Карты
- •Отображение данных в окне Списка
- •Отображение данных в окне Графика
- •Отображение данных в окне Отчета
- •Другие окна для отображения данных
- •Что такое слои и объекты
- •Что такое слой
- •Объекты карты как часть слоев
- •Как управлять слоями
- •Что такое Косметический слой?
- •Как сделать слой “изменяемым”
- •Выбор объектов на слое
- •Получение информации о слое
- •Работа с тематическими слоями
- •Работа со слоями растров и поверхностей в Управлении слоями
- •Работа со сшитыми слоями
- •Как открыть сшитый слой
- •Сохранение и экспорт результатов работы
- •Сохранение Рабочего Набора
- •Как закрыть таблицу
- •Сохранение Таблицы или Сохранение копии таблицы
- •Экспорт данных в новый формат
- •Использование Каталога программ
- •О дополнительных программах MapInfo Professional
- •Доступ и загрузка программ из Каталога программ
- •Добавление (Регистрация) Программы к Каталогк программ
- •Правка Заголовка программы и ее Описания
- •Удаление программы из Каталога программ
- •Использование Инструментальной панели Программы
- •Как поместить данные на карту
- •Когда надо геокодировать, а когда создавать точки
- •Создание TAB-файла из данных
- •Создание TAB-файлов из таблиц Excel (.XLS)
- •Создание TAB-файлов из базы данных Access
- •Создание TAB-файлов из данных dBase
- •Создание TAB-файлов для данных Lotus 1-2-3
- •Регистрирование таблиц ASCII
- •Импорт GML-файлов в таблицу TAB
- •Работа с удаленными данными СУБД
- •С чего начать?
- •Общая процедура геокодирования
- •Режимы геокодирования
- •Методы геокодирования
- •Поиск точного совпадения адресов
- •Размещение геокодированных точек
- •Сравнение названий улиц
- •Сравнение номеров домов
- •Сравнение областей
- •После геокодирования
- •Использование программы Вывод координат
- •Выбор негеокодированных записей
- •Размещение новых геокодированных точек
- •Результирующие коды
- •Раскодирование таблицы
- •Приближение к 100% геокодированию
- •Описки в данных
- •Уточняющие границы поиска адреса
- •Простая подстановка, ограниченная пробелами
- •Сокращение после знака
- •Допустимые пробелы
- •Неправильная нумерация домов
- •Абонентские ящики
- •Неправильное название города
- •Как пользоваться кодами результатов
- •Примеры кодов
- •Создание точечных объектов из формата Широта/Долгота
- •Создание точечных объектов из таблиц Excel или Lotus
- •Создание точечных объектов из формата Широта/Долгота
- •Создание точечных объектов в другой проекции
- •Рассеивание точек
- •Создание точек, обозначающих пересечения
- •Показ данных на карте
- •Вывод на печать
- •Настройка параметров страницы
- •Настройки печати Графика/Списка/3D-Карты
- •Дополнительные настройки печати
- •Проблемы при печати
- •Обработка данных
- •Работа с таблицами MapInfo
- •Добавление данных к таблице
- •Обновление части таблицы
- •Добавление записей в таблицу
- •Разделение данных из одной колонки в несколько колонок
- •Создание новых таблиц
- •Изменение структуры таблиц
- •Копирование и переименование таблиц
- •Удаление таблицы
- •Упаковка таблицы
- •Просмотр таблиц в окне Списка
- •Создание отчетов Crystal Reports
- •Необходимые условия для обработки пространственных данных в СУБД
- •Поддержка Oracle Spatial
- •Доступ к удаленным базам данных с помощью ODBC
- •Создание новых источников данных (ODBC)
- •Открытие таблиц СУБД
- •Ввод SQL-запросов вручную
- •Создание прямого доступа к удаленной базе данных
- •Сохранение связанной таблицы
- •Работа с таблицами СУБД
- •Производительность при прямом доступе к большим таблицам СУБД
- •Запрет на редактирование пространственного объекта
- •Инструменты рисования и редактирования
- •Инструменты рисования
- •Команды рисования и редактирования
- •Рисование объектов
- •Применение окна Линейки
- •Стили графических объектов
- •Рисование полигонов и полилиний
- •Преобразование полилиний в полигоны
- •Рисование символов
- •Изменения стиля символа на Карте
- •Поддерживаемые шрифты
- •Работа с растровыми символами
- •Ввод и работа с текстом на Карте
- •Редактирование объектов
- •Перемещение и изменение размеров объектов Карты
- •Изменение формы объектов
- •“Совмещение узлов” для выбора узлов и центроидов
- •Сглаживание полилиний
- •Преобразование полигонов в полилинии
- •Выборки по запросам
- •Выборка данных в MapInfo Professional
- •Характеристики выборок
- •Выбор на экране
- •Инструменты, используемые для выбора
- •Команда Отменить выбор
- •Выбор с помощью запросов в MapInfo Professional
- •Команда Выбрать
- •Создание выражений
- •Выбор объектов с помощью команды Выбрать
- •Интерактивный выбор объектов
- •Команда SQL-запрос
- •Сохранение запросов
- •Шаблоны запросов
- •Вычисляемые колонки
- •Создание псевдонимов колонок
- •Обобщение данных
- •Группирование и упорядочивание данных
- •Объединение таблиц командой SQL-запрос
- •Внешнее объединение
- •Поиск информации внутри колонки с помощью функции InStr
- •Выбор записей таблицы, отсутствующих в другой таблице
- •Выбор четных или нечетных записей из таблицы
- •Поиск всех записей с дублирующимися значениями в колонках
- •Рассчет расстояния до фиксированной точки
- •Выбор улиц из таблицы StreetPro
- •Ввод SQL запросов вручную
- •MapInfo в действии
- •Тематические слои
- •Типы тематических карт
- •Карты отдельных значений
- •Карты диапазонов значений
- •Карты размерных символов
- •Карта плотности точек
- •Карты столбчатых диаграмм
- •Карты круговых диаграмм
- •Работа с тематическими картами и легендами
- •Настройка тематической карты
- •Сохранение тематических настроек
- •Использование операции обновления колонки в тематической картографии
- •Работа с Легендами
- •Что такое картографические легенды?
- •Что такое тематические легенды?
- •Работа с картами растровых поверхностей
- •Работа с 3DКартой и Картой-призмой
- •Меню 3DКарта
- •Карта-призма
- •Создание буферов из данных
- •Что такое буферные зоны
- •Создание буфера
- •Методы создания буферов
- •Типы буферов
- •Редактирование объектов с помощью “изменяемого объекта”
- •Обобщение данных
- •Объединение объектов с участием изменяемого объекта
- •Разрезание объектов
- •Объединение объектов и территориальное планирование
- •Объединение выбранных объектов
- •Слияние в таблице
- •Создание полигонов Вороного
- •Объекты Группа точек и Коллекция
- •Обработка и действия с объектами
- •Замыкание объектов
- •Проверка полигонов
- •Коррекция топологии
- •Совмещение и генерализация
- •Удаление фрагментов объектов
- •Работа с графиками
- •Как выбрать правильный тип графика
- •Термины используемые при построении графиков
- •3D Графики
- •Площадные графики
- •Столбчатые графики
- •Пузырьковые графики
- •Колонки
- •Гистограммы
- •Линейные графики
- •Круговые диаграммы
- •Точечные графики
- •Графики поверхности
- •Создание графика
- •Использование Мастера графиков
- •Правка графика
- •Как построить графики нескольких переменных из разных таблиц
- •Выборки из графика и связанных с ним таблиц
- •Сохранение графика
- •Шаблоны графиков и другие вспомогательные файлы
- •Использование графиков, созданных в ранних версиях MapInfo
- •Изменение стиля оформления карты
- •Изменение стиля региона
- •Изменение стиля линии
- •Изменение стиля Символа
- •Изменения стиля текста
- •Подписывание карты
- •Работа с подписями
- •Текст подписи
- •Автоматическое подписывание
- •Изменение подписей вручную
- •Использование текстовых объектов в качестве подписей
- •Удаление подписей
- •Сохранение подписей
- •Работа с отчетами
- •Что такое окно Отчета?
- •Работа в окне Отчета
- •Перед тем как создать отчет
- •Создание нового Отчета
- •Работа с легендами в Отчете
- •Перемещение рамок в Отчете
- •Выравнивание объектов Отчета
- •Масштабирование Карты в Отчете
- •Создание дубля окна Карты
- •Создание картографической легенды
- •Картографические легенды
- •Создание картографической легенды
- •Создание картографической легекды
- •Другие атрибуты легенды
- •Изменение картографической легенды
- •Добавление раздела к картографической легенде
- •Печать и экспорт результатов
- •Печать Отчетов
- •Экспорт отчета
- •Работа с растровыми изображениями
- •Допустимые форматы растров в MapInfo
- •Настройки цветов для растровых изображений
- •Как открыть растровое изображение
- •Открытие незарегистрированных изображений
- •Открытие полностью или частично зарегистрированных растровых изображений
- •Открытие зарегистрированного изображения
- •Регистрация координат растрового изображения
- •Перевод векторных координат в растровое изображение
- •Изменение контрольных точек
- •Печать/экспорт полупрозрачных изображений
- •Содержимое растровой таблицы
- •Что такое система координат и проекция
- •Что такое проекция?
- •Что такое система координат?
- •Допустимые типы систем координат и проекций
- •Выбор проекций
- •Выбор проекции для разных задач
- •Конвертация координат
- •Преобразование градусов/минут/секунд в десятичные градусы
- •Конвертация десятичных градусов в градусы, минуты, секунды
- •Работа с проекциями
- •Как показать карту в другой проекции
- •Как сохранить карту в другой проекции
- •Часто задаваемые вопросы о проекциях
- •Создание собственной системы координат
- •Применение файла MAPINFOW.PRJ
- •Топоцентрическая (региональная) система координат
- •Редактирование файла "Mapinfow.prj"
- •Создание новой картографической проекции
- •Пример создания проекции
- •Аффинные преобразования
- •Географические карты и планы
- •Таблицы океанов и координатной сетки
- •Внедрение OLE-объектов из MapInfo
- •Термины и понятия OLE
- •Кнопки и команды меню
- •Инструменты OLE
- •Меню и инструменты объекта MapInfo Map
- •Меню Правка
- •Меню Показ
- •Меню Таблица
- •Меню Карта
- •Показать по-другому
- •Меню Справка
- •Сохранение Карты в документе
- •Изменение размера и положения картографического объекта
- •Сравнение объекта MapInfo Map и объекта Data Map
- •Использование таблиц MapInfo в картах объекта Data Map
- •Связь MapInfo с Интернетом
- •Активные объекты
- •Использование инструмента Геолинк
- •Использование инструмента Геолинк в окне Списка
- •Программа HTML-Карта
- •Что такое районирование и как его применять?
- •Список районов
- •Районирование
- •Создание выражений
- •Составление простых выражений
- •Составление сложных выражений
- •Задание констант
- •Символьные строки
- •Очередность выполнения операторов
- •Функции
- •Работа с окном MapBasic
- •Доступ к окну MapBasic
- •Примеры программ MapBasic
- •Дигитайзер в MapInfo
- •Полный список горячих клавиш
- •Элементы системы координат
- •Проекции и их параметры
- •Топоцентрическая (региональная) система координат
- •Формат обмена данными MapInfo
- •Заголовок файла формата MIF
- •Секция данных в файлах формата MIF
- •Файл формата MID
- •Типы штриховок (в версиях до MapInfo Professional 7.5)
- •Новые типы штриховок (добавлены в MapInfo Professional 7.5)
- •Определение собственного референц-эллипсоида
- •Служебные файлы MapInfo Professional и вспомогательные файлы настроек
- •Изменения в реестре
- •Список изменений по версиям
- •Оператор Objects Move
- •Оператор Objects Offset
- •Функция Offset()
- •Функция SphericalOffset()
- •Функция CartesianOffset()
- •Функция OffsetXY()
- •Функция SphericalOffsetXY()
- •Функция CartesianOffsetXY()
- •Функция LayerInfo( )
- •Оператор Register
- •Оператор Server Create Map
- •Функция TableInfo( )
- •Словарь
- •ИНДЕКС
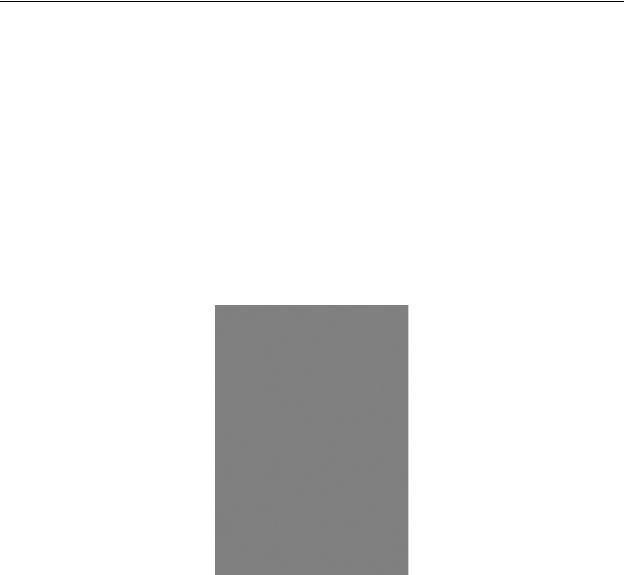
MapInfo Professional 7.5 Руководство пользователя (Полное) |
Глава 12: Оформление карт для печати и экспорта |
Изменение стиля оформления карты
Настройка внешнего вида карты это важнейшая часть работы картографа. В этой главе ма рассмотрим как сделать карты нагляднее и красивее. Более подробно о настройках внешнего вида подробнее написано в разделе Создание тематических карт и легенд в Главе 9 на странице 275.
Изменение стиля региона
Чтобы изменить стиль региона: 1. Сделайте одно из двух:
•Чтобы изменить стиль одного региона, выполните команду НАСТРОЙКИ > СТИЛЬ
ОБЛАСТЕЙ.
•Чтобы изменить стиль всех регионов на одном слое, нажмите кнопку
УПРАВЛЕНИЕ СЛОЯМИ на панели Пенал  , появится диалог “Управление слоями”, выделите нужный слой и нажмите ОФОРМЛЕНИЕ.
, появится диалог “Управление слоями”, выделите нужный слой и нажмите ОФОРМЛЕНИЕ.
При любом из этих способов откроется диалог “Стиль региона”.
2.Сделайте необходимые изменения стиля региона, которые хотите увидеть в окне Карты, в этом диалоге и нажмите OK, чтобы сохранить новый стиль. Если открываете этот диалог из диалога “Управление слоями”, нажмите OK и увидите результаты.
Штрих
В этом разделе настраиваются штриховки и заливки региона.
•Рисунок — Выберите один из видов штриховки из этой палитры. Если Вы не хотите использовать штриховку, выберите букву N, для того, чтобы отказаться от выбора цвета фона и штриховки. Если Вы выберете полностью черную штриховку (заполнение), цвет фона будет отсутствовать.
•Цвет — Выберите цвет штриховочного рисунка. В окошке Образец будет видно, как цвет сочетается с рисунком штриха.
•Цвет фона — Установите флажок, чтобы показывать цвет фона. Если флажок не установлен, то фон будет прозрачным.
Выберите цвет фона объекта. Цвет фона заполняет пространство, свободное от
MapInfo Professional 7.5 |
|
|
© May 2004 MapInfo Corporation. All rights reserved. |
382 |
MI_UG.PDF |
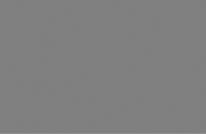
MapInfo Professional 7.5 Руководство пользователя (Полное) |
Глава 12: Оформление карт для печати и экспорта |
рисунка штриха. Цвет фона недоступен, если Вы выбрали сплошной черный цвет штриха.
Граница
Это несколько настроек линии, границы региона.
•Стиль — Выберите стиль линии границы.
•Цвет — Выберите цвет линии границы.
•Ширина — Выберите ширину линии границы. В поле Пиксел, введите число, которое будет определять толщину линии в пикселах. В поле Точки выберите размер точки из разворачивающегося списка или введите число самостоятельно.
•Образец — Показывает образец оформленный в соответствии с цветами , линиями и заливками, которые Вы выбрали.
Изменение стиля линии
Чтобы изменить стиль линии: 1. Сделайте одно из двух:
•Чтобы изменить стиль одной линии, выполните команду НАСТРОЙКИ > СТИЛЬ
ЛИНИИ.
•Чтобы изменить стиль всех линий на одном слое, нажмите кнопку УПРАВЛЕНИЕ
СЛОЯМИ на панели Пенал  . Появится диалог “Стиль линии”, выделите нужный слой и нажмите ОФОРМЛЕНИЕ.
. Появится диалог “Стиль линии”, выделите нужный слой и нажмите ОФОРМЛЕНИЕ.
При любом из этих способов откроется диалог “Стиль линии”.
2.Сделайте необходимые изменения стиля линии, которые хотите увидеть в окне Карты, в этом диалоге и нажмите OK чтобы сохранить новый стиль. Если открываете этот диалог из диалога “Управление слоями”, нажмите OK и увидите результаты.
•Стиль — Выберите новый стиль линии из выпадающего списка.
•Цвет — Открывает палитру цветов для закраски линии, показывает в окошке образец цвета.
•Толщина (в Пикселах и в Точках) — Выберите ширину линии в одном из этих окошек с выпадающими образцами. В поле Пиксел, введите число, которое будет определять толщину линии в пикселах. В поле Точек выберите размер точки из разворачивающегося списка или введите число самостоятельно.
•Перекресток — Если Вы выбрали стиль линии, состоящий из нескольких параллельных линий, то активизируется окошко Перекресток. Обратите внимание:
Команда ПЕРЕКРЕСТОК не действует на сплошные линии Команда ПЕРЕКРЕСТОК не действует на рамки
MapInfo Professional 7.5 |
|
|
© May 2004 MapInfo Corporation. All rights reserved. |
383 |
MI_UG.PDF |
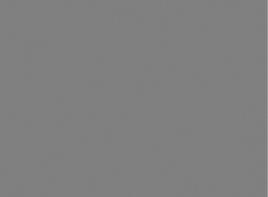
MapInfo Professional 7.5 Руководство пользователя (Полное) |
Глава 12: Оформление карт для печати и экспорта |
Команда ПЕРЕКРЕСТОК не действует на многопроходные линии
Изменение стиля Символа
Чтобы изменить стиль символа:
1.Сделайте одно из двух:
•Чтобы изменить стиль одного символа, выполните команду НАСТРОЙКИ > СТИЛЬ
СИМВОЛОВ.
•Чтобы изменить стиль всех символов на одном слое, нажмите кнопку  откроется диалог “Управление слоями”, выделите слой с символами и нажмите кнопку ОФОРМЛЕНИЕ.
откроется диалог “Управление слоями”, выделите слой с символами и нажмите кнопку ОФОРМЛЕНИЕ.
При любом из этих способов откроется диалог “Стиль символа”.
Внимание: Настройки в этом диалоге могут отличаться в зависимости от символов, которые Вы выбираете.
2.Введите необходимые настройки в диалоге и нажмите OK. Если открываете этот диалог из диалога “Управление слоями”, нажмите OK и увидите результаты.
Наборы
Выберите один из доступных наборов символов. Кроме тех наборов, которые поставляются с MapInfo, в списке присутствуют шрифты, установленные в Windows. Набор “Растровые символы” содержит созданные Вами изображения символов (в формате bitmap), которые находятся в катологе /CUSTSYMB.
Размер
Выберите размер символа. Максимальный размер - 48 пунктов.
Символ
Выбрать тип символа из библиотеки символов.
Цвет
Выберите из палитры цвет для этого символа.
Загрузить
Нажмите эту кнопку, если необходимо добавить собственные символы к библиотеке, и потом обновить ее. Если начнете новый сеанс MapInfo Professional после добавления новых символов, то кнопку ЗАГРУЗИТЬ нажимать не надо.
MapInfo Professional 7.5 |
|
|
© May 2004 MapInfo Corporation. All rights reserved. |
384 |
MI_UG.PDF |
MapInfo Professional 7.5 Руководство пользователя (Полное) |
Глава 12: Оформление карт для печати и экспорта |
Вид полностью
Нажмите эту кнопку, чтобы показать большое изображение символа в отдельном окне.
Угол поворота
Задайте угол поворота символа в градусах от 0 до 360.
Кайма
В этом разделе диалога задается кайма вокруг символа. Выберите одно из трех:
•Нет: Установите переключатель, чтобы не показывать кайму.
•Белая: Установите переключатель, чтобы показать белую кайму вокруг символа.
•Черная: Установите переключатель, чтобы показать черную кайму вокруг символа.
Эффекты
В этом разделе меню настраиваются специальные визуальные эффекты отображения символа. Можно выбрать следующее:
•Жирный символ: Установите флажок, чтобы символ прорисовался жирным.
•Добавить тень: Установите флажок, чтобы символ прорисовался с тенью под ним.
•Добавить фон: Установите флажок, чтобы символ отобразился вместе с тем фоном с которым символ был создан.
•Покрасить одним цветом: Установите флажок, чтобы все не белые пикселы растрового символа стали того цвета, который Вы выберете из палитры.
•Показать полностью: Установите флажок, чтобы символ отобразился в своих истинных размерах.
Образец
Когда выбираете стиль символа, то он показывается в окошке диалога под названием Образец.
Изменения стиля текста
Чтобы изменить стиль текста:
1.Сделайте одно из двух:
•Чтобы изменить стиль текста, введенного единовременно, выполните команду
НАСТРОЙКИ > СТИЛЬ ТЕКСТА.
•Чтобы изменить стиль всех символов на одном слое, нажмите кнопку  откроется диалог “Управление слоями”, выделите слой с текстом и нажмите кнопку ОФОРМЛЕНИЕ.
откроется диалог “Управление слоями”, выделите слой с текстом и нажмите кнопку ОФОРМЛЕНИЕ.
При любом из этих способов откроется диалог “Стиль текста”.
MapInfo Professional 7.5 |
|
|
© May 2004 MapInfo Corporation. All rights reserved. |
385 |
MI_UG.PDF |
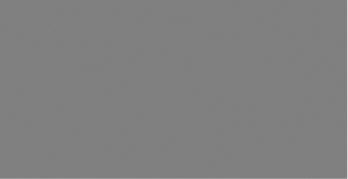
MapInfo Professional 7.5 Руководство пользователя (Полное) |
Глава 12: Оформление карт для печати и экспорта |
2.Введите необходимые настройки в диалоге и нажмите OK. Если открываете этот диалог из диалога “Управление слоями”, нажмите OK и увидите результаты.
Шрифт
Выберите шрифт и размер из списка.
Размер
Выберите размер шрифта из выпадающего списка.
Цвет текста
Выберите цвет текста из палитры.
Фон
В этом разделе можно задать настройки фона вокруг выделенного текста. Выберите одно из следующих:
•Нет — Не показывать кайму и рамку вокруг текста.
•Кайма — Показывать текст с каймой.
•Рамка — Поместить текст в рамку.
•Цвет — Выберите цвет рамки и каймы из палитры.
Эффекты
В этом разделе можно задать настройки эффектов для выделенного текста. Не все эти эффекты отображаются все время. Можно выбрать следущее:
•Жирный — Установите флажок, чтобы сделать текст жирным.
•Курсив — Установите флажок, чтобы сделать текст наклонным.
•Подчеркнутый — Установите флажок, чтобы сделать текст подчеркнутым.
•Капитель — Установите флажок, чтобы преобразовать текст к верхнему регистру.
•Тень — Показывать буквы с серой тенью.
•Разрядка — Увеличить расстояние между буквами в два раза.
Образец
Образец показывает, как сделанные установки влияют на вид текста.
MapInfo Professional 7.5 |
|
|
© May 2004 MapInfo Corporation. All rights reserved. |
386 |
MI_UG.PDF |
