
- •Оглавление
- •Введение
- •Что такое MapInfo Professional и как она работает
- •Обзор настольной картографии
- •Обзор возможностей
- •Как успешно обучиться работе с MapInfo
- •Пользование технической поддержкой
- •Строка сообщений
- •Справочная система
- •Пользование технической поддержкой
- •Перед тем, как позвонить
- •Что нового в MapInfo Professional 7.5
- •Усовершенствования вывода на печать
- •Усовершенствования в работе с базами данных
- •Дополнения в топоцентрические системы координат
- •Улучшения в работе с картами
- •Улучшения в работе отдельных модулей
- •Улучшения в меню
- •Улучшения отдельных программ
- •Изменения в программе EasyLoader
- •Улучшения в MapBasic
- •Новые функции MapInfo Professional 7.8
- •Добавлена поддержка клиента WFS
- •Улучшенная поддержка растров
- •Улучшения работы с картами
- •Добавление пользовательских символов
- •Изменения в режиме Автотрассировки
- •Улучшение 3D изображения
- •Изменения и дополнения новых систем координат
- •Улучшения печати
- •Улучшение работы с базами данных
- •Новые и усовершенствованные утилиты
- •Улучшения в документации
- •Усовершенствования в лицензиях
- •Системные требования для MapInfo Professional
- •Обработка соединений с базами данных
- •Перед установкой MapInfo Professional
- •Работа с Просмотрщиком MapInfo 7.5 CD
- •Установка MapInfo Professional 7.5
- •Полная установка
- •Выборочная установка
- •Установка MapInfo в сети
- •Выделение пользователей
- •Установка данных
- •MapInfo и Microsoft IntelliMouse ™
- •Проблемы при установке
- •Как удалить MapInfo Professional из системы
- •Настройка режимов MapInfo Professional
- •Доступ к Режимам
- •Настройка Режимов
- •Настройка системных режимов
- •Режимы окна Карты
- •Режим Окно Легенды
- •Стартовые режимы
- •Установка порядка записи адреса
- •Настройки каталогов
- •Параметры вывода графики
- •Режим Принтеры
- •Настройка стилей оформления
- •Запуск и закрытие MapInfo Professional
- •Запуск MapInfo
- •Использование Рабочего набора Startup.wor
- •Как открыть таблицу
- •Выход из MapInfo Professional
- •Закрытие MapInfo и Рабочий набор Mapinfow.wor
- •Знакомство с МapInfo Professional
- •Работа с инструментальными панелями
- •Использование Рабочих Наборов
- •MapInfo Professional начинается с данных
- •Что такое база данных и другие основные термины
- •Открытие таблиц и файлов
- •Окна просмотра в MapInfo Professional
- •Отображение данных в окне Карты
- •Отображение данных в окне Списка
- •Отображение данных в окне Графика
- •Отображение данных в окне Отчета
- •Другие окна для отображения данных
- •Что такое слои и объекты
- •Что такое слой
- •Объекты карты как часть слоев
- •Как управлять слоями
- •Что такое Косметический слой?
- •Как сделать слой “изменяемым”
- •Выбор объектов на слое
- •Получение информации о слое
- •Работа с тематическими слоями
- •Работа со слоями растров и поверхностей в Управлении слоями
- •Работа со сшитыми слоями
- •Как открыть сшитый слой
- •Сохранение и экспорт результатов работы
- •Сохранение Рабочего Набора
- •Как закрыть таблицу
- •Сохранение Таблицы или Сохранение копии таблицы
- •Экспорт данных в новый формат
- •Использование Каталога программ
- •О дополнительных программах MapInfo Professional
- •Доступ и загрузка программ из Каталога программ
- •Добавление (Регистрация) Программы к Каталогк программ
- •Правка Заголовка программы и ее Описания
- •Удаление программы из Каталога программ
- •Использование Инструментальной панели Программы
- •Как поместить данные на карту
- •Когда надо геокодировать, а когда создавать точки
- •Создание TAB-файла из данных
- •Создание TAB-файлов из таблиц Excel (.XLS)
- •Создание TAB-файлов из базы данных Access
- •Создание TAB-файлов из данных dBase
- •Создание TAB-файлов для данных Lotus 1-2-3
- •Регистрирование таблиц ASCII
- •Импорт GML-файлов в таблицу TAB
- •Работа с удаленными данными СУБД
- •С чего начать?
- •Общая процедура геокодирования
- •Режимы геокодирования
- •Методы геокодирования
- •Поиск точного совпадения адресов
- •Размещение геокодированных точек
- •Сравнение названий улиц
- •Сравнение номеров домов
- •Сравнение областей
- •После геокодирования
- •Использование программы Вывод координат
- •Выбор негеокодированных записей
- •Размещение новых геокодированных точек
- •Результирующие коды
- •Раскодирование таблицы
- •Приближение к 100% геокодированию
- •Описки в данных
- •Уточняющие границы поиска адреса
- •Простая подстановка, ограниченная пробелами
- •Сокращение после знака
- •Допустимые пробелы
- •Неправильная нумерация домов
- •Абонентские ящики
- •Неправильное название города
- •Как пользоваться кодами результатов
- •Примеры кодов
- •Создание точечных объектов из формата Широта/Долгота
- •Создание точечных объектов из таблиц Excel или Lotus
- •Создание точечных объектов из формата Широта/Долгота
- •Создание точечных объектов в другой проекции
- •Рассеивание точек
- •Создание точек, обозначающих пересечения
- •Показ данных на карте
- •Вывод на печать
- •Настройка параметров страницы
- •Настройки печати Графика/Списка/3D-Карты
- •Дополнительные настройки печати
- •Проблемы при печати
- •Обработка данных
- •Работа с таблицами MapInfo
- •Добавление данных к таблице
- •Обновление части таблицы
- •Добавление записей в таблицу
- •Разделение данных из одной колонки в несколько колонок
- •Создание новых таблиц
- •Изменение структуры таблиц
- •Копирование и переименование таблиц
- •Удаление таблицы
- •Упаковка таблицы
- •Просмотр таблиц в окне Списка
- •Создание отчетов Crystal Reports
- •Необходимые условия для обработки пространственных данных в СУБД
- •Поддержка Oracle Spatial
- •Доступ к удаленным базам данных с помощью ODBC
- •Создание новых источников данных (ODBC)
- •Открытие таблиц СУБД
- •Ввод SQL-запросов вручную
- •Создание прямого доступа к удаленной базе данных
- •Сохранение связанной таблицы
- •Работа с таблицами СУБД
- •Производительность при прямом доступе к большим таблицам СУБД
- •Запрет на редактирование пространственного объекта
- •Инструменты рисования и редактирования
- •Инструменты рисования
- •Команды рисования и редактирования
- •Рисование объектов
- •Применение окна Линейки
- •Стили графических объектов
- •Рисование полигонов и полилиний
- •Преобразование полилиний в полигоны
- •Рисование символов
- •Изменения стиля символа на Карте
- •Поддерживаемые шрифты
- •Работа с растровыми символами
- •Ввод и работа с текстом на Карте
- •Редактирование объектов
- •Перемещение и изменение размеров объектов Карты
- •Изменение формы объектов
- •“Совмещение узлов” для выбора узлов и центроидов
- •Сглаживание полилиний
- •Преобразование полигонов в полилинии
- •Выборки по запросам
- •Выборка данных в MapInfo Professional
- •Характеристики выборок
- •Выбор на экране
- •Инструменты, используемые для выбора
- •Команда Отменить выбор
- •Выбор с помощью запросов в MapInfo Professional
- •Команда Выбрать
- •Создание выражений
- •Выбор объектов с помощью команды Выбрать
- •Интерактивный выбор объектов
- •Команда SQL-запрос
- •Сохранение запросов
- •Шаблоны запросов
- •Вычисляемые колонки
- •Создание псевдонимов колонок
- •Обобщение данных
- •Группирование и упорядочивание данных
- •Объединение таблиц командой SQL-запрос
- •Внешнее объединение
- •Поиск информации внутри колонки с помощью функции InStr
- •Выбор записей таблицы, отсутствующих в другой таблице
- •Выбор четных или нечетных записей из таблицы
- •Поиск всех записей с дублирующимися значениями в колонках
- •Рассчет расстояния до фиксированной точки
- •Выбор улиц из таблицы StreetPro
- •Ввод SQL запросов вручную
- •MapInfo в действии
- •Тематические слои
- •Типы тематических карт
- •Карты отдельных значений
- •Карты диапазонов значений
- •Карты размерных символов
- •Карта плотности точек
- •Карты столбчатых диаграмм
- •Карты круговых диаграмм
- •Работа с тематическими картами и легендами
- •Настройка тематической карты
- •Сохранение тематических настроек
- •Использование операции обновления колонки в тематической картографии
- •Работа с Легендами
- •Что такое картографические легенды?
- •Что такое тематические легенды?
- •Работа с картами растровых поверхностей
- •Работа с 3DКартой и Картой-призмой
- •Меню 3DКарта
- •Карта-призма
- •Создание буферов из данных
- •Что такое буферные зоны
- •Создание буфера
- •Методы создания буферов
- •Типы буферов
- •Редактирование объектов с помощью “изменяемого объекта”
- •Обобщение данных
- •Объединение объектов с участием изменяемого объекта
- •Разрезание объектов
- •Объединение объектов и территориальное планирование
- •Объединение выбранных объектов
- •Слияние в таблице
- •Создание полигонов Вороного
- •Объекты Группа точек и Коллекция
- •Обработка и действия с объектами
- •Замыкание объектов
- •Проверка полигонов
- •Коррекция топологии
- •Совмещение и генерализация
- •Удаление фрагментов объектов
- •Работа с графиками
- •Как выбрать правильный тип графика
- •Термины используемые при построении графиков
- •3D Графики
- •Площадные графики
- •Столбчатые графики
- •Пузырьковые графики
- •Колонки
- •Гистограммы
- •Линейные графики
- •Круговые диаграммы
- •Точечные графики
- •Графики поверхности
- •Создание графика
- •Использование Мастера графиков
- •Правка графика
- •Как построить графики нескольких переменных из разных таблиц
- •Выборки из графика и связанных с ним таблиц
- •Сохранение графика
- •Шаблоны графиков и другие вспомогательные файлы
- •Использование графиков, созданных в ранних версиях MapInfo
- •Изменение стиля оформления карты
- •Изменение стиля региона
- •Изменение стиля линии
- •Изменение стиля Символа
- •Изменения стиля текста
- •Подписывание карты
- •Работа с подписями
- •Текст подписи
- •Автоматическое подписывание
- •Изменение подписей вручную
- •Использование текстовых объектов в качестве подписей
- •Удаление подписей
- •Сохранение подписей
- •Работа с отчетами
- •Что такое окно Отчета?
- •Работа в окне Отчета
- •Перед тем как создать отчет
- •Создание нового Отчета
- •Работа с легендами в Отчете
- •Перемещение рамок в Отчете
- •Выравнивание объектов Отчета
- •Масштабирование Карты в Отчете
- •Создание дубля окна Карты
- •Создание картографической легенды
- •Картографические легенды
- •Создание картографической легенды
- •Создание картографической легекды
- •Другие атрибуты легенды
- •Изменение картографической легенды
- •Добавление раздела к картографической легенде
- •Печать и экспорт результатов
- •Печать Отчетов
- •Экспорт отчета
- •Работа с растровыми изображениями
- •Допустимые форматы растров в MapInfo
- •Настройки цветов для растровых изображений
- •Как открыть растровое изображение
- •Открытие незарегистрированных изображений
- •Открытие полностью или частично зарегистрированных растровых изображений
- •Открытие зарегистрированного изображения
- •Регистрация координат растрового изображения
- •Перевод векторных координат в растровое изображение
- •Изменение контрольных точек
- •Печать/экспорт полупрозрачных изображений
- •Содержимое растровой таблицы
- •Что такое система координат и проекция
- •Что такое проекция?
- •Что такое система координат?
- •Допустимые типы систем координат и проекций
- •Выбор проекций
- •Выбор проекции для разных задач
- •Конвертация координат
- •Преобразование градусов/минут/секунд в десятичные градусы
- •Конвертация десятичных градусов в градусы, минуты, секунды
- •Работа с проекциями
- •Как показать карту в другой проекции
- •Как сохранить карту в другой проекции
- •Часто задаваемые вопросы о проекциях
- •Создание собственной системы координат
- •Применение файла MAPINFOW.PRJ
- •Топоцентрическая (региональная) система координат
- •Редактирование файла "Mapinfow.prj"
- •Создание новой картографической проекции
- •Пример создания проекции
- •Аффинные преобразования
- •Географические карты и планы
- •Таблицы океанов и координатной сетки
- •Внедрение OLE-объектов из MapInfo
- •Термины и понятия OLE
- •Кнопки и команды меню
- •Инструменты OLE
- •Меню и инструменты объекта MapInfo Map
- •Меню Правка
- •Меню Показ
- •Меню Таблица
- •Меню Карта
- •Показать по-другому
- •Меню Справка
- •Сохранение Карты в документе
- •Изменение размера и положения картографического объекта
- •Сравнение объекта MapInfo Map и объекта Data Map
- •Использование таблиц MapInfo в картах объекта Data Map
- •Связь MapInfo с Интернетом
- •Активные объекты
- •Использование инструмента Геолинк
- •Использование инструмента Геолинк в окне Списка
- •Программа HTML-Карта
- •Что такое районирование и как его применять?
- •Список районов
- •Районирование
- •Создание выражений
- •Составление простых выражений
- •Составление сложных выражений
- •Задание констант
- •Символьные строки
- •Очередность выполнения операторов
- •Функции
- •Работа с окном MapBasic
- •Доступ к окну MapBasic
- •Примеры программ MapBasic
- •Дигитайзер в MapInfo
- •Полный список горячих клавиш
- •Элементы системы координат
- •Проекции и их параметры
- •Топоцентрическая (региональная) система координат
- •Формат обмена данными MapInfo
- •Заголовок файла формата MIF
- •Секция данных в файлах формата MIF
- •Файл формата MID
- •Типы штриховок (в версиях до MapInfo Professional 7.5)
- •Новые типы штриховок (добавлены в MapInfo Professional 7.5)
- •Определение собственного референц-эллипсоида
- •Служебные файлы MapInfo Professional и вспомогательные файлы настроек
- •Изменения в реестре
- •Список изменений по версиям
- •Оператор Objects Move
- •Оператор Objects Offset
- •Функция Offset()
- •Функция SphericalOffset()
- •Функция CartesianOffset()
- •Функция OffsetXY()
- •Функция SphericalOffsetXY()
- •Функция CartesianOffsetXY()
- •Функция LayerInfo( )
- •Оператор Register
- •Оператор Server Create Map
- •Функция TableInfo( )
- •Словарь
- •ИНДЕКС
MapInfo Professional 7.5 Руководство пользователя (Полное) |
Глава 13: Регистрация растровых изображений |
Если Вы работаете с изображением, проекцию которого не знаете (например, у аэрофотоснимка), введите как минимум три контрольных точки для повышения точности, а лучше больше точек.
9.После ввода всех контрольных точек нажмите OK. Растровое изображение откроется как TAB-файл.
Масштаб показа изображения в окне просмотра меняется кнопками “+” и “–“ снизу от изображения. Уменьшая масштаб, можно добиться большей точности определения положения точек привязки. Если Вам трудно найти контрольную точку в окне предпросмотра растра, то выберите описание этой точки и нажмите кнопку ПОКАЗАТЬ, после этого Вы увидите эту контрольную точку
Перевод векторных координат в растровое изображение
Можно автоматически перенести координаты с уже имеющейся векторной карты той же местности. Такую векторную карту можно просматривать одновременно с диалогом "Регистрация изображения". Указав мышью на характерную точку на векторной карте, Вы узнаете ее географические координаты. Эти координаты можно указать в диалоге регистрации для соответствующей контрольной точки растрового изображения.
Чтобы перевести координаты векторнойс карты в растровое изображение:
1.Откройте растровый файл командой ФАЙЛ > ОТКРЫТЬ ТАБЛИЦУ, выбрав формат
Растр.
2.Выберите название файла и нажмите кнопку ОТКРЫТЬ. Появится диалог, где надо выбрать ПОКАЗАТЬ или РЕГИСТРИРОВАТЬ.
3.Нажмите РЕГИСТРИРОВАТЬ. Откроется диалог “Регистрация изображения”. Предварительное просмотровое изображение появится в окошке нижней части диалога.
4.Задайте проекцию растрового изображения, нажав кнопку ПРОЕКЦИЯ. Если проекция не задана, MapInfo будет использовать проекцию “Широта-Долгота” или ту проекцию таблицы, которая указана в настройках окна Карты.
5.Чтобы начать расстановку контрольных точек, укажите мышью на любую точку исходного растрового изображения. Появится диалог "Добавить контрольную точку",
вкотором будут указаны относительные координаты точек в пикселах.
6.Откройте имеющуюся у Вас векторную карту для той территории, которую охватывает растровое изображение. Вы можете перейти в окно Карты, не закрывая диалог "Регистрация изображения". Выполните команду ТАБЛИЦА > РАСТР >
СОВМЕСТИТЬ С КАРТОЙ.
7.Выберите Точку 1 в диалоге "Регистрация изображения". Укажите на соответствующую точку в окне Карты. Появится диалог "Добавить контрольную точку", в котором будут указаны координаты X и Y заданной точки на векторной карте. Нажмите OK, если эти координаты Вас устраивают. MapInfo перенесет их в диалог "Регистрация изображения".
Внимание: Опишите каждую контрольную точку в поле Точка.
8.Повторите шаг 7 для остальных контрольных точек, пока у Вас не получится 3-4 контрольных точек для регистрации.
9.После того, как будут определены координаты всех контрольных точек, нажмите OK
вдиалоге "Регистрация изображения". Растровое изображение появится в окне Карты под векторными слоями.
MapInfo Professional 7.5 |
|
|
© May 2004 MapInfo Corporation. All rights reserved. |
441 |
MI_UG.PDF |

MapInfo Professional 7.5 Руководство пользователя (Полное) |
Глава 13: Регистрация растровых изображений |
Converting D/M/S Coordinates to Decimal Degrees
Координаты могут записываться в градусах/минутах/секундах 40 градусов 30 минут или в десятичных градусах 40,5 градусов, что то же самое. Часто возникает необходимость пересчета из десятичных градусов в градусы/минуты/секунды и наоборот.
MapInfo Professional поставляет утилиту Пересчет, для того чтобы легко пересчитывать координаты из десятичных градусов в градус/минута/секунда.
Для того, чтобы использовать программу Пересчет и перевести колонки в десятичные градусы:
1.Выполните команду ФАЙЛ > ЗАПУСТИТЬ ПРОГРАММУ MAPBASIC. Появится диалог “Запустить программу MapBasic”.
2.Выберите DMSConvert.mbx, находящуюся в каталоге Tools MapInfo. Нажмите кнопку ОТКРЫТЬ. Программа Пересчет будет добавлена в меню Программы.меню
Программы.
3.Выполните команду ПРОГРАММЫ > ДЕСГРАД-ГМС > ГМС В ДЕСГРАД. Появится диалог “ГМС в ДесГрад”. Выберите таблицу, содержащую столбцы подлежащие конвертации. Выберите один из столбцов, содержащих информацию о координатах. Надо будет запустить программу дважды – один раз для долготы (X) и второй для широты (Y).
4.Введите символ разделителя ГМС. Появится возможность просмотреть таблицу и определить разделитель в формате градус/минута/секунда.
5.Выберите столбец для размещения результатов конвертации. Тип данных должен быть у него десятичный или вещественный. Нажмите OK.
6.Откройте таблицу в виде списка и посмотрите новый столбец с информацией о координатах в десятичных градусах. Повторите эту процедуру к другому столбцу с
координатами. Теперь Вы можете использовать команду ТАБЛИЦА > СОЗДАТЬ ТОЧЕЧНЫЕ ОБЪЕКТЫ.
Погрешности регистрации растра
Когда происходит процесс регистрации нового растрового изображения, в диалоге "Регистрация изображения" для контрольных точек выдаются значения погрешностей регистрации. Под погрешностью понимается разница между реальным положением точки на изображении и координатами X и Y, заданными в диалоге "Добавить контрольную точку". Очень важно, чтобы значение погрешности было как можно меньше. При больших погрешностях регистрации возникнут отклонения при совмещении растрового и векторных
MapInfo Professional 7.5 |
|
|
© May 2004 MapInfo Corporation. All rights reserved. |
442 |
MI_UG.PDF |
MapInfo Professional 7.5 Руководство пользователя (Полное) |
Глава 13: Регистрация растровых изображений |
слоев. Постарайтесь добиться максимальной точности при указании координат контрольных точек. Для этого, возможно, потребуется увеличить исходное изображение при расстановке контрольных точек.
Точность регистрации можно увеличить, расставив больше контрольных точек:
1.Выполните команду ТАБЛИЦА > РАСТР > РЕГИСТРАЦИЯ ИЗОБРАЖЕНИЯ.
2.Нажмите кнопку НОВАЯ в диалоге "Регистрация изображения" и поставьте новую контрольную точку.
3.Перенесите координаты соответствующей точки на векторной карте в диалог регистрации. Мы рекомендуем добавлять дополнительные точки в центральную часть изображения и туда, где зафиксирована наименьшая точность данных.
4.Нажмите OK, чтобы сохранить новые контрольные точки.
Изменение контрольных точек
Если надо внести изменения в координаты контрольных точек (как правило, по причине слишком большой погрешности регистрации), выберите запись о точке в верхней части диалога "Регистрация изображения" и выберите другое расположение точки на карте. Контрольные точки можно удалять, нажимая кнопку УДАЛИТЬ.
Настройка показа растрового изображения
В одном окне можно показывать несколько растровых изображений одновременно, Вы ограничены только объемом памяти Вашего компьютера. Однако, если Вы собираетесь осуществлять оцифровку растрового изображения, лучше работать с единственным растровым изображением в окне Карты, поскольку два растровых изображения могут иметь различную ориентацию.
При использовании двух растровых изображений в разных проекциях, следует помнить о том, что MapInfo будет использовать проекцию того изображения, которое занимает большую часть окна Карты (то есть второе изображение будет размещаться с некоторой погрешностью).
Настройка цвета растра
После того, как Вы добились появления растрового изображения в окне Карты, можно подстроить цвета изображения. Изменить стиль показа растрового изображения в окне Карты можно с помощью команды ТАБЛИЦА > РАСТР > ПОДСТРОЙКА ИЗОБРАЖЕНИЯ. В диалоге "Подстройка изображения" можно задать контрастность и яркость растрового изображения, а также указать, что цветное изображение следует показывать как полутоновое (в оттенках серого цвета), и, кроме того, сделать один из цветов изображения прозрачным. Выполните команду КАРТА > УПРАВЛЕНИЕ СЛОЯМИ > ОФОРМЛЕНИЕ, в диалоге “Оформление“ нажмите флажок Единообразно и кнопку Оформление, откроется диалог “Подстройка изображения”.
MapInfo Professional 7.5 |
|
|
© May 2004 MapInfo Corporation. All rights reserved. |
443 |
MI_UG.PDF |
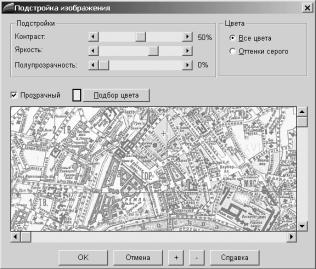
MapInfo Professional 7.5 Руководство пользователя (Полное) |
Глава 13: Регистрация растровых изображений |
Диалог "Подстройка изображения" не вносит изменений собственно в растровое изображение; он изменяет только режим показа этого изображения в MapInfo. Сведения о новом стиле показа растрового изображения MapInfo записывает в табличный файл (например, PARCELS.TAB), в файл же растрового изображения (PARCELS.GIF) MapInfo никаких изменений не вносит.
Новый стиль показа растрового изображения начинает действовать сразу после нажатия кнопки OK в вышеописанном диалоге. Для этого не требуется выполнять команду ФАЙЛ >
СОХРАНИТЬ.
Контрастность и яркость растрового изображения
Настройка контрастности и яркости растрового изображения может улучшить его показ на карте, сделать его более выраженным. При наложении других слоев поверх растрового изображения могут возникнуть трудности при различении линии на различных слоях. Подстроив растровое изображение, Вы можете добиться четкого различия между элементами растрового и векторных слоев.
Чтобы сделать растровое изображение менее контрастным:
1.Выполните команду ТАБЛИЦА > РАСТР > ПОДСТРОЙКА ИЗОБРАЖЕНИЯ. Появится диалог "Подстройка изображения".
2.Передвиньте указатель КОНТРАСТ к меньшему значению, скажем, 30% (стандартное значение для контрастности – 50%).
3.Передвиньте указатель ЯРКОСТЬ к большему значению, скажем, 70% (стандартное значение яркости – 50%).
4.Посмотрите на вид изображения в нижней части диалога. Если новый стиль растра устраивает Вас, нажмите OK. Если же Вы хотите вернуться к тому стилю, который использовался до сих пор, нажмите кнопку ОТМЕНА.
Переход от от цветного к полутоновому изображению
Перейти от показа изображения в цвете к полутоновому очень просто. Для этого, в диалоге
ТАБЛИЦА > РАСТР > ПОДСТРОЙКА ИЗОБРАЖЕНИЯ, выберите Оттенки серого в разделе диалога “Цвета”. Вернуться к показу изображения в цвете можно, выбрав Все цвета в том же разделе.
MapInfo Professional 7.5 |
|
|
© May 2004 MapInfo Corporation. All rights reserved. |
444 |
MI_UG.PDF |
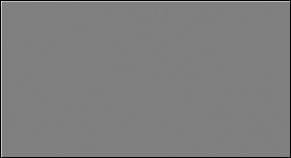
MapInfo Professional 7.5 Руководство пользователя (Полное) |
Глава 13: Регистрация растровых изображений |
Полупрозрачность растров
Один из цветов растра можно сделать прозрачным. Тогда, если под растр была подложена векторная Карта, то она будет проглядывать через растр в тех местах, где исчез определенный цвет. В диалоге “Подстройка изображения” нужно сначала установить флажок Прозрачный, нажать кнопку ПОДБОР ЦВЕТА и выбрать цвет, который временно исчезнет с растра. При этом выбирать цвет нужно напрямую указывая на растр. Рядом с кнопкой ПОДБОР ЦВЕТА появится образец цвета, который исчезнет с растра.
Прозрачность растрового изображения
Новым в MapInfo Professional с версии 6.5 является возможность отображать полупрозрачные растры. Полупрозрачные изображения растров позволяют частично видеть то, что находится на тех слоях, которые располагаются ниже прозрачного растра. При прозрачности 0% изображение является совсем непрозрачным; при 100% прозрачности изображение является полностью прозрачным.
Единообразное оформление
В MapInfo Professional имеется возможность поменять настройки изображения для растра и поверхности в диалоге "Управление слоями". Настройка Оформить единообразно для растрового слоя работает так же, как и для обычных векторных слоев. Выполните команду КАРТА > УПРАВЛЕНИЕ СЛОЯМИ и выберите растровый слой в списке слоев. Нажмите кнопку ОФОРМЛЕНИЕ. Откроется диалог "Оформление". Установите флажок Единообразно, нажмите кнопку СТИЛЬ. Откроется диалог "Подстройка изображения". Здесь можно поменять настройки изображения растра. Для слоев поверхности нажмите кнопку ТЕМАТИКА, затем СТИЛИ и в диалоге "Настройка отображения поверхности" поменяйте уровень прозрачности.
Масштабный фактор для растровых изображений
Масштабный фактор для растровых изображений контролируется настройками (НАСТРОЙКИ
> РЕЖИМЫ > ОКНО КАРТЫ и установите флажок Aвтомасштаб по растровому слою). Чтобы поменять масштаб, установленный для растрового слоя, откройте диалогe “Оформление”(КАРТА > УПРАВЛЕНИЕ СЛОЯМИ > ОФОРМЛЕНИЕ) и снимите или установите флажок Масштабный эффект. По умолчанию флажок снят.
Ограничения на растровые изображения
Многие возможности MapInfo относятся только к векторным таблицам. Можно сказать, что в целом MapInfo не предназначено для работы по изменению растровых изображений. Особые же ограничения на растровые таблицы перечисляются ниже:
MapInfo Professional 7.5 |
|
|
© May 2004 MapInfo Corporation. All rights reserved. |
445 |
MI_UG.PDF |
