
- •Оглавление
- •Введение
- •Что такое MapInfo Professional и как она работает
- •Обзор настольной картографии
- •Обзор возможностей
- •Как успешно обучиться работе с MapInfo
- •Пользование технической поддержкой
- •Строка сообщений
- •Справочная система
- •Пользование технической поддержкой
- •Перед тем, как позвонить
- •Что нового в MapInfo Professional 7.5
- •Усовершенствования вывода на печать
- •Усовершенствования в работе с базами данных
- •Дополнения в топоцентрические системы координат
- •Улучшения в работе с картами
- •Улучшения в работе отдельных модулей
- •Улучшения в меню
- •Улучшения отдельных программ
- •Изменения в программе EasyLoader
- •Улучшения в MapBasic
- •Новые функции MapInfo Professional 7.8
- •Добавлена поддержка клиента WFS
- •Улучшенная поддержка растров
- •Улучшения работы с картами
- •Добавление пользовательских символов
- •Изменения в режиме Автотрассировки
- •Улучшение 3D изображения
- •Изменения и дополнения новых систем координат
- •Улучшения печати
- •Улучшение работы с базами данных
- •Новые и усовершенствованные утилиты
- •Улучшения в документации
- •Усовершенствования в лицензиях
- •Системные требования для MapInfo Professional
- •Обработка соединений с базами данных
- •Перед установкой MapInfo Professional
- •Работа с Просмотрщиком MapInfo 7.5 CD
- •Установка MapInfo Professional 7.5
- •Полная установка
- •Выборочная установка
- •Установка MapInfo в сети
- •Выделение пользователей
- •Установка данных
- •MapInfo и Microsoft IntelliMouse ™
- •Проблемы при установке
- •Как удалить MapInfo Professional из системы
- •Настройка режимов MapInfo Professional
- •Доступ к Режимам
- •Настройка Режимов
- •Настройка системных режимов
- •Режимы окна Карты
- •Режим Окно Легенды
- •Стартовые режимы
- •Установка порядка записи адреса
- •Настройки каталогов
- •Параметры вывода графики
- •Режим Принтеры
- •Настройка стилей оформления
- •Запуск и закрытие MapInfo Professional
- •Запуск MapInfo
- •Использование Рабочего набора Startup.wor
- •Как открыть таблицу
- •Выход из MapInfo Professional
- •Закрытие MapInfo и Рабочий набор Mapinfow.wor
- •Знакомство с МapInfo Professional
- •Работа с инструментальными панелями
- •Использование Рабочих Наборов
- •MapInfo Professional начинается с данных
- •Что такое база данных и другие основные термины
- •Открытие таблиц и файлов
- •Окна просмотра в MapInfo Professional
- •Отображение данных в окне Карты
- •Отображение данных в окне Списка
- •Отображение данных в окне Графика
- •Отображение данных в окне Отчета
- •Другие окна для отображения данных
- •Что такое слои и объекты
- •Что такое слой
- •Объекты карты как часть слоев
- •Как управлять слоями
- •Что такое Косметический слой?
- •Как сделать слой “изменяемым”
- •Выбор объектов на слое
- •Получение информации о слое
- •Работа с тематическими слоями
- •Работа со слоями растров и поверхностей в Управлении слоями
- •Работа со сшитыми слоями
- •Как открыть сшитый слой
- •Сохранение и экспорт результатов работы
- •Сохранение Рабочего Набора
- •Как закрыть таблицу
- •Сохранение Таблицы или Сохранение копии таблицы
- •Экспорт данных в новый формат
- •Использование Каталога программ
- •О дополнительных программах MapInfo Professional
- •Доступ и загрузка программ из Каталога программ
- •Добавление (Регистрация) Программы к Каталогк программ
- •Правка Заголовка программы и ее Описания
- •Удаление программы из Каталога программ
- •Использование Инструментальной панели Программы
- •Как поместить данные на карту
- •Когда надо геокодировать, а когда создавать точки
- •Создание TAB-файла из данных
- •Создание TAB-файлов из таблиц Excel (.XLS)
- •Создание TAB-файлов из базы данных Access
- •Создание TAB-файлов из данных dBase
- •Создание TAB-файлов для данных Lotus 1-2-3
- •Регистрирование таблиц ASCII
- •Импорт GML-файлов в таблицу TAB
- •Работа с удаленными данными СУБД
- •С чего начать?
- •Общая процедура геокодирования
- •Режимы геокодирования
- •Методы геокодирования
- •Поиск точного совпадения адресов
- •Размещение геокодированных точек
- •Сравнение названий улиц
- •Сравнение номеров домов
- •Сравнение областей
- •После геокодирования
- •Использование программы Вывод координат
- •Выбор негеокодированных записей
- •Размещение новых геокодированных точек
- •Результирующие коды
- •Раскодирование таблицы
- •Приближение к 100% геокодированию
- •Описки в данных
- •Уточняющие границы поиска адреса
- •Простая подстановка, ограниченная пробелами
- •Сокращение после знака
- •Допустимые пробелы
- •Неправильная нумерация домов
- •Абонентские ящики
- •Неправильное название города
- •Как пользоваться кодами результатов
- •Примеры кодов
- •Создание точечных объектов из формата Широта/Долгота
- •Создание точечных объектов из таблиц Excel или Lotus
- •Создание точечных объектов из формата Широта/Долгота
- •Создание точечных объектов в другой проекции
- •Рассеивание точек
- •Создание точек, обозначающих пересечения
- •Показ данных на карте
- •Вывод на печать
- •Настройка параметров страницы
- •Настройки печати Графика/Списка/3D-Карты
- •Дополнительные настройки печати
- •Проблемы при печати
- •Обработка данных
- •Работа с таблицами MapInfo
- •Добавление данных к таблице
- •Обновление части таблицы
- •Добавление записей в таблицу
- •Разделение данных из одной колонки в несколько колонок
- •Создание новых таблиц
- •Изменение структуры таблиц
- •Копирование и переименование таблиц
- •Удаление таблицы
- •Упаковка таблицы
- •Просмотр таблиц в окне Списка
- •Создание отчетов Crystal Reports
- •Необходимые условия для обработки пространственных данных в СУБД
- •Поддержка Oracle Spatial
- •Доступ к удаленным базам данных с помощью ODBC
- •Создание новых источников данных (ODBC)
- •Открытие таблиц СУБД
- •Ввод SQL-запросов вручную
- •Создание прямого доступа к удаленной базе данных
- •Сохранение связанной таблицы
- •Работа с таблицами СУБД
- •Производительность при прямом доступе к большим таблицам СУБД
- •Запрет на редактирование пространственного объекта
- •Инструменты рисования и редактирования
- •Инструменты рисования
- •Команды рисования и редактирования
- •Рисование объектов
- •Применение окна Линейки
- •Стили графических объектов
- •Рисование полигонов и полилиний
- •Преобразование полилиний в полигоны
- •Рисование символов
- •Изменения стиля символа на Карте
- •Поддерживаемые шрифты
- •Работа с растровыми символами
- •Ввод и работа с текстом на Карте
- •Редактирование объектов
- •Перемещение и изменение размеров объектов Карты
- •Изменение формы объектов
- •“Совмещение узлов” для выбора узлов и центроидов
- •Сглаживание полилиний
- •Преобразование полигонов в полилинии
- •Выборки по запросам
- •Выборка данных в MapInfo Professional
- •Характеристики выборок
- •Выбор на экране
- •Инструменты, используемые для выбора
- •Команда Отменить выбор
- •Выбор с помощью запросов в MapInfo Professional
- •Команда Выбрать
- •Создание выражений
- •Выбор объектов с помощью команды Выбрать
- •Интерактивный выбор объектов
- •Команда SQL-запрос
- •Сохранение запросов
- •Шаблоны запросов
- •Вычисляемые колонки
- •Создание псевдонимов колонок
- •Обобщение данных
- •Группирование и упорядочивание данных
- •Объединение таблиц командой SQL-запрос
- •Внешнее объединение
- •Поиск информации внутри колонки с помощью функции InStr
- •Выбор записей таблицы, отсутствующих в другой таблице
- •Выбор четных или нечетных записей из таблицы
- •Поиск всех записей с дублирующимися значениями в колонках
- •Рассчет расстояния до фиксированной точки
- •Выбор улиц из таблицы StreetPro
- •Ввод SQL запросов вручную
- •MapInfo в действии
- •Тематические слои
- •Типы тематических карт
- •Карты отдельных значений
- •Карты диапазонов значений
- •Карты размерных символов
- •Карта плотности точек
- •Карты столбчатых диаграмм
- •Карты круговых диаграмм
- •Работа с тематическими картами и легендами
- •Настройка тематической карты
- •Сохранение тематических настроек
- •Использование операции обновления колонки в тематической картографии
- •Работа с Легендами
- •Что такое картографические легенды?
- •Что такое тематические легенды?
- •Работа с картами растровых поверхностей
- •Работа с 3DКартой и Картой-призмой
- •Меню 3DКарта
- •Карта-призма
- •Создание буферов из данных
- •Что такое буферные зоны
- •Создание буфера
- •Методы создания буферов
- •Типы буферов
- •Редактирование объектов с помощью “изменяемого объекта”
- •Обобщение данных
- •Объединение объектов с участием изменяемого объекта
- •Разрезание объектов
- •Объединение объектов и территориальное планирование
- •Объединение выбранных объектов
- •Слияние в таблице
- •Создание полигонов Вороного
- •Объекты Группа точек и Коллекция
- •Обработка и действия с объектами
- •Замыкание объектов
- •Проверка полигонов
- •Коррекция топологии
- •Совмещение и генерализация
- •Удаление фрагментов объектов
- •Работа с графиками
- •Как выбрать правильный тип графика
- •Термины используемые при построении графиков
- •3D Графики
- •Площадные графики
- •Столбчатые графики
- •Пузырьковые графики
- •Колонки
- •Гистограммы
- •Линейные графики
- •Круговые диаграммы
- •Точечные графики
- •Графики поверхности
- •Создание графика
- •Использование Мастера графиков
- •Правка графика
- •Как построить графики нескольких переменных из разных таблиц
- •Выборки из графика и связанных с ним таблиц
- •Сохранение графика
- •Шаблоны графиков и другие вспомогательные файлы
- •Использование графиков, созданных в ранних версиях MapInfo
- •Изменение стиля оформления карты
- •Изменение стиля региона
- •Изменение стиля линии
- •Изменение стиля Символа
- •Изменения стиля текста
- •Подписывание карты
- •Работа с подписями
- •Текст подписи
- •Автоматическое подписывание
- •Изменение подписей вручную
- •Использование текстовых объектов в качестве подписей
- •Удаление подписей
- •Сохранение подписей
- •Работа с отчетами
- •Что такое окно Отчета?
- •Работа в окне Отчета
- •Перед тем как создать отчет
- •Создание нового Отчета
- •Работа с легендами в Отчете
- •Перемещение рамок в Отчете
- •Выравнивание объектов Отчета
- •Масштабирование Карты в Отчете
- •Создание дубля окна Карты
- •Создание картографической легенды
- •Картографические легенды
- •Создание картографической легенды
- •Создание картографической легекды
- •Другие атрибуты легенды
- •Изменение картографической легенды
- •Добавление раздела к картографической легенде
- •Печать и экспорт результатов
- •Печать Отчетов
- •Экспорт отчета
- •Работа с растровыми изображениями
- •Допустимые форматы растров в MapInfo
- •Настройки цветов для растровых изображений
- •Как открыть растровое изображение
- •Открытие незарегистрированных изображений
- •Открытие полностью или частично зарегистрированных растровых изображений
- •Открытие зарегистрированного изображения
- •Регистрация координат растрового изображения
- •Перевод векторных координат в растровое изображение
- •Изменение контрольных точек
- •Печать/экспорт полупрозрачных изображений
- •Содержимое растровой таблицы
- •Что такое система координат и проекция
- •Что такое проекция?
- •Что такое система координат?
- •Допустимые типы систем координат и проекций
- •Выбор проекций
- •Выбор проекции для разных задач
- •Конвертация координат
- •Преобразование градусов/минут/секунд в десятичные градусы
- •Конвертация десятичных градусов в градусы, минуты, секунды
- •Работа с проекциями
- •Как показать карту в другой проекции
- •Как сохранить карту в другой проекции
- •Часто задаваемые вопросы о проекциях
- •Создание собственной системы координат
- •Применение файла MAPINFOW.PRJ
- •Топоцентрическая (региональная) система координат
- •Редактирование файла "Mapinfow.prj"
- •Создание новой картографической проекции
- •Пример создания проекции
- •Аффинные преобразования
- •Географические карты и планы
- •Таблицы океанов и координатной сетки
- •Внедрение OLE-объектов из MapInfo
- •Термины и понятия OLE
- •Кнопки и команды меню
- •Инструменты OLE
- •Меню и инструменты объекта MapInfo Map
- •Меню Правка
- •Меню Показ
- •Меню Таблица
- •Меню Карта
- •Показать по-другому
- •Меню Справка
- •Сохранение Карты в документе
- •Изменение размера и положения картографического объекта
- •Сравнение объекта MapInfo Map и объекта Data Map
- •Использование таблиц MapInfo в картах объекта Data Map
- •Связь MapInfo с Интернетом
- •Активные объекты
- •Использование инструмента Геолинк
- •Использование инструмента Геолинк в окне Списка
- •Программа HTML-Карта
- •Что такое районирование и как его применять?
- •Список районов
- •Районирование
- •Создание выражений
- •Составление простых выражений
- •Составление сложных выражений
- •Задание констант
- •Символьные строки
- •Очередность выполнения операторов
- •Функции
- •Работа с окном MapBasic
- •Доступ к окну MapBasic
- •Примеры программ MapBasic
- •Дигитайзер в MapInfo
- •Полный список горячих клавиш
- •Элементы системы координат
- •Проекции и их параметры
- •Топоцентрическая (региональная) система координат
- •Формат обмена данными MapInfo
- •Заголовок файла формата MIF
- •Секция данных в файлах формата MIF
- •Файл формата MID
- •Типы штриховок (в версиях до MapInfo Professional 7.5)
- •Новые типы штриховок (добавлены в MapInfo Professional 7.5)
- •Определение собственного референц-эллипсоида
- •Служебные файлы MapInfo Professional и вспомогательные файлы настроек
- •Изменения в реестре
- •Список изменений по версиям
- •Оператор Objects Move
- •Оператор Objects Offset
- •Функция Offset()
- •Функция SphericalOffset()
- •Функция CartesianOffset()
- •Функция OffsetXY()
- •Функция SphericalOffsetXY()
- •Функция CartesianOffsetXY()
- •Функция LayerInfo( )
- •Оператор Register
- •Оператор Server Create Map
- •Функция TableInfo( )
- •Словарь
- •ИНДЕКС

MapInfo Professional 7.5 Руководство пользователя (Полное) |
Глава 9: Создание тематических карт и легенд |
леса, природоохранные, фермы и др.). Может понадобиться использовать именно такие настройки к другой таблице. Можно сделать это путем сохранения категорий в шаблоне, которые будут применяться из сохраненного шаблона к другой таблице.
Чтобы сохранить отдельные категории в тематическом шаблоне при создании новой тематической карты или для существующей тематической карты, в диалоге “Настройка тематической карты” нажмите кнопку СОХРАНИТЬ КАК и укажите имя шаблона. Установите флажок СОХРАНИТЬ ИНДИВИДУАЛЬНЫЕ КАТЕГОРИИ и нажмите OK. Шаблон сохраняется таким образом, что может использоваться для воспроизведения тех же категорий к другой таблице. Когда в меню КАРТА выполняется команда СОЗДАТЬ ТЕМАТИЧЕСКУЮ КАРТУ, то имена шаблонов появятся в левом окне диалога Имя шаблона диалога “Создание тематической карты - Шаг 1 из 3”.
Использование операции обновления колонки в тематической картографии
Как уже говорилось в этой главе, для построения тематических карт можно использовать данные из других таблиц. Для этого следует выбрать Объединение из окошка списка во втором диалоге создания тематических карт. MapInfo покажет диалог "Обновление тематической колонки".
Операция обновления колонки создает временную колонку в исходной таблице и автоматически заполняет ее данными. Эти данные могут быть непосредственно перенесены из другой таблицы, либо получены в результате вычисления или обобщения данных.
Пусть, например, имеется таблица районов и таблица городов Московской области. Вы хотите создать тематическую карту области методом диапазонов, которая показывала бы процент городского населения каждого района. Чтобы MapInfo могла посчитать этот процент, суммарное число жителей городов должно находиться в таблице районов.
Чтобы создать временную колонку командой Обновить колонку:
1.Откройте обе таблицы – базовую (таблицу Московской области "BORD_DIS.TAB") и ту, откуда требуется взять данные (таблицу городов "DATA1_UB.TAB").
2.Выполните команду СОЗДАТЬ ТЕМАТИЧЕСКУЮ КАРТУ, откроется диалог "Создание тематической карты – Шаг 1 из 3".
MapInfo Professional 7.5 |
|
|
© May 2004 MapInfo Corporation. All rights reserved. |
294 |
MI_UG.PDF |
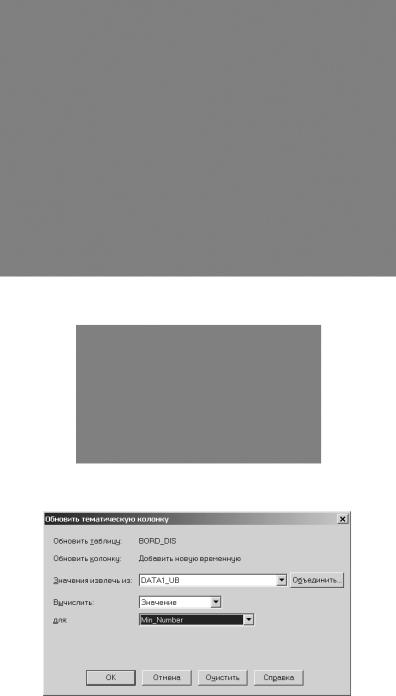
MapInfo Professional 7.5 Руководство пользователя (Полное) |
Глава 9: Создание тематических карт и легенд |
3.Нажмите кнопку ДИАПАЗОНЫ. Откроется диалог "Создание тематической карты – Шаг 2 из 3" .
4.Выберите таблицу районов, В окошке списка Поле выберите “Объединение”. Появится диалог "Обновить тематическую колонку".
В окошке Обновить таблицу уже установлено "BORD_DIS", а в окошке Обновить колонку – “Добавить новую временную колонку”.
5.В списке Значения извлечь из выберите таблицу "DATA1_UB". Если, помимо таблицы районов, открыта только эта таблица, то ее название автоматически будет установлено в этом окошке.
Внимание: Если Вы создаете временную колонку для тематической карты, эта колонка должна быть числовой.
MapInfo Professional 7.5 |
|
|
© May 2004 MapInfo Corporation. All rights reserved. |
295 |
MI_UG.PDF |
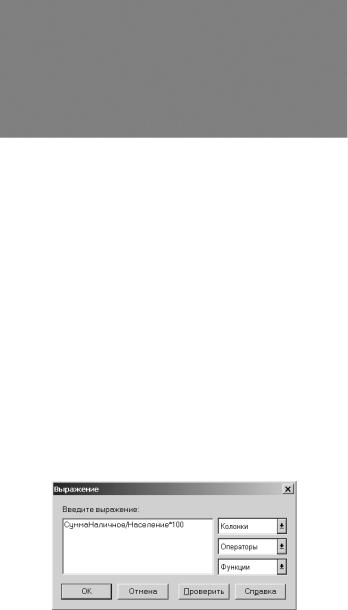
MapInfo Professional 7.5 Руководство пользователя (Полное) |
Глава 9: Создание тематических карт и легенд |
В данном примере мы хотим показать процент городского населения для Московской области. Первым этапом вычислений этой величины будет нахождение суммарного населения по "DATA1_UB" – надо сложить численность населения всех городов в каждом районе и поместить результаты во временную колонку.
6.Поэтому в окошке Вычислить следует выбрать функцию "Sum". А в окошке для колонки выберите "Наличное".
Чтобы поместить данные из таблицы "DATA1_UB" во временную колонку таблицы "BORD_DIS", мы должны определить соответствие между двумя этими таблицами. Тогда MapInfo сможет сопоставить данные из двух различных таблиц. Часто подобное соответствие MapInfo может создать автоматически. В нашем примере обе таблицы имеют поле "Район".
7.Нажмите кнопку ОБЪЕДИНИТЬ в диалоге “Обновить тематическую колонку”.
Когда выбираете ОБ ЕДИНИТЬ из диалога ”Обновить тематическую колонку”, то увидите, что MapInfo Professional уже выбрала в диалоге “Объединение” одинаковые колонки Rajon для обеих таблиц. Если проводится объединение там, где не проходит автоматическое вычисление, но необходимо указать колонки по которым будет производится сопоставление, или обратиться к географическому объединению.
8.Нажмите OK. MapInfo посчитает суммы и вернется в диалог “Создание тематической карты – Шаг 2 из 3”. В окошке Поле Вы увидите созданную временную колонку "СуммаНаличное".
Таблица "BORD_DIS" содержит теперь всю необходимую информацию для создания тематической карты.
Теперь осталось собственно создать тематическую карту. Все данные подготовлены, за исключением процентного соотношения. Поскольку нет поля в таблице, содержащего эту величину, надо создать выражение для вычисления этого процентного соотношения.
9.В диалоге " Создание тематической карты – Шаг 2 из 3" в списке Поле выберите Выражение. Появится диалог "Выражение".
MapInfo Professional 7.5 |
|
|
© May 2004 MapInfo Corporation. All rights reserved. |
296 |
MI_UG.PDF |
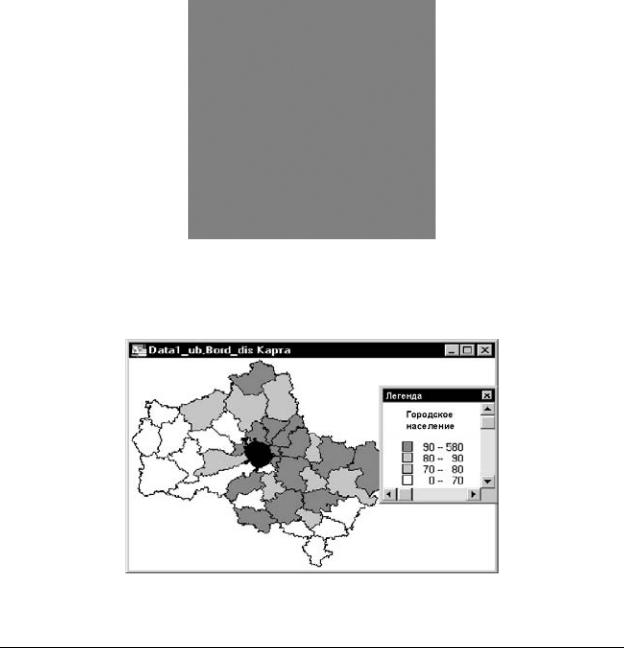
MapInfo Professional 7.5 Руководство пользователя (Полное) |
Глава 9: Создание тематических карт и легенд |
Процент городского населения вычисляется выражением “СуммаНаличное/ Население * 100”.
10.В окне Введите выражение, наберите:
СуммаНаличное/Население * 100
11.Нажмите кнопку ПРОВЕРИТЬ, чтобы проверить правильность синтаксиса, а затем – кнопку OK. Вы снова вернетесь в диалог "Создание тематической карты – Шаг 2 из 3", и окошко Поле будет содержать только что созданное выражение. Нажмите OK, чтобы перейти к диалогу " Создание тематической карты – Шаг 3 из 3".
12.Выберите режим РАВНОЕ КОЛИЧЕСТВО ЗАПИСЕЙ или РАВНЫЙ РАЗБРОС ЗНАЧЕНИЙ для диапазонов в зависимости от того, какой из способов лучше отобразит распределение данных. При необходимости используйте округление значений. Настройте стили по своему желанию. Настройте легенду, нажав кнопку ЛЕГЕНДА.
13.Нажмите OK для показа карты в окне Карты.
Двухтемные карты
MapInfo Professional 7.5 |
|
|
© May 2004 MapInfo Corporation. All rights reserved. |
297 |
MI_UG.PDF |
MapInfo Professional 7.5 Руководство пользователя (Полное) |
Глава 9: Создание тематических карт и легенд |
На так называемых двухтемных картах мы работаем с двумя тематическими переменными, т.е. характеризуем явление или объект по двум признакам. Например, геометрическая форма сисвола может отражать функциональное значение населенного пункта, а его цвет - состав населения.
Двухтемные карты в MapInfo строятся следующим образом: создается два слоя тематических карт и эти слои располагаются один поверх другого.
Типы карт и переменных
Для построения двухтемных карт используются только два метода: метод диапазонов и метод отдельных значений. В зависимости от рассматриваемых данных Вы можете выбрать одну из следующих комбинаций:
•Обе карты строятся методом диапазонов
•Одна карта строится методом диапазонов, а другая – методом отдельных значений
Карта-призма тоже может быть двутемной. Подробнее об этом в разделе Работа с
3DКартой и Картой-призмой на странице 142.
Если одна тематическая переменная является числовой, то при ее картографировании Вы должны использовать способ отдельных значений. Нельзя создавать двухтемную карту для двух нечисловых тематических переменных.
Режимы показа символа
Чтобы с помощью символа отобразить значения двух тематических переменных, надо сопоставить каждой переменной свой атрибут символа. Например, нельзя отображать цветом обе переменные, поскольку один цвет просто наложится на другой. Используйте одну из следующих комбинаций:
•цвет и тип символа
•цвет и размер символа
•размер и тип символа
Тип символа следует использовать только для нечисловых данных, поскольку нельзя установить соответствия между числовой величиной и одним из типов символов.
Пример двухтемной карты
Предположим, что Вы хотите проанализировать, какие из Ваших предприятий имеют наибольший объем продаж. Имеется таблица клиентов, в которой указываются общие суммы покупок, и тип предприятий.
Сначала выясним, какую комбинацию тематических карт следует использовать. Поскольку мы анализируем тип предприятий (нечисловые данные) и объемы продаж (числовые данные), следует создавать карты методами отдельных значений и диапазонов.
Теперь определим режимы показа данных. Можно использовать сочетание цвета и размера символов для показа двух тематических переменных. Скажем, цветом будет обозначаться тип предприятия, а размеры будут изображать диапазоны значений продаж. Заметим, что
MapInfo Professional 7.5 |
|
|
© May 2004 MapInfo Corporation. All rights reserved. |
298 |
MI_UG.PDF |
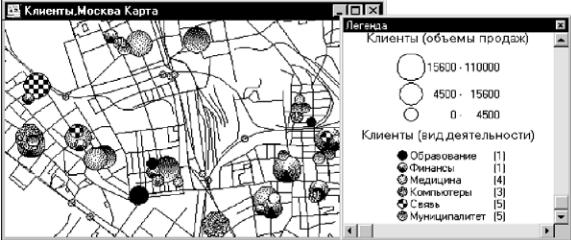
MapInfo Professional 7.5 Руководство пользователя (Полное) |
Глава 9: Создание тематических карт и легенд |
здесь размеры будут определяться иначе, чем при создании размерных символов, где каждому значению сопоставляется свой размер. В данном случае один размер символа соответствует одному диапазону значений.
Далее для каждой тематической переменной следует создать тематические карты. Для карты, построенной способом отдельных значений, выберите таблицу клиентов, а качестве поля значений задайте "Вид_бизнеса". MapInfo изобразит разные виды предприятий разными цветами.
Затем создадим карту диапазонов для объемов продаж. В качестве исходной таблицы зададим таблицу клиентов, а в качестве поля значений – поле "Об_Продаж". Разобьем значения продаж на шесть диапазонов с приблизительно одинаковым числом клиентов в каждом из них. В диалоге "Создание тематической карты – Шаг 1 из 3” нажмите кнопку ДИАПАЗОНЫ, измените число диапазонов на 6 и проверьте, что выбран метод Равное количество записей.
Чтобы диапазоны изображались символами разной геометрической формы, в диалоге “Создание тематической карты – Шаг 3 из 3” нажмите кнопку СТИЛИ. Выберите Размер, и символы в окошке Стили примут разные размеры. Вы хотите использовать только цвет, поскольку размеры символов будут определяться на карте отдельных значений. Нажмите кнопку ДЕТАЛИ и нажмите снова в разделе Изменить переключатель Размер.
Помните, что выбор в окошке раздела Изменить отменяет результат выбора в окошке Изменить автоматически. Чтобы изменить атрибут символов, теперь следует нажать ДЕТАЛИ, а затем – ЦВЕТ или РАЗМЕР в разделе Изменить.
Символы на втором тематическом слое прозрачные, но имеют заданный размер. Нажмите OK, и тематическая карта диапазонов будет нарисована поверх карты индивидуальных значений. Цвет символа на карте отдельных значений показывает тип предприятия, а размер символа отражает объем продаж. Легенда двухтемной карты содержит описание двух различных тематических слоев. Тематические переменные в легенде не совмещаются.
Внимание: Если на карте не видны оба тематических слоя, проверьте, не накладываются ли тематические переменные. Также проверьте, установлены ли флажки Видимый для обоих слоев в диалоге “Управление слоями".
MapInfo Professional 7.5 |
|
|
© May 2004 MapInfo Corporation. All rights reserved. |
299 |
MI_UG.PDF |
MapInfo Professional 7.5 Руководство пользователя (Полное) |
Глава 9: Создание тематических карт и легенд |
Переломное значение в тематической карте
На тематической карте цветом перелома мы называем цвет, разделяющий два диапазона. Наличие перелома дает возможность отделять друг от друга качественно разные данные.
Точка перелома вставляется между диапазонами, содержащими существенно различные по смыслу значения, либо значения различных знаков. Переломное значение можно использовать в шкале карты температур, чтобы разделить положительные и отрицательные значения или отобразить отклонения температуры от ее среднего значения на территории.
Цвета для диапазонов возле переломного значения стремятся к одному пороговому оттенку.
Несколько другим является тип карт с точками переломов, а именно, карт тематических поверхностей. Здесь каждый цвет в легенде соответствует цвету точки перелома. Значения попадающие между точками перелома имеют смешанный цвет. Это позволяет создавать непрерывную тоновую раскраску. См. раздел Работа с тематическими картами и легендами на странице 120.
Пример использования переломного значения
Чтобы показать прирост или убыль населения на территории США, можно использовать пороговую точку возле нуля на границе между ближайшими диапазонами значений. Диапазоны выше и ниже пороговой точки расходятся в разных направлениях от нее: один в сторону увеличения (прирост населения), другой – в сторону уменьшения (убыль населения).
Подробнее об этом написано в разделе Использование операции обновления колонки в тематической картографии на странице 122. Поскольку для создания карты с использованием пороговой точки надо выполнить большое количество действий, начнем с краткого обзора этого процесса:
1.В диалоге создания тематической карты создается выражение, значением которого является рост населения.
2.Создаются диапазоны.
3.Определяется положение пороговой точки.
4.Задается стиль диапазонов.
5.Задается положение пороговой точки относительно границ диапазонов.
MapInfo Professional 7.5 |
|
|
© May 2004 MapInfo Corporation. All rights reserved. |
300 |
MI_UG.PDF |
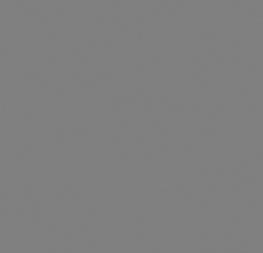
MapInfo Professional 7.5 Руководство пользователя (Полное) |
Глава 9: Создание тематических карт и легенд |
6.Задается стиль пороговой точки.
7.Запускается процесс создания тематической карты.
Каждый шаг будет подробно описан ниже.Чтобы подсчитать рост численности населения, следует создать выражение. Для нашего случая рост в процентах можно получить с помощью выражения "НАСЕЛЕНИЕ_1990 – НАСЕЛЕНИЕ_1980)/НАСЕЛЕНИЕ_1980 * 100". Чтобы создать выражение, в окошке списка в диалоге "Создание тематической карты – Шаг 2 из 3" выберите "Выражение". Выражение будет помещено в окошко Поле диалога "Создание тематической карты – Шаг 2 из 3”. Нажмите кнопку ДАЛЬШЕ, чтобы перейти к Шагу 3.
Чтобы настроить стиль диапазонов, нажмите кнопку ДИАПАЗОНЫ. При использовании переломной точки важно убедиться, что данные будут хорошо распределены по диапазонам. Можно увеличить число диапазонов или попробовать методы Равное количество записей, Равный разброс значений и Естественные группы, чтобы выбрать наилучшее распределение данных по диапазонам.
Для нашего примера используйте Равный разброс значений и число диапазонов 14. Можно также использовать метод Вручную для настройки границ диапазонов, чтобы ноль являлся нижней границей одного из диапазонов и верхней границей следующего. Но это делать необязательно. Нажмите OK. Вы вернетесь в диалог “Создание тематической карты – Шаг
3 из 3”.
Прежде чем создать переломную точку, оцените, куда ее следует поместить. При создании порога следует задать число, обозначающее номер диапазона в легенде. Посчитайте, каким по счету идет в легенде тот диапазон, который имеет ноль в качестве одной из границ. Если в окошке Порядок в легенде установлен режим По убыванию, то диапазоны следует считать, начиная с самого нижнего. Если же используется режим По возрастанию, то считать надо сверху вниз.
В диалоге “Создание тематической карты – Шаг 3 из 3” нажмите кнопку СТИЛИ. Будут показаны стили всех диапазонов. Можно оставить без изменений стандартные оттенки (от красного до серого), либо задать свои цвета. Для данного примера можно оставить для верхнего диапазона красный цвет, а цвет нижнего изменить на синий. Затем нажмите кнопку
MapInfo Professional 7.5 |
|
|
© May 2004 MapInfo Corporation. All rights reserved. |
301 |
MI_UG.PDF |
