
- •Дисциплина:
- •4.1 Создание и печать документа
- •4.2 Работа с объектами в документе
- •ВСЕГО
- •4.3 Использование технологии слияния
- •5.1 Создание таблицы и построение диаграмм
- •5.2 Использование встроенных функций
- •5.3 Связывание электронных таблиц
- •5.4 Работа с таблицей как с базой данных
- •5.5 Работа с надстройками в Excel
- •6.1 Создание слайдов
- •6.3 Фоновое оформление презентации
- •6.4 Настройка анимации слайдов
- •6.5 Управление параметрами воспроизведения презентации
- •7.2 Работа с папкой Контакты
- •7.3 Экспорт/импорт папок
- •7.4 Работа с папкой Календарь
- •7.5 Работа с папкой Задачи
- •7.6 Работа с папкой Заметки
- •9.1 Макропрограммирование в приложениях Microsoft Office
- •9.2 Программирование в среде VBA
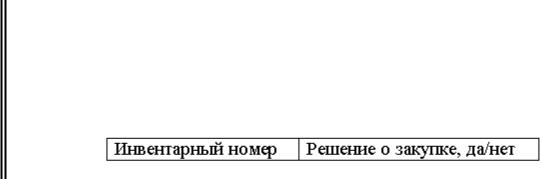
5.3 Связывание электронных таблиц
Задание 1. Используя данные книгиАмортизация, |
принять |
решение |
о |
закупке того оборудования, чья амортизация за год меньше300 тыс. руб. |
|
||
Результат представить на отдельном листе в |
виде |
связанной |
таблиц |
Закупка структуры: |
|
|
|
Р е к о м е н д а ц и и п о в ы п о л н е н и ю
·Откройте книгу Амортизация.
·Переименуйте Лист1 в Исходный, а Лист3 – в Результат.
·На листе Результат введите название таблицы Закупка.
·Перейдите в режим отображения формул нажатием кнопки [Показать формулы] на вкладке Формулы в группе Зависимости формул.
[Показать формулы] на вкладке Формулы в группе Зависимости формул.
·Заполните столбец Инвентарный номер на листе Результат данными с листа Исходный. Для этого:
- скопируйте диапазон ячеек 2:А5 на листе Исходный в буфер
обмена.
- на листе Результат в ячейке А2 выберите команду Специальная вставка из раскрывающегося списка кнопки[Вставить] на вкладке
Главная в группе Буфер обменаи в появившемся одноименном окне
нажмите [Вставить связь].
Примечание. Связывание таблиц можно осуществить, если ввести знак «=» и щелкнуть по ячейке другой таблицы, затем нажать [Enter] или продолжить вводить нужную формулу.
·Отрегулируйте ширину столбца Инвентарный номер.
·В ячейку В2 внесите название второго столбца таблицыРешение о закупке, да/нет.
·Заполните столбец Решение о закупке, да/нет на листе Результат
данными с использование данных столбца Амортизация оборудования за
год листа Исходный. Для этого в ячейку В3 введите формулу с
77
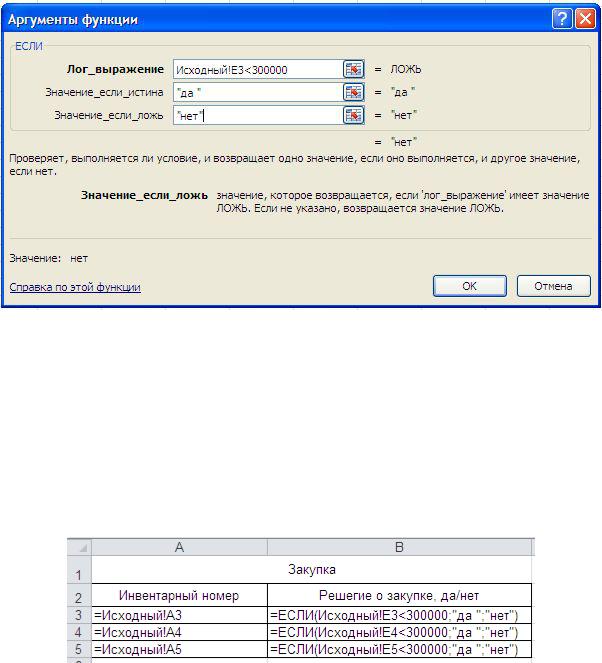
использованием функций – ЕСЛИ:
-в окне Аргументы функции введите аргументы:
-Лог_выражение – нажмите ячейку Е3 на листе Исходный и наберите требуемое условие <300000;
-Значение_если_истина – введите да;
-Значение_если_ложь – нет. Нажмите [ОК]. Сформированная функция ЕСЛИ показана на рис 5.28.
Рис. 5.28 Аргументы функции ЕСЛИ
·Используя автозаполнение, скопируйте введенную в В3 формулу в ячейки В4 и В5.
·Выполните обрамление таблицы Закупка, выделив её и нажав кнопку 
[Все границы] на вкладке Главная в группе Шрифт. Результат выполнения
задания в режиме отображения формул представлен на рис. 5.29.
Рис. 5.29 Фрагмент рабочего листа с результатом выполнения задания 1
· Отключите режим отображения формул.
78

Задание 2. Убедитесь в наличии динамической связи между таблицами
Амортизация оборудовании и Закупка.
Р е к о м е н д а ц и и п о в ы п о л н е н и ю
·Перейдите на листИсходный, внесите произвольные изменения данных столбцов 1 и 5 таблицы Амортизация оборудования.
·Убедитесь в наличии соответствующих изменений на листе Результат.
·Отмените изменения данных на листе Исходный кнопку 
[Отменить].
· Сохраните книгу Амортизация.
Задание 3. Создать таблицы Прайс-лист, Заказ и Калькуляция (рис. 5.30)
в книгах с одноименными названиями. На основании данных таблиц Прайс-
лист и Заказ произвести |
вычисления в столбцеИтого таблицы |
|||
Калькуляция. |
|
|
||
|
|
|
Прайс-лист |
|
|
|
|
|
|
|
Наименование |
|
Стоимость единицы, тыс. руб. |
|
|
Товар 1 |
|
4 |
|
|
Товар 2 |
|
6 |
|
|
Товар 3 |
|
10 |
|
|
|
|
Заказ |
|
|
|
|
|
|
|
Наименование |
|
Количество единиц |
|
|
Товар 1 |
|
50 |
|
|
Товар 2 |
|
200 |
|
|
Товар 3 |
|
100 |
|
|
|
|
Калькуляция |
|
|
|
|
|
|
|
Наименование |
|
Итого, тыс. руб. |
|
|
Товар 1 |
|
? |
|
|
Товар 2 |
|
? |
|
|
Товар 3 |
|
? |
|
Рис. 5.30 Вид таблиц Прайс-лист, Заказ, Калькуляция
Р е к о м е н д а ц и и п о в ы п о л н е н и ю
· Откройте Excel и создайте три новых книги, дав им имена соответственно:
79

Прайс-лист, Заказ, Калькуляция.
· Расположите окна открытых книг на экране рядом нажатием кнопки
[Упорядочить все] на вкладке Вид в группе Окно. В появившемся окне
Расположение окон выберите рядом.
Примечание. Все три книги должны быть открыты в одном окне Excel.
·Создайте таблицу Прайс-лист (см. рис. 5.29) в книге Прайс-лист.
·В книгах Заказ и Калькуляция перейдите в режим отображения формул.
·Создайте таблицы Заказ и Калькуляция. В книгах Заказ и Калькуляция
заполните первые столбцы данными из таблицыПрайс-лист по технологии
связанных таблиц (см. рекомендации к заданию 1).
· Заполните |
столбец Итого таблицы Калькуляция |
данными |
с |
использованием данных книг Прайс-лист и Заказ:
-в ячейку 3В таблицы Калькуляция введите расчетную формулу следующим образом:
-введите знак равно ( = ),
-щелкните мышью по ячейке В3 таблицы Прайс-лист,
-введите знак умножения ( * ),
-щелкните мышью по ячейке В3 таблицы Заказ,
-нажмите [Enter]. Сформируется формула, в которой по умолчанию отобразится абсолютные ссылки;
-для обеспечения возможности автозаполнения преобразуйте получившейся формуле абсолютные ссылки в относительные, убрав знаки «$» вручную или с помощью клавиши [F4];
-используя автозаполнение, скопируйте введенную в В3 формулу в ячейки В4 и В5. Результат выполнения задания в режиме отображения формул представлен на рис. 5.31.
·Отключите режим отображения формул в книгах Заказ и Калькуляция.
·Убедитесь в наличии динамической связи между таблицамиПрайс-лист,
Заказ и Калькуляция, изменяя данные исходной таблицы Прайс-лист.
80
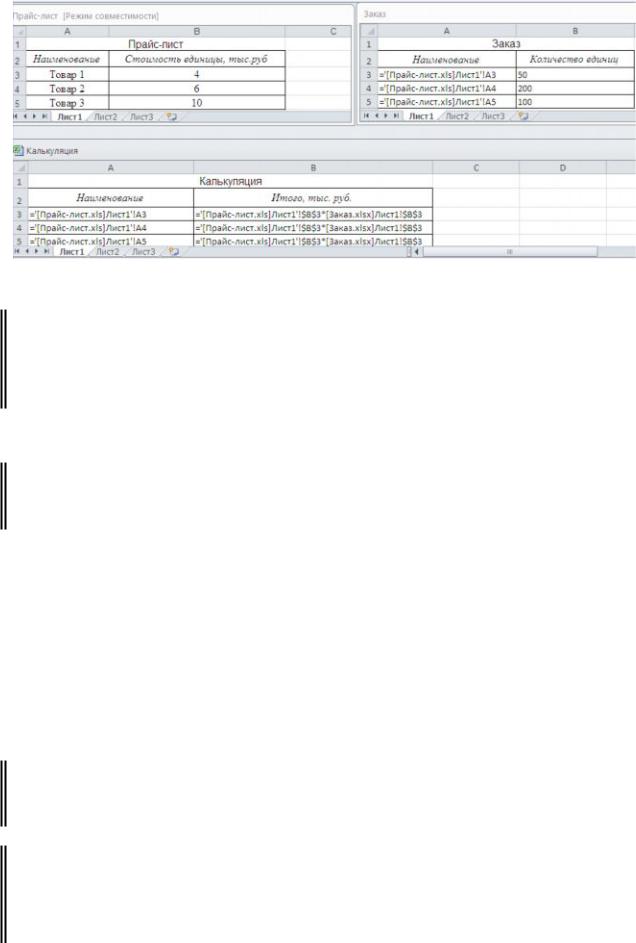
· Сохраните книги Прайс-лист, Заказ и Калькуляция.
Рис. 5.31 Книги Прайс-лист, Заказ, Калькуляция с заполненными таблицами
Задание 4. Представить преподавателю результаты работы в папкеExcel с
файлами Амортизация (листы Исходный и Результат), Прайс-лист,
Заказ и Калькуляция.
Задания для самостоятельной работы
Задание 1. В новой книге, на разных листахРаботники и Начисления
создать таблицы структуры, приведенной на рис. 5.32.
Сведения о работниках
|
Фамилия |
|
Стаж, лет |
Категория (1 или 2) |
|
||
|
|
|
|
Начисления за январь |
|
|
|
|
|
|
|
|
|
|
|
Фамилия |
Оклад, |
|
Премия, |
Надбавка, |
Итого начислено, |
||
тыс. руб. |
|
тыс. руб. |
тыс. руб. |
тыс. руб. |
|||
|
|
|
|||||
Рис. 5.32 Исходные данные задания
Задание 2. Заполнить произвольными данными 4 строки исходной таблицы
Сведения о работниках.
Задание 3. В таблице Начисления за январь столбец Фамилия заполнить данными из таблицыСведения о работниках, используя технологию связывания.
81

Задание 4. Столбец Оклад заполнить с учетом: минимальный оклад 400
тыс. руб.; если сотрудник имеет категорию1, то оклад его минимальный;
если категорию 2 – оклад в полтора раза больше.

 Задание 5. Столбец Премия рассчитать в размере 30 % от оклада.
Задание 5. Столбец Премия рассчитать в размере 30 % от оклада.
Задание 6. Столбец Надбавка рассчитать в размере20% от оклада тем сотрудникам, которые имеют категорию 2 и стаж работы более 15 лет.
82
