
- •Дисциплина:
- •4.1 Создание и печать документа
- •4.2 Работа с объектами в документе
- •ВСЕГО
- •4.3 Использование технологии слияния
- •5.1 Создание таблицы и построение диаграмм
- •5.2 Использование встроенных функций
- •5.3 Связывание электронных таблиц
- •5.4 Работа с таблицей как с базой данных
- •5.5 Работа с надстройками в Excel
- •6.1 Создание слайдов
- •6.3 Фоновое оформление презентации
- •6.4 Настройка анимации слайдов
- •6.5 Управление параметрами воспроизведения презентации
- •7.2 Работа с папкой Контакты
- •7.3 Экспорт/импорт папок
- •7.4 Работа с папкой Календарь
- •7.5 Работа с папкой Задачи
- •7.6 Работа с папкой Заметки
- •9.1 Макропрограммирование в приложениях Microsoft Office
- •9.2 Программирование в среде VBA
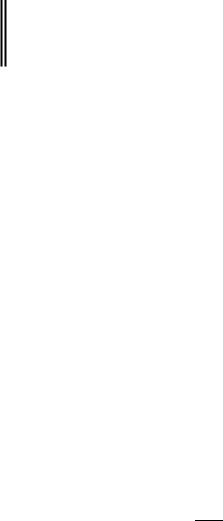
4 СИСТЕМЫ ОБРАБОТКИ ТЕКСТОВЫХ ДОКУМЕНТОВ
4.1Создание и печать документа
4.1.1Настройка рабочей среды Word
Задание 1. Настроить рабочую среду Word. В папке Word создать документ
Бизнес-план с текстом, приведенным в Приложении.
Р е к о м е н д а ц и и п о в ы п о л н е н и ю
· Откройте текстовый процессорWord командой главного менюWindows
Пуск/Программы/Microsoft Office/Microsoft Word 2010. При открытии
приложения новый документ создается автоматически. Для создания другого документа откройте вкладку Файл и в появившемся меню выберите команду
Создать, в окне Доступные шаблоны выберите шаблон Новый документ и
нажмите [Создать].
· Введите текст, приведенный в Приложении в открытый документ. Если есть доступ к файлуТекст_для_Word, то откройте командой Открыть на вкладке Файл.
· На вкладке Вид установите, если не установлено, режим разметки страницы одноименной кнопкой и отображение линеек флажкомЛинейка в
группе Показать.
· На вкладке Главная установите режим отображения непечатаемых знаков,
активизировав кнопку  [Отобразить все знаки] в группе Абзац.
[Отобразить все знаки] в группе Абзац.
·Проверьте правильность настройки элементов окна приложения Word:
-выберите на вкладке Файл команду Параметры;
-в открывшемся окне Параметры Word /Экран установите в разделе
Параметры |
отображения |
страниц |
флажок Показывать |
||
всплывающие подсказки при наведении указателя мыши; |
|||||
- в |
меню Дополнительно |
установите |
в |
группеПоказывать |
|
5
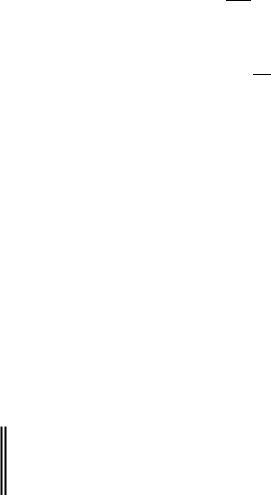
содержимое |
документа флажок Показывать границы текста; в |
|
группе Экран – флажки Показывать |
горизонтальную полосу |
|
прокрутки и Показывать вертикальную полосы прокрутки. |
||
· Разместите на |
Панели быстрого доступа в |
заголовке окнаWord нужные |
кнопки, например, кнопку  [Режим редактирования для предварительного просмотра]:
[Режим редактирования для предварительного просмотра]:
-щелкните по кнопке [Настройка панели быстрого доступа] и
[Настройка панели быстрого доступа] и
выберите Другие команды;
-в открывшемся окне Параметры Word из раскрывающегося списка
Выбрать команды из, выберите категорию Все команды;
- найдите и выделите нужную , кнопкунапример [Режим редактирования для предварительного просмотра], нажмите [Добавить]
и затем [ОК];
-убедитесь, что на панели быстрого доступа появилась нужная кнопка.
·Сохраните документ с именем Бизнес-план в папке Word.
4.1.2 Редактирование документа |
|
|
|
|
Задание 2. Выполнить |
проверку |
орфографии, исправить |
ошибки |
и |
установить автоматическую расстановку переносов. |
|
|
||
Р е к о м е н д а ц и и п о в ы п о л н е н и ю
· Поставьте курсор в начало документа и выполните проверку орфографии,
для этого на вкладкеРецензирование в группеПравописание нажмите кнопку [Правописание].
· Исправьте ошибки при их наличии и закончите проверку, нажав в окне
Правописание |
кнопку [Отмена]. При |
исправлении |
ошибок |
следует |
правильно использовать тире ( – ) и дефис ( - ), пробелы ставить после, а не |
||||
перед знаком препинания. |
|
|
|
|
Примечание. При подозрении на ошибкуWord будет выделять соответствующее слово |
||||
или предложение, которое необходимо исправить по предложенному |
или своему |
|||
варианту или пропустить. |
|
|
|
|
6

· Установите автоматическую расстановку переносов, для этого на вкладке
Разметка страницы в группе Параметры страницы нажмите на |
кнопку |
|
раскрывающегося списка [Расстановка переносов] |
и выберите |
команду |
Автоматическая расстановка переносов. |
|
|
· Сохраните документ Бизнес-план после изменения. |
|
|
Задание 3. Выполнить в документеБизнес-план |
поиск словауспехи и |
|
замену его на слово результаты. |
|
|
Р е к о м е н д а ц и и п о в ы п о л н е н и ю
·Установите курсор в начало документа.
·Для поиска и замены текста (формата или символа) в документе на вкладке
Главная в группе Редактирование нажмите [Заменить].
· В открывшемся окнеНайти и заменить на вкладкеЗаменить в поле
Найти введите искомое словоуспех, а в строке Заменить на – слово
результат.
Примечание. Обратите внимание, чтобы эти слова были записаны без пробела в конце слова, тогда замена произведется во всех случаях вхождения слова «успех» при различных окончаниях или знаках препинания после него.
· Укажите параметры для поиска, для этого нажмите [Больше] и выберите
Направление Везде, установите флажки в поляхУчитывать регистр,
Только слово целиком.
· Нажмите кнопку [Заменить все], закройте окно и сохраните документ.
Задание 4. Создать в разделе Введение документа Бизнес-план после слова
фирма сноску с комментариями.
Р е к о м е н д а ц и и п о в ы п о л н е н и ю
·Установите курсор в начало документа.
·Выполните поиск словафирма, для этого на вкладке Главная в группе
Редактирование нажмите [Найти].
·В появившейся слева областиНавигация введите в полеПоиск в документе искомое слово фирма.
·Для создания сноски установите курсор в конец первого найденного слова
7
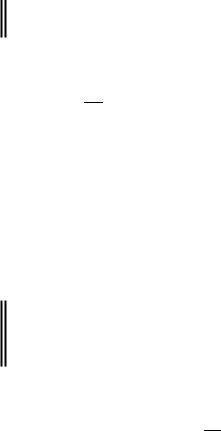
фирма, откройте вкладку Ссылки и в группеСноски нажмите [Вставить
сноску].
·Внизу страницы в поле сноски введите комментарий: Здесь и далее по тексту под словом «фирма» подразумеваются организации, занимающиеся производственной, хозяйственной и коммерческой деятельностью.
·Сохраните документ.
4.1.3 Форматирование документа
Задание 5. Задать параметры страницы в документе Бизнес-план.
Р е к о м е н д а ц и и п о в ы п о л н е н и ю
· На вкладке Разметка страницы в группе Параметры страницы нажмите
кнопку  [Параметры страницы] и установите в открывшемся окне параметры, определяющие формат страницы:
[Параметры страницы] и установите в открывшемся окне параметры, определяющие формат страницы:
-Поля –левое – 3,5 см, правое – 1,5 см, верхнее и нижнее – по 2 см;
-Ориентация – книжная;
-Применить – ко всему документу;
-Размер бумаги – А4 (21 × 29,7 см).
Задание 6. Выполнить форматирование абзацев раздела1 документа
Бизнес-план.
Р е к о м е н д а ц и и п о в ы п о л н е н и ю
· Выделите текст раздела1 и на вкладкеРазметка страницы в группе
Абзац нажмите кнопку  [Абзац].
[Абзац].
·В открывшемся окне Абзац установите следующие параметры:
-Отступ слева – 0 см, справа: – 0 см;
-Интервал перед – 0 пт, после: – 0 пт;
-Выравнивание – По ширине;
-первая строка – 1,5 см;
-междустрочный – Точно – 14 пт.
8
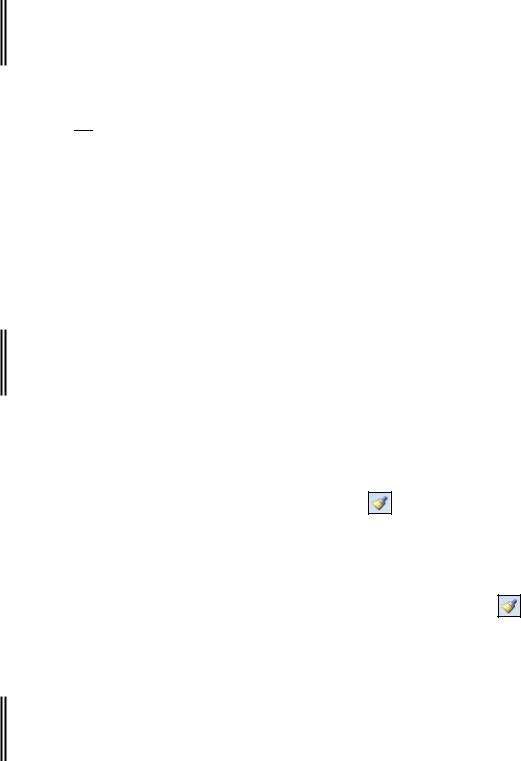
Задание 7. Выполнить форматирование шрифта раздела1 документа
Бизнес-план.
Р е к о м е н д а ц и и п о в ы п о л н е н и ю
·Выделите текст раздела 1 и на вкладке Главная в группе Шрифт нажмите кнопку  [Шрифт].
[Шрифт].
·В открывшемся окне Шрифт установите следующие параметры:
-Шрифт – Times New Roman;
-Начертание – Обычный;
-Размер – 14 пт;
-Цвет текста: – Темно-синий.
Задание 8. |
Скопировать |
установленные |
ранее |
параметры |
форматирования |
||
для раздела 1 к тексту раздела 2 документа Бизнес-план. |
|
|
|||||
|
Р е к о м е н д а ц и и п о в ы п о л н е н и ю |
|
|
||||
· Выделите |
любой |
абзац |
раздела1 |
и |
скопируйте |
его |
параметры |
форматирования в Буфер обмена. Для этого на вкладкеГлавная и в группе |
|||||||
Буфер обмена дважды щелкните по кнопке |
[Формат по образцу]. |
|
|||||
·Выделяйте мышкой абзацы раздела 2, применяя тем самым скопированные в Буфер обмена параметры форматирования к выделенным абзацам.
·Отключите копирование формата нажатием кнопки [Формат по образцу].
Задание 9. |
Отформатировать |
подчеркнутые |
словав разделе 1 документа |
Бизнес-план. |
|
|
|
|
Р е к о м е н д а ц и и п о в ы п о л н е н и ю |
||
· Найдите |
и выделите подчеркнутые словараздела 1 (например, рабочим |
||
инструментом) и установите |
для них |
отличные от остального текст |
|
параметры форматирования, например:
-Шрифт – Arial Unicode MS или Arial Black;
-Начертание – Полужирный курсив;
9
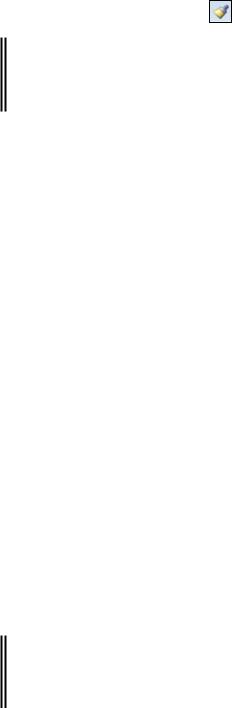
-Размер – 14 пт;
-Цвет – Темно синий.
·Скопируйте установленный формат на другие выделенные слова в тексте с
использованием кнопки |
[Формат по образцу]. |
Задание 10. Создать маркированный список в разделе1 из абзацев после текста «Бизнес-план позволяет решать целый ряд задач:».
Р е к о м е н д а ц и и п о в ы п о л н е н и ю
· Для создания маркированного списка найдите и выделите необходимые абзацы в разделе 1.
· На вкладке Главная |
в группеАбзац |
нажмите |
стрелку |
на кнопке |
[Маркеры] и выберите любой тип маркировки. |
|
|
|
|
· Для изменения маркера из раскрывающегося списка кнопки[Маркеры] |
||||
выберите команду Определить новый маркер. |
|
|
|
|
· В открывшемся окне Определение нового маркера выберите тип шрифта, |
||||
например Webdings, нажав |
кнопку [Шрифт], |
и нужный |
символ, |
например |
( ¯ ), нажав кнопку [Символ].
· Для установки параметров списка выделите список и в контекстном меню выберите команду Изменить отступы в списке. В открывшемся окне установите следующие параметры списка:
-положения маркера – 0,5 см;
-отступ – 0 см;
-добавить позицию табуляции – 0,5 см.
Задание 11. Создать нумерованный список в разделе 2 после слов «…ответ на ряд вопросов, например:».
|
Р е к о м е н д а ц и и п о в ы п о л н е н и ю |
|
· |
Для создания нумерованного списка выделите необходимый |
текст в |
параграфе 2.2. |
|
|
· |
На вкладке Главная в группеАбзац нажмите стрелку на |
кнопке |
[Нумерация] и выберите команду Определить новый формат номера. |
|
|
10

· В открывшемся окне в спискенумерация выберите – 1, 2, 3 и установите
Выравнивание – По левому краю.
·Выделите список и в контекстном меню выберите командуИзменить отступы в списке.
·В открывшемся окне установите следующие параметры списка:
-положения номера – 1 см;
-отступ текста – 1,5 см;
Задание 12. Установить размещение всех разделов документа Бизнес-план с
новой страницы.
Р е к о м е н д а ц и и п о в ы п о л н е н и ю
·Поместите курсор перед заголовком раздела 1.
·На вкладке Вставка в группеСтраницы нажмите кнопку[Разрыв страницы].
·Аналогичные действия выполните для разделов2 и Заключение. В
результате разделы Введение, 1, 2 и Заключение будут начинаться с новых страниц, а в их конце появиться непечатаемый знак Разрыв страницы.
Задание 13. Преобразовать текст раздела1 документа Бизнес-план в две колонки.
Р е к о м е н д а ц и и п о в ы п о л н е н и ю
·Выделите текст раздела 1 вместе с заголовком.
·На вкладке Разметка страницы в группе Параметры страницы нажмите кнопку [Колонки] и в открывшемся списке выберите командуДругие колонки.
·В открывшемся окне Колонки выберите в полеЧисло колонок – 2 или нажмите на кнопку[Две], задайте промежуток между колонками1 см и
нажмите [ОК]. Обратите внимание на появившиеся непечатаемые символы
Разрыв раздела.
Задание 14.Установить альбомную ориентацию листа для раздела2
документа Бизнес-план.
11

Р е к о м е н д а ц и и п о в ы п о л н е н и ю
·Выделите текст раздела 2, включая все входящие в него параграфы.
·На вкладке Разметка страницы в группе Параметры страницы нажмите кнопку  [Параметры страницы].
[Параметры страницы].
·В появившемся диалоговом окне Параметры страницы на вкладке Поля,
укажите |
ориентацию листа – Альбомная и в поле раскрывающегося списка |
Применить выберите – к выделенному тексту. |
|
· Если |
в результате новой ориентации раздела2 появились пустые |
страницы, устраните лишние страницы. Для этого в режиме отображения непечатаемых знаков обратите внимание на непечатаемые знакиРазрыв раздела и Разрыв страницы и удалите ненужные знаки Разрыв страницы.

 Задание 15. Создать элемент автозамены символов БП на текст бизнес-план.
Задание 15. Создать элемент автозамены символов БП на текст бизнес-план.
Р е к о м е н д а ц и и п о в ы п о л н е н и ю
·Откройте окно Параметры Word командой Параметры на вкладке Файл.
·В меню Правописание в группеПараметры автозамены нажмите
[Параметры автозамены].
·В открывшемся окне на вкладкеАвтозамена в поле заменить введите символы БП, в поле на – бизнес-план и нажмите [Добавить], а затем [ОК].
·Для проверки работы автозамены в разделе Заключение наберите текст:
Стратегию развития |
определяет БП фирмы. Введенные символы БП |
||
должны замениться на бизнес-план. |
|
|
|
4.1.4 Создание оглавления |
|
|
|
Задание 16. Создать |
стиль Фамилия_Раздел для |
заголовков |
разделов |
документа Бизнес-план. Установить параметры стиля: шрифт – прописными буквами, полужирного начертания, красного цвета, размером 16 пт; абзац – выравнивание по центру; без отступа первой строки, интервалом междустрочным одинарным, перед 0 пт, после 16 пт.
12
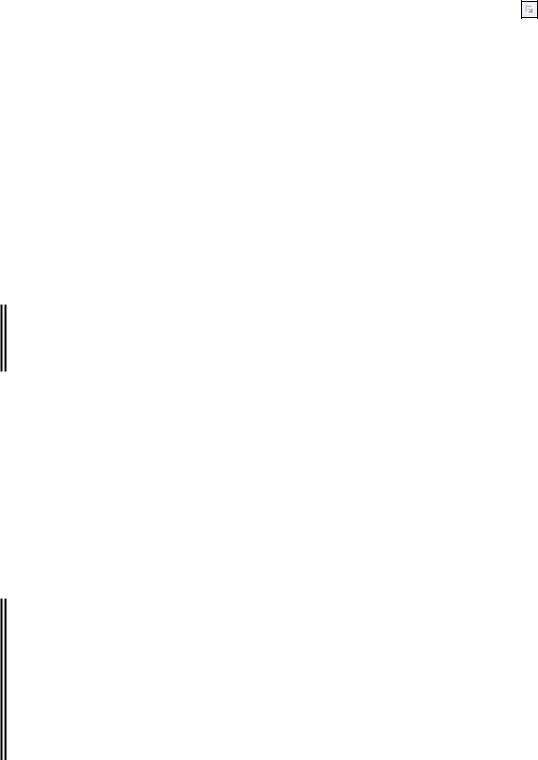
|
Р е к о м е н д а ц и и п о в ы п о л н е н и ю |
|
· |
Для создания стиля заголовка раздела выделите первое название раздела |
|
Введение. |
|
|
· |
На вкладке Главная в группеСтили нажмите кнопку |
[Стили], в |
открывшейся панели Стили внизу нажмите кнопку  [Создать стиль].
[Создать стиль].
·В открывшемся окне Создание стиля задайте его параметры:
-Имя – Фамилия_Раздел (укажите свою фамилию);
-для установки перечисленных в задании параметров шрифта нажмите кнопку [Формат] и выберите команду Шрифт;
- аналогично для |
установки |
перечисленных в |
задании параметров |
абзаца нажмите кнопку [Формат] и выберите команду Абзац; |
|||
- сохраните созданный стиль, нажав [ОК]. |
|
||
Задание 17. Применить |
созданный |
стильФамилия_Раздел |
для заголовков |
разделов Введение, 1, 2, Заключение.
Р е к о м е н д а ц и и п о в ы п о л н е н и ю
·Выделите название раздела в тексте документа Бизнес-план.
·Примените созданный стильФамилия_Раздел. Для этого на вкладке
Главная в группеСтили нажмите |
по |
кнопке |
с |
названием сти |
|||
Фамилия_Раздел, пользуясь полосой прокрутки стилей, или выберите |
|||||||
созданный стиль в панели Стили. |
|
|
|
|
|
||
· Аналогичные действия повторите с другими заголовками разделов. |
|
||||||
Задание 18. Создать |
стиль Фамилия_Параграф |
для заголовков |
параграфов |
||||
документа Бизнес-план. Установить |
параметры |
стиля: шрифт |
– |
||||
полужирного |
начертания, оливкового |
цвета, |
размера |
14 пт; абзац – |
|||
выравнивание |
по |
левому краю, с отступом |
первой |
строки1,5 см, |
с |
||
интервалом междустрочным одинарным, перед 3 пт, после 16 пт. |
|
||
|
Р е к о м е н д а ц и и п о в ы п о л н е н и ю |
|
|
· Аналогично |
заданию 17 создайте |
стиль Фамилия_Параграф |
для |
параграфов документа Бизнес-план, установив перечисленные в |
задании |
||
13

параметры шрифта и абзаца.
Задание 19. Примените созданный стиль Фамилия_Параграф для заголовков параграфов 2.1 – 2.7 документа Бизнес-план.
Задание 20. Создать оглавление двух уровней документаБизнес-план.
Оглавление разместить в начале документа на отдельной странице.
Р е к о м е н д а ц и и п о в ы п о л н е н и ю
· В документе Бизнес-план вставьте новую страницу в начало документа,
для этого на вкладкеВставка в группеСтраницы нажмите [Пустая страница].
· На новой странице введите заголовокОглавление. Убедитесь, что стиль заголовка отличен от стилей заголовков документаФамилия_Раздел и
Фамилия_Параграф.
·Перейдите на новую строку для создания оглавления.
·На вкладке Ссылки в группе Оглавление нажмите [Оглавление] и внизу открывшегося списка выберите Оглавление.
· |
В открывшемся окне на вкладкеОглавление установите в поле Уровни – |
||||
2 (I уровень – для разделов, II уровень – для параграфов). |
|||||
· |
Укажите стили, которые следует выбирать в оглавление: |
||||
|
- нажмите |
кнопку [Параметры] |
и в окнеПараметры оглавления |
||
|
найдите |
созданные |
для |
заголовков |
Фамстилилия_Раздел и |
Фамилия_Параграф;
-в колонке Уровень установите соответственно уровни 1 и 2, которые соответствуют заголовкам I и II уровней;
-нажмите [ОК], закрывая все открытые окна.
·Проверьте работу созданного оглавления, выполняя переходы к различным разделам документа из оглавления.
· Если в оглавление попала ссылка на само Оглавление, то исправьте
оглавление:
14

-примените к заголовку Оглавление стиль Обычный;
-отформатируйте заголовок Оглавление по тем же параметрам, как и другие заголовки разделов (задайте те же параметры шрифта и абзаца);
-обновите оглавление, для этого на оглавлении выполните команду контекстного меню Обновить поле или нажмите клавишу [F9];
- в |
появившемся |
окнеОбновление |
оглавления установите |
переключатель в положение обновить целиком.
· Сохраните документ с созданным оглавлением.
4.1.5 Создание закладок и гиперссылок
& Закладка указывает на позицию или фрагмент текста, которым присвоено уникальное имя. С помощью закладки можно обозначить текст и выполнить быстрый переход к нему, используя диалоговое окно Закладки.
Задание 21. Создать закладку для быстрого перехода к задачам бизнес-плана,
описанным в раздел 1 документа Бизнес-план.
Р е к о м е н д а ц и и п о в ы п о л н е н и ю
· Выделите в тексте раздела1 в предложении «Бизнес-план позволяет решать целый ряд задач» слово задач, с которым нужно связать закладку.
·На вкладке Вставка в группе Ссылки нажмите [Закладка].
·В открывшемся окне в полеИмя закладки введите ее имя, например
Задачи и нажмите [Добавить].
· Сохраните документ.
Задание 22. Выполнить в документеБизнес-план быстрый переход к закладке Задачи.
Р е к о м е н д а ц и и п о в ы п о л н е н и ю
·Установите курсор в начало документа.
·На вкладке Вставка в группе Ссылки выберите команду Закладка.
·В окне Закладки щелкните имя закладки, к которой необходимо перейти,
например Задачи.
15

· Нажмите кнопку [Перейти] и закройте окно.
Задание 23. Создать в документе гиперссылку по переходу к веб-странице,
которая раскрывает понятие бизнес-план.
Р е к о м е н д а ц и и п о в ы п о л н е н и ю
· Выполните поиск в интернет, например в Википедии, определения бизнес-
плана.
·Скопируйте адрес найденной страницы в буфер обмена.
·В документе Бизнес-план ввыделите во Введении текстбизнес-план,
который должен представлять гиперссылку на это понятие.
·На вкладке Вставка в группе Ссылки нажмите кнопку [Гиперссылка] или выберите в контекстном меню команду Гиперссылка.
·В открывшемся окне Вставка гиперссылки в разделе Связать с выберите кнопку [файлом, веб-страницей].
·В поле Адрес вставьте из буфера обменадрес веб-страницы вURL-
формате и нажмите [ОК].
· Проверьте работу гиперссылки и сохраните документ Бизнес-план.
Задание 24. Создать гиперссылку для перехода к началу документаБизнес-
план.
Р е к о м е н д а ц и и п о в ы п о л н е н и ю
·В документе Бизнес-план установите курсор в конец документа и введите текст К началу документа.
·Выделите введенный текст и создайте из него гиперссылку аналогично заданию 24, нажав в окне Вставка гиперссылки в группе Ссылки кнопку
[местом в документе] и в областиВыберите место в документеуказав
Начало документа.
· Проверьте работу гиперссылки и сохраните документ.
4.1.6 Создание списка литературы
& Список литературы – это список источников, к которым
16

пользователь обращался при создании документа. Обычно его располагают в конце документа. В Microsoft Word 2010 можно автоматически создать список литературы на основе сведений о литературных источник,
указанных для документа.
Задание 25. Добавить к документуБизнес-план ссылки на литературные
источники.
Р е к о м е н д а ц и и п о в ы п о л н е н и ю
·Установите курсор в место вставки ссылки на литераьуру, например, в
последнее предложение раздела Введение.
·На вкладке Ссылки в группе Ссылки и списки литературы в списке
Стиль выберите, например ISO 690 – цифровая ссылка, затем нажмите
[Вставить ссылку]/Добавить новый источник.
· В появившемся окне Создать источник введете нижеприведенные
библиографические сведения и нажмите [ОК]:
-Тип источника – книга;
-Автор – Буров, В.П., Морошкин, В.А., Новиков, О.К.;
-Название – Бизнесплан;
-Год – 1995;
-Город – Москва;
-Издательство – М:;
-Язык – русский.
·Измените год издания 1995 на 2008, для этого на вкладке Ссылки в группе
Ссылки и списки литературы нажмите кнопку [Управление источниками].
· В открывшемся окне Диспетчер источников выделите нужный источник,
нажмите кнопку [Изменить] и отредактируйте год издания.
· Аналогично введите ссылку в конце раздела1 на источник: Бизнес-план.
Под редакцией проф. Маниловского, Р.Г. Москва, “Финансы и статистика”,
17

2006 г.
· Введите ссылку на электронный ресурс, поиск которого выполнен ранее в задании 24, для этого в окнеСоздать источник в полеТип источника
выберите Веб-узел и заполните нужные поля.
Задание 26. Создать в конце документаБизнес-план список литературы,
который использовался при его написании.
Р е к о м е н д а ц и и п о в ы п о л н е н и ю
·Вставьте в конце документаБизнес-план новую страницу и введите на ней название раздела Список использованных источников.
·Установите курсор под названием и на вкладкеСсылки в группе Ссылки и списки литературынажмите [Список литературы] и выберите команду
Вставить список литературы.
· Просмотрите полученный список источников, выбирая различные стили ссылок на вкладкеСсылки в группеСсылки и списки литературыв
списке Стиль.
Задание 27. Обновить оглавление документа Бизнес-план, включив в него список литературы.
|
4.1.7 Подготовка к печати и печать документа |
|
|
||||
Задание 28. В |
документе Бизнес-план |
перед |
оглавлением |
создать |
|||
титульную страницу. Страницу оформить согласно стандарту оформления |
|||||||
для |
курсовых |
работ |
и |
рефератов. На |
титульной |
странице |
указать: |
наименование своего учреждения образования и кафедры, которая преподает
дисциплину «Компьютерные информационные технологии»; наименование дисциплины; тему работы Бизнес-план; свои ФИО, факультет, группу; ФИО,
должность преподавателя.
Задание 29. В документе Бизнес-план создать колонтитулы: на первой странице колонтитулов нет; в нижнем колонтитуле всех остальных страниц –
18

номер страницы по центру; в верхнем колонтитуле нечетных страниц ввести свои ФИО, четных – полное имя файла Бизнес-план.
Р е к о м е н д а ц и и п о в ы п о л н е н и ю
· Перейдите в область колонтитулов на странице, для этого дважды щелкните в области верхнего(или нижнего) колонтитула. В результате откроется вкладка Конструктор в разделе Работа с колонтитулами.
· Для обеспечения отсутствия колонтитулов на первой странице и различия колонтитулов четных и нечетных страниц установите на ленте в группе
Параметры флажки Особый колонтитул для первой страницыи Разные
колонтитулы для четных и нечетных страниц.
· Установите курсор в область верхнего колонтитула любой(но не первой)
нечетной страницы и введите свои ФИО, например Иванов Сергей Петрович.
Установите произвольные форматы введенного текста.
·Перейдите в верхний колонтитул любой четной страницы и установите отображения полного имени файла Бизнес-план:
-на вкладке дополнительной вкладкеРабота с колонтитуламив
группе Вставка выберите Экспресс-блоки/Поле;
-в окне Поле в списке Поля выберите FileName;
-установите флажок Добавить путь к имени файла и нажмите [ОК].
·Установите нумерацию страниц в нижних колонтитулах, нажав на ленте последовательно Вставка/Номер страницы/Внизу страницы.
· Проверьте полученный результат на соответствие |
заданию, открыв |
|
документ в режиме предварительного просмотра( |
помощью кнопки). |
|
Обратите внимание на наличие колонтитулов на |
всех |
страницах, кроме |
первой. |
|
|
Примечание. Различие колонтитулов первой страницы и четных и нечетных страниц может быть задано как ко всему документу, так и к его разделам
· Сохраните документ. |
|
Задание 30. Выполнить |
печать титульного и последнего листа документа |
19


 Бизнес-план на одной странице.
Бизнес-план на одной странице.
Р е к о м е н д а ц и и п о в ы п о л н е н и ю
· Для печати документа на вкладкеФайл |
выберите команду Печать. |
Изучите окно Печать. Обратите внимание на |
указание текущего принтера, |
его состояния; диапазона печати; числа копий. |
|
·В открывшейся справа области установите следующие параметры:
-в поле Копии – 1;
-в поле Страницы – введите номера первой и последней страницы документа через запятую;
-в раскрывающемся списке1 страница на листе– выберите 2
страницы на листе. |
|
|
|
|
- нажмите |
кнопку [Печать] или |
продемонстрируйте |
результат |
|
преподавателю на экране и нажмите[Отмена], чтобы не выводить |
||||
страницы на печать. |
|
|
|
|
Задание 31. Представить |
преподавателю результаты работы в папкеWord, |
|||
включающей PDF-файл, файлы Распознавание и Бизнес-план; |
||||
продемонстрировать распечатанные страницы и работу |
автотекста |
|||
автозамены. |
|
|
|
|
Задания для самостоятельной работы |
|
|
||
Задание 1. Используя |
приложение ABBYY |
Screenshot Reader, сохранить |
||
любое изображение из PDF-файла в файле с расширением .jpeg.
Задание 2. Разместить Панель быстрого доступа под лентой и
расположить на ней дополнительно кнопки, например [Таблица], [Создать],
[Назад], [Быстрая печать].
Задание 3. Создать вкладку Мои настройки и включить в нее группы
Форматирование и Редактирование. В созданные группы расположить по 2-
20


 3кнопки, соответствующие командам форматирования и редактирования.
3кнопки, соответствующие командам форматирования и редактирования.
Р е к о м е н д а ц и и п о в ы п о л н е н и ю
·Вызовите контекстное меню, в области групп элементов ленты и выберите команду Настройка ленты;
·В появившемся окне Параметры Word выберите категорию Настройка ленты и нажмите [Создать вкладку].
·Выделите созданную вкладку и нажмите[Переименовать], введите имя вкладки – Мои настройки.
·Аналогично создайте группыФорматирование и Редактирование в
созданной вкладке.
·Найдите нужные кнопки и перетащите мышью в созданные группы.
·Удалить созданную вкладку Мои настройки.
Задание 4. Определить |
заголовки |
документаБизнес-план |
стилями |
Заголовок1 и Заголовок2. Изменить |
параметры этих стилей |
по своему |
|
усмотрению. Создать оглавление документа. |
|
||
Задание 5. Распечатать на одной странице первые страницы разделов Введение, 1, 2, Заключение.
21
