
- •Дисциплина:
- •4.1 Создание и печать документа
- •4.2 Работа с объектами в документе
- •ВСЕГО
- •4.3 Использование технологии слияния
- •5.1 Создание таблицы и построение диаграмм
- •5.2 Использование встроенных функций
- •5.3 Связывание электронных таблиц
- •5.4 Работа с таблицей как с базой данных
- •5.5 Работа с надстройками в Excel
- •6.1 Создание слайдов
- •6.3 Фоновое оформление презентации
- •6.4 Настройка анимации слайдов
- •6.5 Управление параметрами воспроизведения презентации
- •7.2 Работа с папкой Контакты
- •7.3 Экспорт/импорт папок
- •7.4 Работа с папкой Календарь
- •7.5 Работа с папкой Задачи
- •7.6 Работа с папкой Заметки
- •9.1 Макропрограммирование в приложениях Microsoft Office
- •9.2 Программирование в среде VBA

рисунок. Для удобства просмотра документа скройте пробелы между
страницами двойным щелчком мыши на границе между страницами.
Задания для самостоятельной работы
Задание 1. Создать таблицу Счет на поставку продукции(рис 4.20).
Выполнить вычисления: стоимости для каждого артикула; итоговых сумм по столбцам Количество и Стоимость; НДС по ставке14 % от итоговой стоимости; суммарного значения итоговой стоимости и всего НДС в строке
ВСЕГО.
Артикул |
Количество, |
Цена, |
Стоимость, |
|
шт |
руб. |
руб. |
Тип А |
45 |
389 |
? |
Тип Б |
10 |
987 |
? |
Тип В |
20 |
123 |
? |
Тип Г |
169 |
22 |
? |
Тип Д |
4 |
3900 |
? |
Тип Е |
11 |
407 |
? |
|
|
|
|
Итого |
? |
|
? |
НДС (14% ) |
|
|
? |
ВСЕГО |
|
|
? |
Рис. 4.20 Форма таблицы Счет на поставку продукции

 Задание 2. Построить круговую диаграмму по данным табл. 4.3.
Задание 2. Построить круговую диаграмму по данным табл. 4.3.
Таблица 4.3
Причины разрушения информации в компьютерных сетях
|
Причины |
|
Доля, % |
|
|
Непредумышленные действия персонала |
|
52 |
|
|
Пожары |
|
15 |
|
|
Умышленные действия персонала |
|
10 |
|
|
Отказ оборудования |
|
10 |
|
|
Затопление водой |
|
10 |
|
|
Прочее |
|
3 |
|
Задание 3. Создать математическую |
формулу(рис. 4.21) для минимизации |
|||
остатков, используя редактор формул Microsoft Equation.
36
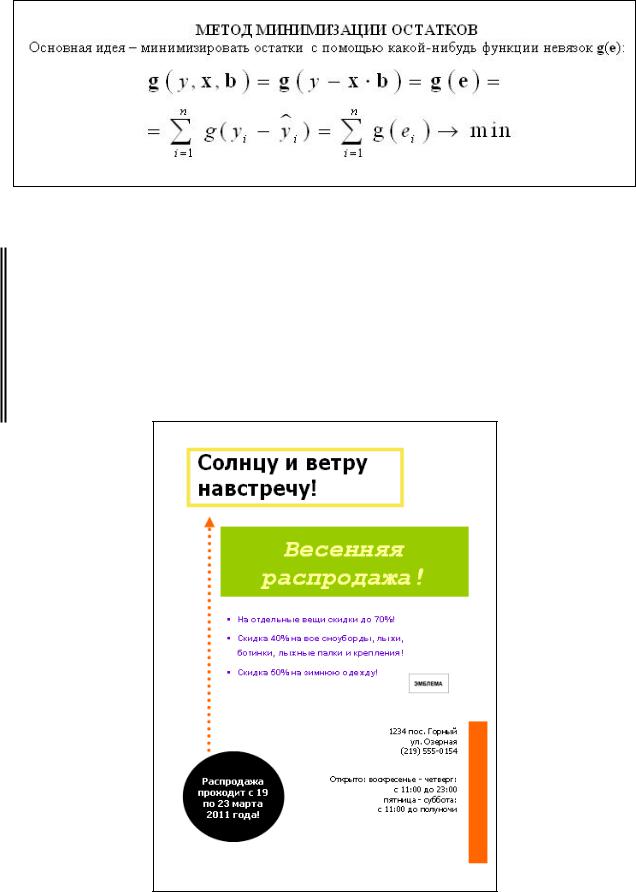
Рис. 4.21 Формула минимизации остатков
Задание 4. Создать шаблон макета страницы объявления(рис. 4.22) с
использованием объекта Надпись для произвольного позиционирования
текста, рисунков и графических примитивов. Использовать для работы
инструменты панели Рисование Автофигуры, Линия, Стрелка,
Прямоугольник, Овал, Добавить картинку, Добавить рисунок и т.д.
Рис. 4.22 Шаблон объявления
37

4.3Использование технологии слияния
4.3.1Организация интерактивного ввода данных
Задание 1. В папке Word создать |
документФорма с формой в виде |
|||||
таблицы (рис.4.23). |
Форма должна обеспечивать интерактивный ввод |
|||||
значения ставки НДС (налог на добавленную стоимость) и расчет стоимости |
||||||
товара с учетом вводимой ставки НДС. |
|
|
|
|||
|
|
|
|
|
|
|
Наименование |
|
Цена, руб. |
|
НДС, % |
Стоимость с НДС, |
|
товара |
|
|
|
|
руб. |
|
Тетрадь |
|
1500 |
|
|
|
|
Калькулятор |
|
120000 |
|
|
|
|
Готовальня |
|
4200 |
|
|
|
|
|
|
|
Рис. 4.23 Вид таблицы основного документа |
|
|
|
Р е к о м е н д а ц и и п о в ы п о л н е н и ю |
||
· |
В |
текстовом |
процессореWord создайте |
документ Форма с |
вышеприведенной таблицей. |
|
|||
· |
Заполните формулами столбец Стоимость с НДС: |
|
||
- введите формулу в ячейку Тетради/Стоимость с НДС. Стоимость с НДС рассчитывается как сумма цены товара и НДС в руб. Для товара
Тетради цена записана в ячейкеb2, НДС, % – в ячейке с2. Поэтому формула расчета примет вид:
=b2+b2*c2/100
Примечание. В ссылках используются только символы латиницы.
- аналогичные формулы введите в остальные ячейки сто
Стоимость с НДС.
· Установите курсор в ячейкуТетради/НДС. В столбец НДС, % вставьте
поле интерактивного ввода FILL-IN:
-на вкладке Вставка в группе Текст выберите Экспресс-блоки/Поле
-в окне Поле в списке Категории выберите Слияние (рис. 4.24),
38
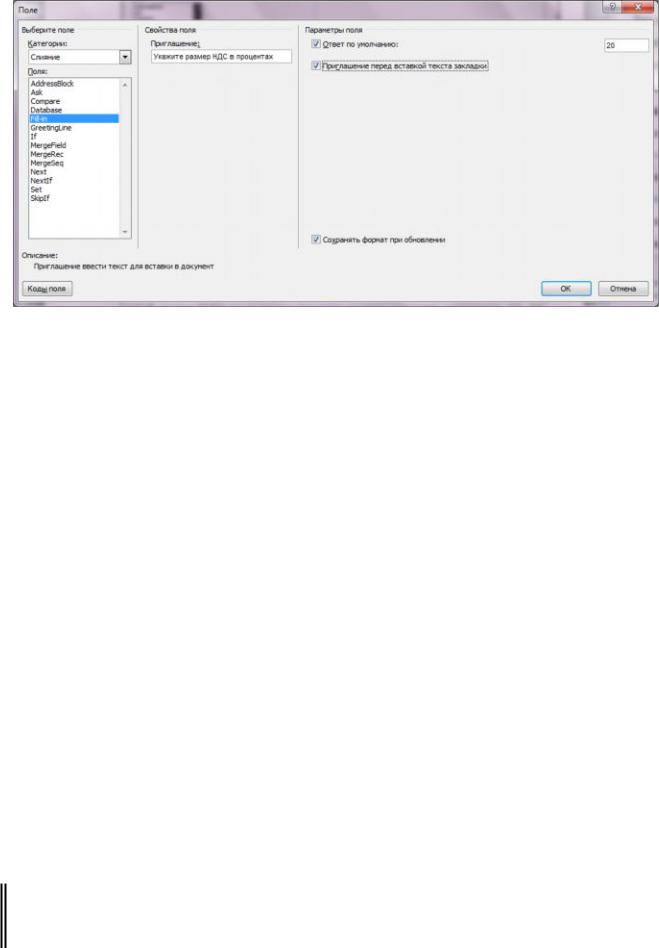
Рис. 4.24 Окно настройки поля Fill-in |
|
|
- в окне Поле в списке Поля выберите Fill-in, |
|
|
- в поле Приглашение введите |
поясняющий |
текст, например – |
Укажите размер НДС в процентах; в |
поле Ответ |
по умолчанию– |
любое значение НДС, например, 20; |
|
|
- ответьте на запрос в появившемся диалоговом окне и нажмите[OК].
Ответ вставится в таблицу документа;
- скопируйте в буфер обмена содержимое ячейкиТетради/НДС и
вставьте его в остальные ячейки столбца НДС.
·Проверьте работу интерактивного ввода. Для этого выделите всю таблицу и нажмите клавишу [F9], которая активизирует обновление значений кодов полей. Последовательно откроются интерактивные окна для ввода новых значений ставки НДС по товарам (введите другие значения, например, 25, 30, 10) и произойдет обновление расчета цены с новыми значениями НДС.
·Сохраните документ Форма.
4.3.2 Создание серийных документов
Задание 2. В папке Word создать документ слиянияПисьма, содержащий уведомление о выигрыше в рекламной , акцииисточник данных
39
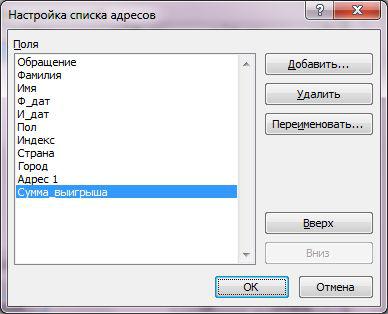

 Список_выигрыш с информацией об участниках акции.
Список_выигрыш с информацией об участниках акции.
|
Р е к о м е н д а ц и и п о в ы п о л н е н и ю |
· |
В текстовом процессоре Word создайте документ Письма. |
· |
Вызовите Мастер слияния на вкладкеРассылки кнопкой [Начать |
слияние]/ Пошаговый мастер слияния. На экране откроется область задач
Слияние.
·Организуйте слияние, отвечая на запросы Мастера слияния:
-Этап 1. Выберите тип основного документа – Письма и щелкните по ссылке Далее. Открытие документа;
-Этап 2. Выберите документ для основы создания писем– Текущий документ и щелкните по ссылке Далее. Выбор получателей;
-Этап 3:
- выберите получателей – Создание списка и щелкните по ссылке Создать;
- в открывшемся окнеНовый список адресовдля изменения структуры источника данных нажмите [Настройка столбцов];
- в открывшемся окнеНастройка списка адресов с помощью кнопок [Добавить], [Удалить], [Переименовать], [Вверх], [Вниз]
создайте поля источника (см. рис. 4.26) и нажмите [ОK];
Рис. 4.26 Окно Настройка списка адресов
40
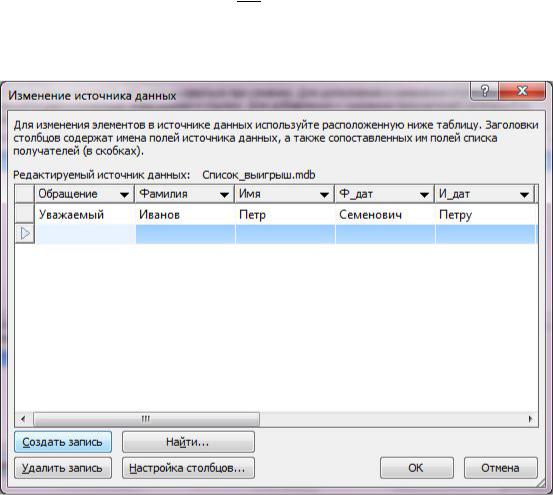
-заполните источник данных тремя записями с произвольно информацией по всем полям, например, о себе и студентах своей группы (рис. 4.27) и нажмите [ОК];
-в открывшемся окнеСохранение списка адресатов укажите имя файла Список_выигрыш и папку Word. Нажмите [Сохранить];
-в открывшемся окнеПолучатели слияния (рис. 4.28) можно сортировать или редактировать данные списка. Нажмите [ОК] и
щелкните по ссылке Далее. Создание письма;
-Этап 4. Наберите текст основного документа(рис. 4.29) и вставьте
поля слияния (обозначены серым цветом), которые открываются на
вкладке Рассылки кнопкой  [Вставить поле слияния]. Щелкните по ссылке Далее. Просмотр писем;
[Вставить поле слияния]. Щелкните по ссылке Далее. Просмотр писем;
Рис. 4.27 Окно Новый список адресов
41
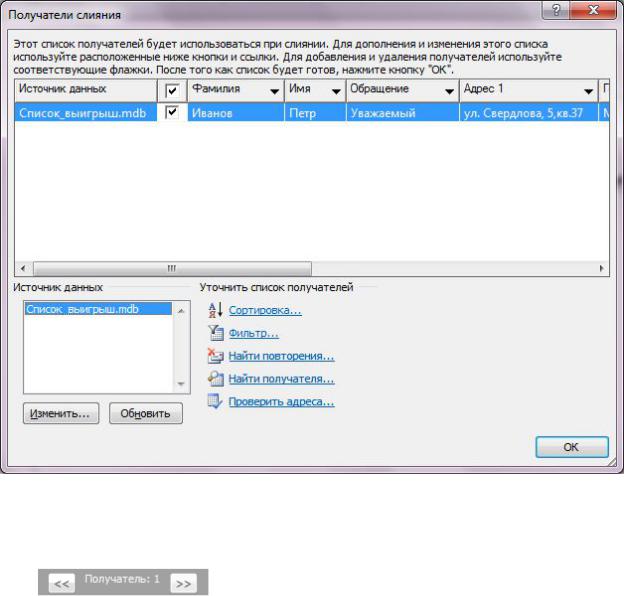
Рис. 4.28 Окно Получатели слияния |
|
||
- Этап 5. Просмотрите |
результат |
слияния, используя |
кнопки |
панели Слияние и |
щелкните по ссылке |
Дал. ее |
|
Завершение слияния; |
|
|
|
-Этап 6 – при необходимости распечатайте результаты слияния.
·Сохраните и закройте документ Письма.
42
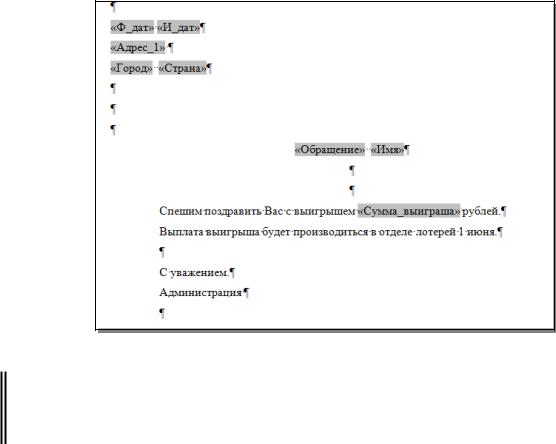
Рис. 4.29 Вид основного документа
Задание 3. Выполнить редактирование основного документа и источника данных в документе слияния Письма.
Р е к о м е н д а ц и и п о в ы п о л н е н и ю
·Откройте файл Письма.
·В открывшемся окне Microsoft Word (рис. 4.30) нажмите [Да]. Откроется
страница документа слияния, которая содержит текст уведомления о
выигрыше с полями.
·Просмотрите письма для всех адресатов, нажав на вкладкеРассылки в
группе Просмотр результатов кнопку [Просмотреть результаты].
·Измените в основном документе дату выплаты выигрыша, например, на 10
августа. Убедитесь, что изменения произошли во всех письмах, используя
кнопки навигации.
43
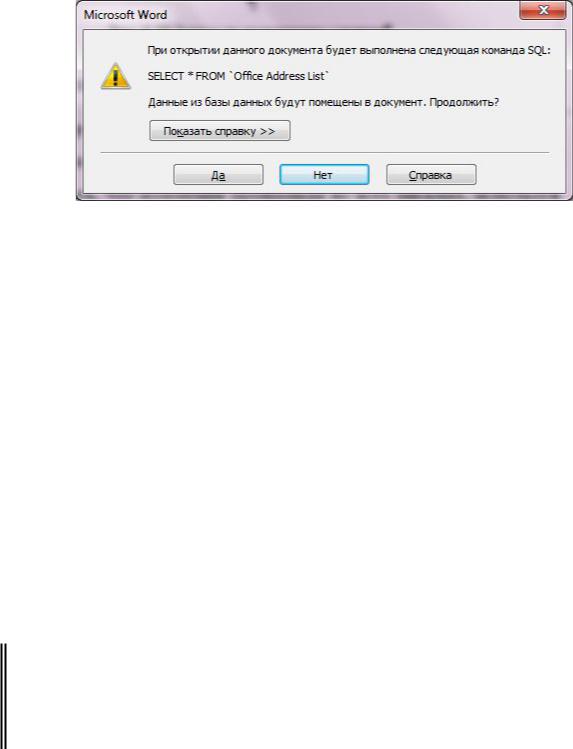
Рис. 4.30 Запрос на разрешение слияния
· Добавьте в таблицу источника данных новую запись об участнике акции:
- нажмите |
кнопку [Изменить |
список |
получателей] в |
группе |
инструментов Начало слияния; |
|
|
|
|
- в открывшемся окнеПолучатели слияния в спискеИсточник данных выберите Список_выигрыш и нажмите [Изменить];
- в открывшемся окнеИзменение источника данныхнажмите
[Создать запись];
- в открывшемся окне с чистыми полями введите информацию еще об одном студенте из своей группы и нажмите[ОК], а затем [ОК] в окне
Получатели слияния.
·Просмотрите подготовленные письма, используя кнопки навигации.
·Сохраните и закройте документ Письма.
Задание 4. Для рассылки писем создать документ слиянияКонверты,
содержащий конверты для рассылки, на основе источника данных
Список_выигрыш.
Р е к о м е н д а ц и и п о в ы п о л н е н и ю
·Откройте новый документ.
·Создайте конверты для рассылки писем:
-нажмите кнопку [Начать слияние] на вкладке Рассылки;
-в открывшемся окне выберите и нажмите [Конверты];
-в открывшемся окнеПараметры конверта настройте параметры
44
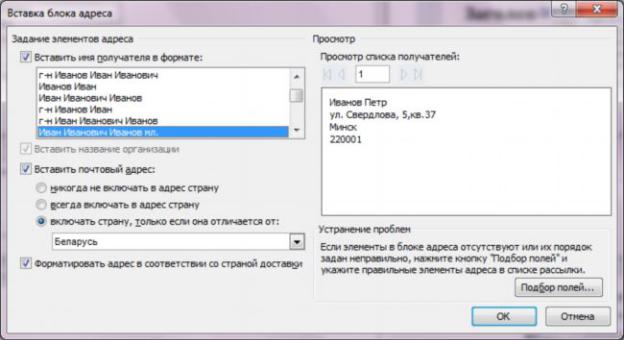
конверта, например, следующим образом:
-Размер конверта – DL (110х220 mm),
-в группе Адрес получателя – нажмите [Шрифт] и установите Arial 16 пт, в счетчике слева введите 18 см,
-на вкладке Параметры печати укажите Способ подачи конверта на принтер, например, адресом вверх и нажмите [ОК];
-На странице будут указаны области ввода адреса отправителя и получателя.
·Выберите источник данных Список_выигрыш. Нажмите кнопку [Выбрать
получателей]/ Использовать существующий списоки укажите путь к
файлу Список_выигрыш.
·Заполните конверты:
-введите с клавиатуры адрес отправителя, например, БГЭУ, пр-т
Партизанский, 26, 220006, г. Минск;
-введите адрес получателя. Для этого на вкладкеРассылки в группе
Составление документа и вставка полейнажмите кнопку[Блок адреса] и выберите поля адреса получателя, например, как на рис. 4.31.
Нажмите [ОК]. Результат – конверты с адресами рассылки. Просмотрите их, используя кнопки навигации.
45

Рис. 4.31 Настройка заполнения адреса получателя
· Сохраните документ слияния с именем Конверты в папке Word.
Задание 5. Представить преподавателю результаты работы в папкеWord с
файлами Форма, Письма и Конверты.
Задания для самостоятельной работы |
|
|
Задание 1. Создать |
таблицу Ведомость |
начислений (рис. 4.3) с |
интерактивным вводом числа отработанных дней(столбец Отработано дней) (по умолчанию значение22). Введенные значения использовать в формулах столбца Начислено.
Задание 2. Создать документ слияния Приглашение, содержащий основной документ – приглашение на встречу выпускников, и источник данных с
информацией об одногруппниках.
Задание 3. Для |
рассылки |
приглашений |
создать |
документ |
слия |
Конверты1 на основе документа слияния Приглашение. |
|
|
|||
46
