
- •Дисциплина:
- •4.1 Создание и печать документа
- •4.2 Работа с объектами в документе
- •ВСЕГО
- •4.3 Использование технологии слияния
- •5.1 Создание таблицы и построение диаграмм
- •5.2 Использование встроенных функций
- •5.3 Связывание электронных таблиц
- •5.4 Работа с таблицей как с базой данных
- •5.5 Работа с надстройками в Excel
- •6.1 Создание слайдов
- •6.3 Фоновое оформление презентации
- •6.4 Настройка анимации слайдов
- •6.5 Управление параметрами воспроизведения презентации
- •7.2 Работа с папкой Контакты
- •7.3 Экспорт/импорт папок
- •7.4 Работа с папкой Календарь
- •7.5 Работа с папкой Задачи
- •7.6 Работа с папкой Заметки
- •9.1 Макропрограммирование в приложениях Microsoft Office
- •9.2 Программирование в среде VBA

Контакты.
7.4 Работа с папкой Календарь
Задание 8. Изучить |
интерфейс |
папкиКалендарь |
и |
заполнить |
ее |
расписанием своих занятий на текущий семестр.
Р е к о м е н д а ц и и п о в ы п о л н е н и ю
·Откройте папку Календарь одноименной кнопкой в области навигации.
·Очистите содержимое папкиКалендарь. Для удобства удаления нужно представить ее содержимое по категориям, нажав кнопку [Категории] на вкладке Вид в группе Представление, и удалить все категории.
·Измените параметры настройки Календаря командойФайл/Параметры/
Календарь:
- в разделе Рабочее время установите:
- Рабочие часы – на период, равный нужному числу учебных пар, например, с 815 до 1425 для 1-й смены или с 1305 до 1905 для 2-й смены,
в полях Время начала, Время окончания; - Рабочая неделя – для 6-ти дней работы в неделю, в соответствии со своим расписанием учебы;
-в разделе Параметры календаря снимите флажок Напоминание по умолчанию, чтобы не «засорять эфир» лишними напоминаниями о запланированных мероприятиях;
-в разделе Параметры календаря выберите удобный Цвет календаря по умолчанию и Шрифт для календарика.
-закройте окно настройки параметров, нажав [ОК].
·Включите отображение календаряРабочая неделя одноименной кнопкой на вкладке Вид в группеРасположение. Убедитесь, что представление календаря соответствует установленным параметрам (по числу рабочих дней недели и времени работы).
·Для создания записи в календаре откройте окно Встреча кнопкой [Создать
встречу] на вкладке Главная в группе Создать.
137
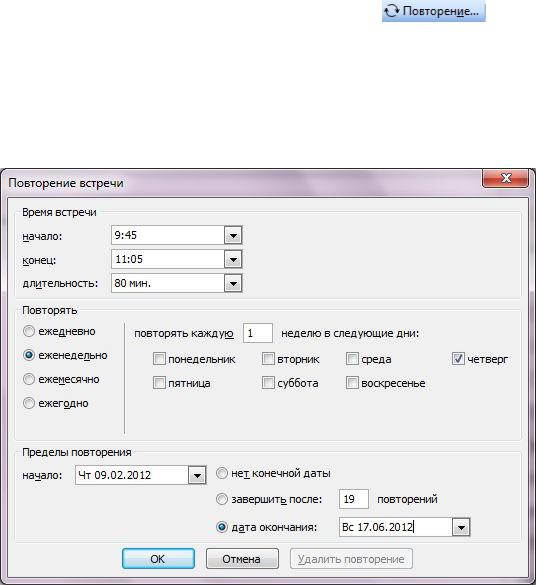
·В окне Встреча введите расписание на текущий семестр:
-в поле Тема укажите дисциплину;
-в поле Место – аудиторию;
-в полях Начало и Конец – время занятий;
-в группе Параметры на ленте выберите Занят.
Примечание. Рекомендуется не ставить флажок Оповещение, так как он приведет к "засорению эфира" постоянными напоминаниями.
- в группе Параметры на ленте нажмите |
|
и в окне |
Повторение встречи установите нужную периодичность в соответствии с расписанием (например: еженедельно) и пределы повторений путем указания их числа или дат начала и окончания (рис. 7.6);
- нажмите [ОК] и [Сохранить и закрыть];
Рис. 7.6 Задание повторяющихся встреч
- откройте созданную встречу на текущей неделе двойным щелчком мыши и в текстовое поле окнаПовторяющаяся встреча внесите домашнее задание на ближайшее занятие.
138
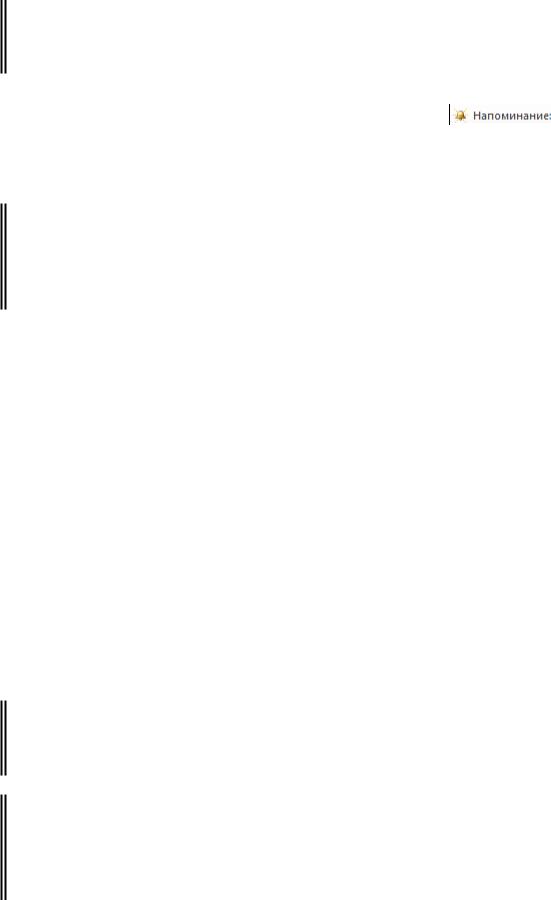
Задание 9. Ввести в календарь даты рождения3-х своих друзей, установив периодичность в 1 год и напоминание за 1 день.
|
Р е к о м е н д а ц и и п о в ы п о л н е н и ю |
|
|||||||
|
|
|
|
|
|
|
|||
· Установки |
напоминания осуществляется |
в поле |
|
в |
группе |
||||
|
|
|
|||||||
Параметры в окне создания встречи |
или |
в |
папкеКал ндарь |
после |
|||||
выделения нужной встречи. |
|
|
|
|
|
|
|
||
Задание 10. Создать |
свои |
категории |
встреч(Лекция, Лабораторная, |
||||||
Семинар, День Рождения…) |
и присвоить |
встречам соответствующие |
|||||||
категории. |
|
|
|
|
|
|
|
|
|
|
Р е к о м е н д а ц и и п о в ы п о л н е н и ю |
|
|||||||
· Откройте |
встречу |
в |
календаре |
двойным |
щелчком. Если |
встреча |
|||
повторяющаяся, то выберите переключатель Открыть весь ряд. |
|
||||||||
·В группе Теги нажмите [Выбрать категорию] и затем Все категории. В
открывшемся окне укажите флажком нужную имеющуюся категорию или создайте новую, нажав [Создать].
·Укажите для всех записей календаря соответствующую категорию.
·Просмотрите календарь по категориям. Для этого на вкладке Вид нажмите
[Изменить представление] и затем [Активные].
· Вернитесь к отображению папкиКалендарь по рабочим неделям. Для
этого на вкладкеВид нажмите [Изменить |
представление] / [Календарь] и |
|
затем в группе Расположение выберите [Рабочая неделя]. |
||
Задание 11. Экспортировать |
созданную |
папкуКалендарь в файл |
Фамилия_Календарь.pst. |
|
|
Задание 12. Организовать собрание по поводу праздника День молодежи со всем вашим коллективом на ближайшей неделе. Оповестить участников собрания.
Р е к о м е н д а ц и и п о в ы п о л н е н и ю
· Откройте окно Приглашенное событие, нажав на вкладкеГлавная
139

кнопку [Создать собрание]. |
|
|
|
|
|
|
|
|
||
· Нажмите |
кнопку [Кому] |
и |
выберите |
в полеАдресная |
книга |
папку |
||||
Контакты, затем выберите из списка участников собрания, например список |
||||||||||
рассылки Одногруппники, и нажмите [Обязательный] и [ОК]. |
|
|
|
|||||||
· В окно Приглашенное |
событие |
на |
одноименной |
вкладке |
в |
группе |
||||
Показать |
нажмите [Планирование] и |
выберите по шкале |
нужное |
время |
||||||
собрания. |
Можно |
уточнить |
его |
длительность |
перемещением |
грани |
||||
собрания. Аналогично время и длительность собрания устанавливается в полях Время начала и Время окончания.
· Нажмите кнопку [Встреча] в группе Показать и заполните поляТема
(День молодежи) и Место. В поле комментариев введите пояснения по
организации |
встречи, например, «С |
собой |
иметь…» |
или «Форма |
одежды |
||||||
…»… |
|
|
|
|
|
|
|
|
|
|
|
· Нажмите |
кнопку [Отправить]. |
При |
этом |
осуществится |
сохранение |
||||||
информации |
о собрании в вашем календаре, закрытие |
окна Собрание, |
|||||||||
отправка сообщения о собрании остальным его участникам. |
|
|
|
||||||||
Задание 13. Принять полученное приглашение на собрание. |
|
|
|
||||||||
|
Р е к о м е н д а ц и и п о в ы п о л н е н и ю |
|
|
|
|||||||
Отправленное |
вам |
приглашение |
на собрание отобразится в ок |
||||||||
программы Microsoft Outlook в папке Входящие. |
|
|
|
|
|
||||||
· Найдите в папкеВходящие сообщение с приглашением на собрание, |
|||||||||||
откройте его и ознакомьтесь с содержимым сообщения. |
|
|
|
||||||||
· Ответьте |
согласием, нажав |
кнопку [Принять]. |
Принятое |
приглашение |
|||||||
появится в вашей папке Календарь. |
|
|
|
|
|
|
|
||||
· Найдите |
собрание |
в |
своей |
папкеКалендарь |
и |
просмотрите его |
|||||
содержимое. |
|
|
|
|
|
|
|
|
|
|
|
Задание 14. Создать |
событие Конференция, |
которая |
пройдет |
целый день, |
|||||||
например в ближайшую неделю, на кафедре информационных технологий.
140
