
- •Дисциплина:
- •4.1 Создание и печать документа
- •4.2 Работа с объектами в документе
- •ВСЕГО
- •4.3 Использование технологии слияния
- •5.1 Создание таблицы и построение диаграмм
- •5.2 Использование встроенных функций
- •5.3 Связывание электронных таблиц
- •5.4 Работа с таблицей как с базой данных
- •5.5 Работа с надстройками в Excel
- •6.1 Создание слайдов
- •6.3 Фоновое оформление презентации
- •6.4 Настройка анимации слайдов
- •6.5 Управление параметрами воспроизведения презентации
- •7.2 Работа с папкой Контакты
- •7.3 Экспорт/импорт папок
- •7.4 Работа с папкой Календарь
- •7.5 Работа с папкой Задачи
- •7.6 Работа с папкой Заметки
- •9.1 Макропрограммирование в приложениях Microsoft Office
- •9.2 Программирование в среде VBA

9 СИСТЕМЫ ПРОГРАММИРОВАНИЯ
9.1Макропрограммирование в приложениях Microsoft Office
9.1.1Создание макросов в Word
Задание 1. В приложении Word отобразить на ленте вкладкуРазработчик,
выполнить настройку параметров запуска макросов и типа уведомления при
запуске макросов.
Р е к о м е н д а ц и и п о в ы п о л н е н и ю
·Откройте текстовый процессор Word.
·Отобразите вкладку Разработчик:
-на вкладке Файл выберите команду Параметры;
-в открывшемся окне Параметры Word /Настройка ленты в правой
части |
окна |
в |
спискеОсновные |
вкладки |
установите |
флажок |
[Разработчик] и нажмите [OK]. На ленте появится вкладка Разработчик. |
||||||
· На вкладке Разработчик в группеКод |
нажмите |
кнопку[Безопасность |
||||
макросов] и в открывшемся окнеЦентр управления безопасностью
установите уровень безопасности, временно разрешающий запуск макросов,
выполнив действия:
- в разделе Параметры макросов в группеПараметры макросов
установите переключатель Отключить все макросы с уведомлением.
Этот параметр отключает макросы без отключения оповещений системы безопасности, которые будут появляться при их наличии. Это позволяет включать макросы, когда это требуется;
-в разделе Панель сообщений установите переключатель Показывать панель сообщений во всех приложениях;
-нажмите [OK] и закройте Word.
Примечание. Впоследствии при первом открытии файла с макросами будет появляться желтая панель сообщений (рис. 9.1). Для включения макросов необходимо нажать кнопку [Включить содержимое].
145
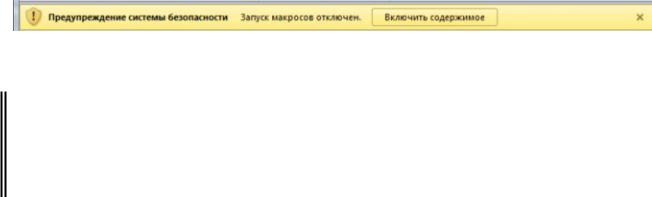
Рис. 9.1 Предупреждение системы безопасности об отключении макросов
Задание 2. В среде Word создать макрос ЗаданиеW1, который задает для текста набор параметров форматирования: шрифт – Arial, размер шрифта –
16 пт, цвет текста – красный.
& Полный процесс записи макроса состоит из трех шагов:
1)активизировать запись макроса;
2)выполнить действия, назначаемые макросу;
3)остановить запись макроса.
Р е к о м е н д а ц и и п о в ы п о л н е н и ю
·В личной папке создайте папкуПрограммирование для размещения в ней файлов по изучаемой теме.
·Загрузите Word и сохраните созданный по умолчанию документ с именем
Макросы_Word и типом Документ Word с поддержкой макросов (*.docm) в
папке Программирование.
Примечание. Для защиты документов приложенийMS Office 2010 от вирусов и вредоносных макросов нельзя сохранять код макросов в стандартном документе со стандартным расширением файла. Вместо этого следует сохранить код в файле с особым расширением: в Word 2010 это – docm.
· Для активизации записи макроса на вкладкеРазработчик в группе Код
нажмите кнопку [Запись макроса].
·В открывшемся окне Запись макроса задайте параметры макроса:
-в поле Имя макроса введите ЗаданиеW1;
Примечание. Имя макроса не должно начинаться с цифры, не должно содержать пробелов и символов пунктуации.
- в |
раскрывающемся |
спискеМакрос |
доступен |
для выберите |
Макросы_Word.docm (документ), чтобы макрос был сохранен в текущем
документе;
146

-в поле Описание введите комментарий к макросу – свою фамилию;
-нажмите [ОК], чтобы начать запись. Вместо кнопки [Запись макроса]
отобразится кнопка [Остановить запись]. Непосредственно с этого момента начнется запись всех действий, выполняемых пользователем. О
процедуре записи макроса, свидетельствует добавленное к курсору мыши изображение магнитофонной кассеты.
·Выполните действия, назначаемые макросу:
-из раскрывающегося списка кнопки [Шрифт] выберите – Arial;
-из раскрывающегося списка кнопки [Размер шрифта] – 16;
-из раскрывающегося списка кнопки[Цвет текста] выберите пункт
Другие цвета, а в окне Цвета выберите – красный и нажмите [ОК]. |
|
||||
· Остановите запись |
макроса нажатием кнопки[Остановить запись] на |
||||
вкладке Разработчик. |
Этот шаг необходим для прекращения |
процесса |
|||
протоколирования |
записи |
макроса, иначе |
запись |
действий |
будет |
продолжаться бесконечно.
· Проверьте работу макроса. Для этого в документ вставьте любой фрагмент текста, скопировав его, например, с другого файла или с любого сайта.
Выделите любой фрагмент, нажмите |
кнопку [Макросы] на |
вкладке |
|
Разработчик. В окне Макрос |
в списке |
выделите макросЗаданиеW1 и |
|
нажмите [Выполнить]. |
|
|
|
· Просмотрите результат, сохраните документ и закройте Word. |
|
||
Задание 3. Отредактируйте |
созданный |
макросЗаданиеW1, |
изменив |
параметры форматирования текста в макросе: для текста устанавливать цвет
– синий, размер – 18 пт.
Р е к о м е н д а ц и и п о в ы п о л н е н и ю
· Откройте документ Макросы_Word.docm. На появившейся панели сообщений нажмите кнопку [Включить содержимое].
·Отредактируйте созданный макрос ЗаданиеW1:
-на вкладке Разработчик нажмите кнопку [Макросы];
147
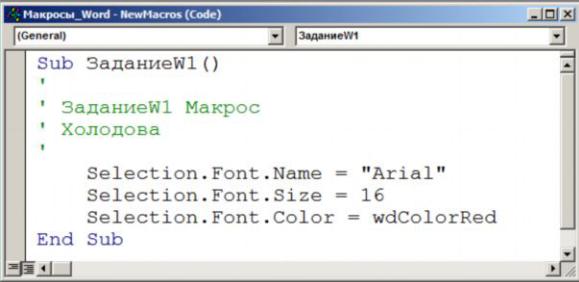
- в окне Макрос выделите макрос ЗаданиеW1 и нажмите [Изменить].
На экране отобразится окно(рис. 9.2) с открытым модулем созданного макроса. Макрос начинается инструкцией Sub, содержащей его имя, и
заканчивается инструкцией End Sub;
Рис. 9.2 Программный код макроса ЗаданиеW1 |
|
||
Примечание. Специальные |
термины VBА |
называются ключевыми |
словами и |
отображаются синим цветом. Зеленым цветом выделяются комментарии программы.
- измените макрос так, чтобы для текста устанавливался размер шрифта
– 18, цвет – синий. Для этого в строке Selection.Font.Size = 16 исправьте
16 на 18, а в строке – Selection.Font.Color= wdColorRed цвет wdColorRed на wdColorBlue.
Примечание. Данные инструкции для объектаSelection (выделенный в данный момент диапазон) задают свойства Size (размер шрифта) и Color (цвет текста) объекта Font, который соответствует параметрам окна Шрифт.
· Скопируйте текст макроса в буфер обмена и вставьте в новый документ
Word, сохранив его с именемТексты_макросов и расширением.doc или
.docx в папке Программирование.
Примечание. Тексты всех создаваемых макросов и программ рекомендуется сохранить, так как сами макросы будут удалены.
· Закройте окно Microsoft Visual Basic и сохраните документ.
148
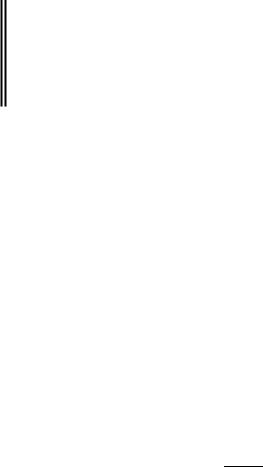
· Проверьте работу исправленного макроса.
Задание 4. В среде Word создать |
макрос ЗаданиеW2, |
который меняет |
|
местами два любых рядом стоящих слова |
в документе. Назначить для |
||
запуска макроса комбинацию клавиш. |
|
|
|
Р е к о м е н д а ц и и п о в ы п о л н е н и ю |
|
||
· В документе Макросы_Word |
в новой |
строке |
напечатайте любо |
словосочетание, которое будет использовано для записи макроса, например –
экономический университет.
·Установите курсор перед первым словом словосочетания.
·Активизируйте запись макроса кнопкой[Запись макроса] и задайте параметры макроса:
- |
в поле Имя макроса – ЗаданиеW2; |
|
|
||
- |
в |
раскрывающемся |
спискеМакрос |
доступен |
для– |
Макросы_Word.docm (документ);
-установите сочетание клавиш для запуска макроса:
-нажмите кнопку  [клавишам];
[клавишам];
-в открывшемся окне Настройка клавиатуры установите курсор в поле Новое сочетание клавиш и на клавиатуре нажмите комбинацию клавиш, например [Alt+G], которая автоматически отобразится в этом поле;
Примечание. Клавиатурную комбинацию лучше выбрать в сочетании с клавишей[Alt], т.к. все сочетания [Ctrl] зарезервированы.
-убедитесь, что выбранному сочетанию клавиш не назначен другой макрос или встроенная команда(в этом случае в строкеТекущее назначение должно стоять значениенет). Если сочетание клавиш уже используется, выберите другую комбинацию;
-в поле Сохранить изменения в из раскрывающегося списка выберите Макросы_Word.docm(документ);
149

- нажмите кнопку [Назначить], затем [Закрыть] в окне Настройка
клавиатуры.
·Выполните действия, назначаемые макросу:
-выделите первое слово целиком(а не посимвольно!) сочетанием клавиш [Shift+Ctrl+®] и удалите его в буфер кнопкой[Вырезать] на вкладке Главная;
Примечание. При записи макроса допускается применение мыши только для выбора команд и параметров. Для записи такого действия, как выделение текста, необходимо использовать управляющие клавиши[Shift], [Ctrl] и клавиши перемещения курсора
[],[¬],[¯],[®].
-установите курсор после второго слова клавишами [Ctrl]+[®];
-вставьте слово из буфера кнопкой [Вставить] на вкладке Главная.
·Остановите запись макроса кнопкой[Остановить запись] на вкладке
Разработчик.
·Проверьте работу макроса:
-напечатайте свои фамилию и имя, установите курсор перед фамилией и выполните макрос ЗаданиеW2 из окна Макросы.
-установите курсор перед именем и выполните макрос, нажав [Alt+G].
·Сохраните документ Макросы_Word.
Задание 5. В среде Word создать макрос ЗаданиеW3, который для выделенного фрагмента текста устанавливает границу заданного вида.
Р е к о м е н д а ц и и п о в ы п о л н е н и ю
· В документ Макросы_Word.docm выделите произвольный абзац.
Примечание. Чтобы макрос обрабатывал любой выделенный фрагмент текста, запись макроса нужно начинать на предварительно выделенном фрагменте. Я бы это примечание дала еще в первом макросе.
· Активизируйте запись макроса и задайте параметры макроса: имя –
ЗаданиеW3; доступность – Макросы_Word.docm(документ). Нажмите [ОК];
·Выполните действия, назначаемые макросу:
-на вкладке Главная в группеАбзац нажмите стрелку на кнопке
150

настройки границ выделенного текста(она имеет разное название в зависимости от выбранного в последний момент пункта этой кнопки) и
выберите Границы и заливка;
- установите параметры границы, например – тип границы – рамка, тип линии – двойная волнистая, цвет – зеленый.
·Остановите запись макроса.
·Проверьте работу макроса на любом фрагменте текста.
·Сохраните документ Макросы_Word.
9.1.2 Назначение макросов кнопкам
& Макросы можно назначать кнопкам на Панели быстрого доступа или на вкладках, созданных пользователем.
Любые действия по настройке и созданию вкладок ленты производятся в окне Параметры Word, которое можно открыть командойНастройка ленты контекстного меню на любой вкладке.
Задание 6. В среде Word создать на ленте вкладку Фамилия (назвать своей фамилией) с группой Мои макросы для размещения в ней кнопок запуска
созданных макросов.
Р е к о м е н д а ц и и п о в ы п о л н е н и ю
·На вкладке Файл выберите команду Параметры;
·В открывшемся окне Параметры Word /Настройка ленты в правой части окна нажмите кнопку [Создать вкладку].
· В списке Основные |
вкладки раздела Настройка ленты |
выберите |
||
вкладку |
Создать |
вкладку(настраиваемая), |
нажмите |
кнопку |
[Переименовать] и введите новое имя созданной вкладки– Фамилия (т.е.
свою фамилию, например Захаров). Нажмите [ОК];
Примечание. В списке Настройка ленты после названий настраиваемых вкладок и групп в скобках указано "настраиваемая", но на ленте это слово не отображается.
· Чтобы переименовать созданную по умолчанию группуНовая группа
151
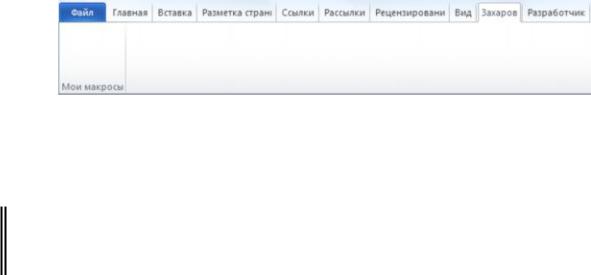
(настраиваемая), выделите ее, нажмите кнопку [Переименовать] и введите имя – Мои макросы. Нажмите [ОК];
· В окне Настройка нажмите [ОК]. В результате появится вкладка Захаров
с группой Мои макросы (рис. 9.3).
|
Рис. 9.3 Вкладка Захаров на ленте |
|
|
||
Примечание. |
Удаляется вкладка |
кнопкой[Удалить] |
в |
окне Параметры |
Word |
/Настройка ленты. |
|
|
|
|
|
Задание 7. |
На вкладке Фамилия в группеМои |
макросы создать |
кнопки |
||
для запуска макросов ЗаданиеW1, ЗаданиеW2, ЗаданиеW3. |
|
||||
|
Р е к о м е н д а ц и и п о в ы п о л н е н и ю |
|
|||
· Откройте |
окно Настройка |
ленты и выберите |
в спискеОсновные |
||
вкладки раздела Настройка ленты настраиваемую группуМои макросы
вкладки Фамилия, на которую необходимо добавить кнопку.
·В раскрывающемся списке Выбрать команды выберите пункт Макросы.
·В списке ниже выделите макросProject.NewMacros.ЗаданиеW1 и нажмите кнопку [Добавить].
·В правом спискеОсновные вкладки выделите команду
Project.NewMacros.ЗаданиеW1 и нажмите кнопку[Переименовать]. В
открывшемся окне измените отображаемое по умолчанию имя на кнопке с
Project.NewMacros.ЗаданиеW1 на ЗаданиеW1, выберите любой значок для кнопки и нажмите [ОК].
·Аналогично создайте кнопки для макросов ЗаданиеW2, ЗаданиеW3.
·Закройте окно Настройка ленты кнопкой [ОК].
·Запустите макросы с помощью созданных кнопок. Обратите внимание на всплывающую подсказку при наведении мыши на кнопку.
·Сохраните документ Макросы_Word.
152
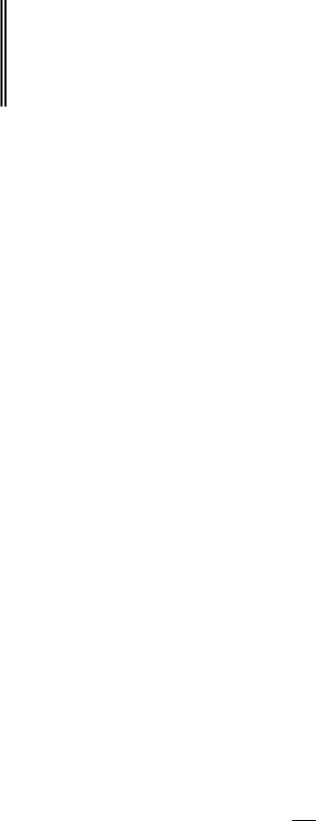
Задание 8. Продемонстрировать преподавателю результаты работы в файле
Макросы_Word с вкладкой Фамилия, включающей 3 кнопки для запуска макросов [ЗаданиеW1], [ЗаданиеW2], [ЗаданиеW3].

 Задание 9. Удалить созданные макросы и созданную вкладку на ленте.
Задание 9. Удалить созданные макросы и созданную вкладку на ленте.
Р е к о м е н д а ц и и п о в ы п о л н е н и ю з а д а н и я
·Откройте окно Настройка ленты.
·Для удаления вкладки выберите в спискеОсновные вкладки раздела
Настройка ленты вкладку Фамилия, |
которую необходимо |
удалить, и |
|
|||||||
нажмите кнопку [Удалить]. |
|
|
|
|
|
|
||||
· |
Закройте окно Настройка кнопкой [ОК]. |
|
|
|
|
|||||
· |
Откройте |
окно Макрос, |
нажав |
кнопку [Макросы] |
на |
вкладке |
|
|||
Разработчик, и удалите созданные макросы кнопкой [Удалить]. |
|
|
|
|||||||
· |
Закройте Word. |
|
|
|
|
|
|
|
||
|
9.1.3 Создание макросов в Excel |
|
|
|
|
|
||||
|
& Макросы |
вExcel создаются |
аналогично Word с |
некоторыми |
|
|||||
особенностями. В технологии записи макроса в Excel добавляется один шаг – |
|
|||||||||
указание типа ссылок в макросе. По умолчанию все ссылки на диапазоны |
|
|||||||||
ячеек, |
записываемые |
макрорекордером, являются |
абсолютными. Это |
|
||||||
означает, что при запуске такого макроса на другом листе все действия будут |
|
|||||||||
выполнены над тем же диапазоном, который был активизирован в момент |
|
|||||||||
записи макроса. |
|
|
|
|
|
|
|
|
||
|
Чтобы записанный макрос выполнялся на любом диапазоне рабочего |
|
||||||||
листа, |
перед |
началом |
записи |
макроса |
нужно |
|
установить |
р |
||
относительных ссылок кнопкой
 [Относительные ссылки] на вкладке
[Относительные ссылки] на вкладке
Разработчик в группыКод и во время записи действий макроса не активизировать никаких ячеек.
153
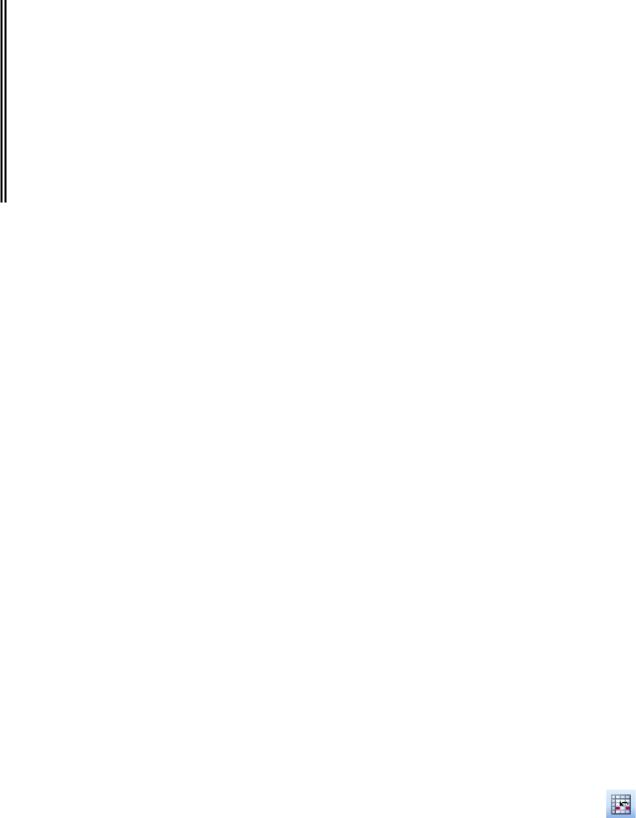
Задание 10. В папке Программирование создать книгуМакросы_Excel.
В книге создатьмакрос ЗаданиеЕ1, который позволяет классифицировать
ячейки выделенного диапазона с помощью набора |
знаков светофора по |
правилу: зеленым – ячейки с числами больше 80, желтым – с числами от 50 |
|
до 80, красным – с числами меньше50. Назначить для |
запуска макроса |
комбинацию клавиш. |
|
Р е к о м е н д а ц и и п о в ы п о л н е н и ю |
|
·Загрузите табличный процессор Excel.
·Отобразите вкладку Разработчик и установите уровень безопасности,
временно разрешающий запуск макросов, аналогично тому, |
как |
это |
||
выполнялось в Word (см. задание 1). |
|
|
|
|
· Сохраните созданную по умолчанию книгу с именемМакросы_Excel и |
||||
типом Книга Excel с |
поддержкой |
макросов(*.xlsm) |
в |
папке |
Программирование. |
|
|
|
|
·Переименуйте Лист1, дав ему имя Числа.
·Активизируйте запись макроса кнопкой[Запись макроса] на вкладке
Разработчик в группе Код и задайте параметры макроса:
-в поле Имя макроса введите ЗаданиеЕ1;
-из списка Сохранить в выберите Эта книга;
Примечание. Если макрос сохранять в активной книге, он будет доступен любым другим открытым в настоящий момент книгам только при открытии данной книги.
-в поле Описание введите свою фамилию;
-установите сочетание клавиш для запуска макроса (например [Ctrl+r]),
нажав в поле Ctrl+ клавишу [r]. Нажмите [ОК].
· На |
вкладке Разработчик |
в |
группеКод |
нажмите |
кнопку |
|
[Относительные ссылки] (если она не активирована по умолчанию), чтобы макрос в дальнейшем выполнялся для любых диапазонов, заданных пользователем.
· Выполните действия, назначаемые макросу:
154
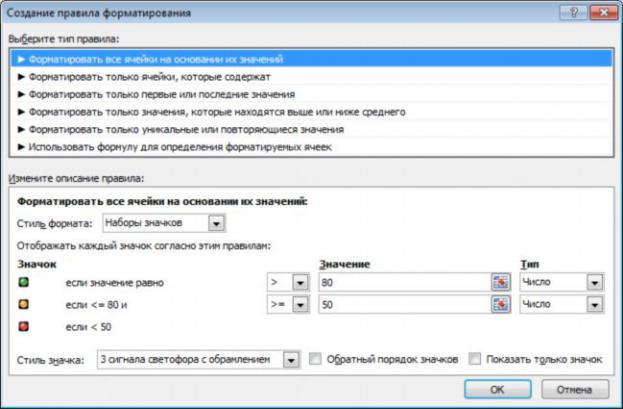
-из списка на кнопке[Условное форматирование], расположенной на вкладке Главная в группе Стили, выберите Создать правило;
-в открывшемся окнеСоздание правила форматирования создайте правило форматирования, указанное в задании:
-выберите тип правила – Форматировать все ячейки на основании их значений;
-в списке Стиль формата выберите: Наборы значков;
-в группе Отображать каждый значок согласно этим правилам из открывающихся списков Тип выберите – Число и задайте правила форматирования, как показано рис. 9.4;
-из открывающегося спискаСтиль значка выберите – 3 сигнала светофора с обрамлением и нажмите [OK].
·Остановите запись макроса.
Рис. 9.4 Окно Создание правила форматирования
· Проверьте работу макроса. Для этого в любые ячейки рабочего листа
155
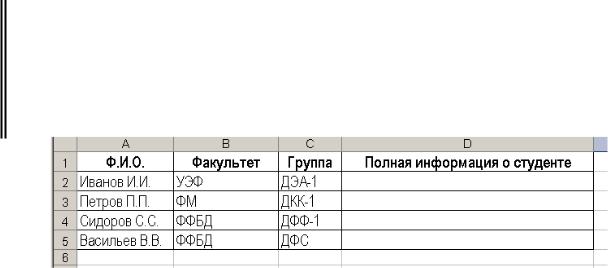
введите произвольные числа, например из диапазона[0;100], выделите
ячейки с числами и запустите макрос из окна Макрос.
·Проверьте работу макроса на других ячейках с данными, вызвав его комбинацией клавиш [Ctrl+r].
·Сохраните книгу Макросы_Excel.
Задание 11. В книге Макросы_Excel создать макрос ЗаданиеЕ2, который
заполняет столбец Полная информация о студентев таблице(рис. 9.5)
конструкцией из данных первых трех столбцов, разделенных запятыми:
например, Иванов И.И., УЭФ, гр.ДЭА-1.
Рис. 9.5 Исходная таблица для записи макроса
Р е к о м е н д а ц и и п о в ы п о л н е н и ю
·В книге Макросы_Excel переименуйте Лист2, дав ему имя Студенты.
·На листе Студенты создайте таблицу, представленную на рис. 9.6.
·Перед началом записи макроса выделите ячейкиD2:D5, которые должны заполняться макросом.
·Активизируйте запись макроса и в открывшемся окнеЗапись макроса
задайте параметры макроса: имя – ЗаданиеЕ2; место сохранения – Эта
книга. Нажмите [ОК].
· Активизируйте |
кнопку [Относительные |
ссылки], если |
кнопка |
не |
активизирована по умолчанию.
Примечание. При выполнении дальнейших действий, ячейки D2:D5 должны оставаться выделенными.
·Выполните действия, назначаемые макросу:
-введите формулу:
156
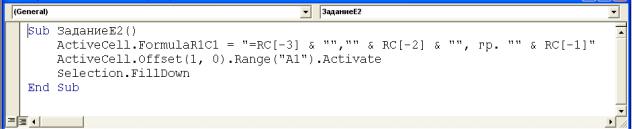
=A2&", "&B2&", гр."&C2
Примечание. Знак & (конъюнкция) служит для объединения. Добавляемые между значениями ячеек текстовые символы отображаются в формуле в кавычках. После запятых используется пробел.
-нажмите [Enter]. Введенная формула поместится в ячейку D2;
-cкопируйте формулу из ячейки D2 в ячейки D3:D5, выбрав на вкладке
Главная в меню кнопки  [Заполнить] пункт Вниз.
[Заполнить] пункт Вниз.
·Остановите запись макроса.
·Просмотрите программный код макроса(рис. 9.6). Для этого нажмите
кнопку [Макросы], выделите макрос ЗаданиеЕ2 и нажмите [Изменить].
Отобразится окно с текстом созданного макроса.
Рис. 9.6 Программный код макроса ЗаданиеЕ2
& Проанализируем содержание макроса.
Как видно, адреса ячеек в формулах являются относительными ссылками.
Инструкция ActiveCell.FormulaR1C1 вводит в активную (ActiveCell)
ячейку формулу с помощью свойстваFormulaR1C1. В формуле применяют ссылки на ячейки, смещенные относительно активной на3, 2 и 1 позиции влево:
ActiveCell.FormulaR1C1 = "=RC[-3] & "","" & RC[-2] & "", гр. "" & RC[-1]"
Очевидно, что при использовании макроса с относительными ссылками
расположение активной |
ячейки имеет существенное значение. Перед |
запуском такого макроса |
обязательно следует выделить нужные ячейки, |
иначе макрос будет выполнен там, где случайно оказалась активная ячейка.
Инструкция ActiveCell.Offset(1, 0).Range("A1").Activate записывается в
157

макрос, когда после ввода формулы и нажатия клавиши[Enter], выделяется
следующая ячейка. |
Инструкция |
Selection.FillDown – это VBA-запись |
|
команды Заполнить/Вниз (метод FillDown), применяемой |
для |
||
предварительно |
выделенного |
диапазона, представленного |
объектом |
Selection. |
|
|
|
·Закройте окно Microsoft Visual Basic.
·Проверьте работу макроса. Для этого скопируйте таблицу(А1:D5) на новый лист, очистите диапазон D2:D5, и дополните таблицу тремя новыми записями о студентах. Выделите ячейки столбцаПолная информация о студенте и запустите макрос ЗаданиеЕ2.
·Сохраните книгу Макросы_Excel.
Задание 12. В среде Excel создать макрос ЗаданиеЕ3, который в активной
книге вставляет |
новый |
лист, в ячейку A1 вводит аббревиатуру |
вуза и |
|
примечание с указанием |
полного названия вуза, в |
ячейку A2 – адрес |
вуза. |
|
Макрос сделать доступным всех рабочих книг. |
|
|
||
|
Р е к о м е н д а ц и и п о в ы п о л н е н и ю |
|
||
· Активизируйте |
запись |
макроса и задайте |
параметры макроса: имя – |
|
ЗаданиеЕ3; место сохранения – Личная книга макросов. Нажмите [ОК].
Примечание. Если необходимо, чтобы макрос был доступен всегда, т.е. в любой открытой книге, его необходимо сохранить вличной книге макросов. Личная книга макросов имеет стандартное имя Personal.xlsb и по умолчанию скрыта. При завершении работы с Excel и выходе из приложения, будет выдан запрос о необходимости сохранения изменений в личной книге макросов. Для их сохранения изменений нужно нажать [Да].
·Отключите кнопку [Относительные ссылки], чтобы макрос выполнялся каждый раз для одной и той же ячейки.
·Задайте установку, чтобы ячейка после ввода в нее данных оставалась
активной (обычно |
при |
нажатии[Enter] осуществляется переход на |
следующую ячейку). |
Для |
этого выполните командуФайл/Параметры / |
Дополнительно и в разделе Параметры правки снимите флажок Переход к
158
другой ячейке после нажатия клавиши ВВОД, нажмите [OK].
· Выполните действия, назначаемые макросу:
- вставьте новый лист – на вкладке Главная в списке кнопки Вставить
выберите Вставить лист;
- в ячейку А1 введите аббревиатуру вуза – БГЭУ и нажмите [Enter]; |
|
||||||
- в |
ячейку |
1 Авставьте |
примечание, для |
этого |
на |
|
вкладке |
Рецензирование |
нажмите |
кнопку[Создать |
примечание] |
и |
в |
||
появившейся рамке введите полное наименование вуза– Белорусский |
|||||||
государственный экономический университет; |
|
|
|
|
|||
- в |
ячейку А2 |
введите адрес |
вуза– Партизанский проспект, |
26 |
и |
||
нажмите [Enter].
·Остановите запись макроса.
·Проверьте работу макроса, запустив его по имени из окна Макрос.
·Просмотрите программный код макроса:
- откройте |
скрытую |
персональную |
книгу |
макросов |
кно |
[Отобразить] на вкладке Вид в группе Окно; |
|
|
|
||
- в открывшемся окнеВывод на экран скрытого |
окна |
книги |
|||
выберите PERSONAL.XLSB и нажмите [OK]; |
|
|
|
||
- откройте |
окно Макрос, |
выделите макрос ЗаданиеЕ3 |
и нажмите |
||
[Изменить]. На экране отобразится окно (рис. 9.7) с программным кодом созданного макроса. Как видно, данный макрос записан с абсолютными ссылками на ячейки. Для выполнения действий с ячейками, обращение к ним задается с помощью объекта Range.
159
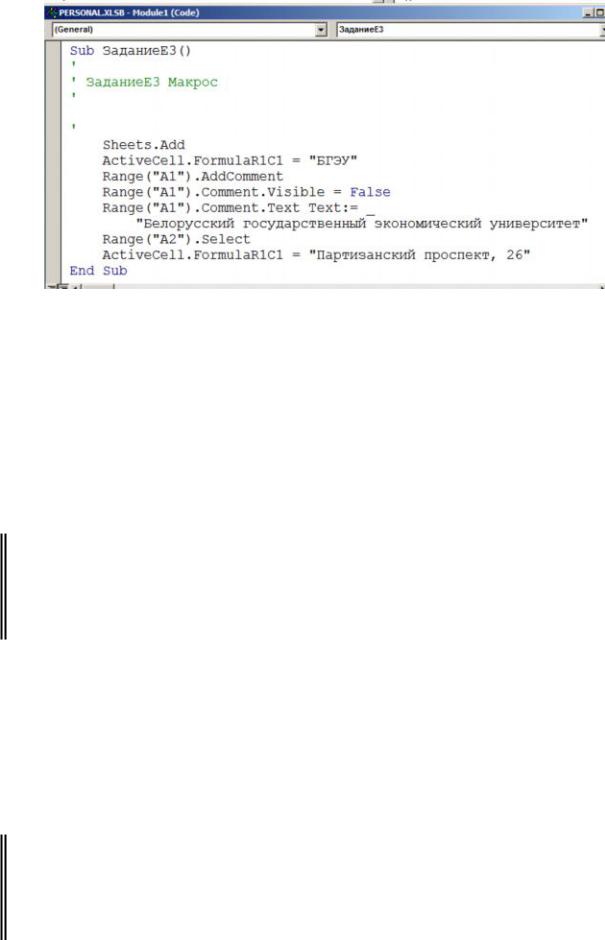
Рис. 9.7 Программный код макроса ЗаданиеЕ3
·Закройте окно Microsoft Visual Basic.
·Скройте личную книгу макросов PERSONAL кнопкой Скрыть на вкладке
Вид в группе Окно.
Примечание. Обязательно выберите команду Скрыть перед сохранением личной книги макросов, иначе книга PERSONAL будет открываться при каждом запуске Excel.
· Сохраните книгу Макросы_Excel.
Задание 13. В среде Excel создать на ленте вкладку Фамилия (назвать своей фамилией) c группой Мои макросы, на которой разместить кнопки для запуска созданных макросов.
Р е к о м е н д а ц и и п о в ы п о л н е н и ю
·В книге Макросы_Excel создайте вкладку Фамилия на ленте аналогично заданию 6.
·На вкладке Фамилия создайте кнопки для запуска макросов аналогично заданию 7.
·Сохраните книгу Макросы_Excel.
Задание 14. Продемонстрировать преподавателю результаты работы в файле
Макросы_Excel с вкладкойФамилия, включающей 3 кнопки для запуска
макросов [ЗаданиеE1], [ЗаданиеE2], [ЗаданиеE3].
160


 Задание 15. Удалить созданные макросы и созданную вкладку на ленте.
Задание 15. Удалить созданные макросы и созданную вкладку на ленте.
Задания для самостоятельной работы
Задание 16. В |
среде Word создать макрос, который |
выделенное слово |
заключает в квадратные скобки. |
|
|
Задание 17. В |
среде Excel создать макрос, который в |
ячейку, активную в |
момент запуска макроса, вставляет сумму ячеек, расположенных слева и справа от нее.
Индивидуальные задания
1.В среде Word создать макрос, который выполняет действия согласно варианту, заданному преподавателем из табл. 9.1.
Таблица 9.1
|
Содержание макроса в Word |
|
|
Вариант |
Перечень действий, которые выполняет макрос |
|
|
1 |
Вставить в документ таблицу из 3-х столбцов и 6-ти строк |
2 |
Установить для выделенного абзаца полуторный интервал |
3 |
Установить для текста разреженный интервал в 2 пункта |
4 |
Установить для текста уплотненный интервал в 2 пункта |
5 |
Установить для текста заливку желтым цветом |
6 |
Разбить текст на 2 колонки |
7 |
Установить для абзаца интервалы перед и после в 6 пунктов |
8 |
Установить для документа все поля, равные 2,5см |
9 |
Изменить регистр букв со строчных на прописные |
10 |
Изменить ориентацию страницы на альбомную |
11 |
Вставить сноску в документе |
12 |
Вставить в документ новую страницу |
13 |
Задать для текста маркированный список |
14 |
Вставить в документ символ суммы « å » |
15 |
Вставить в документ символ « ¥ » |
1.В среде Excel создать макрос, который выполняет действия согласно варианту, заданному преподавателем из табл. 9.2.
Таблица 9.2
Содержание макроса в Excel
161
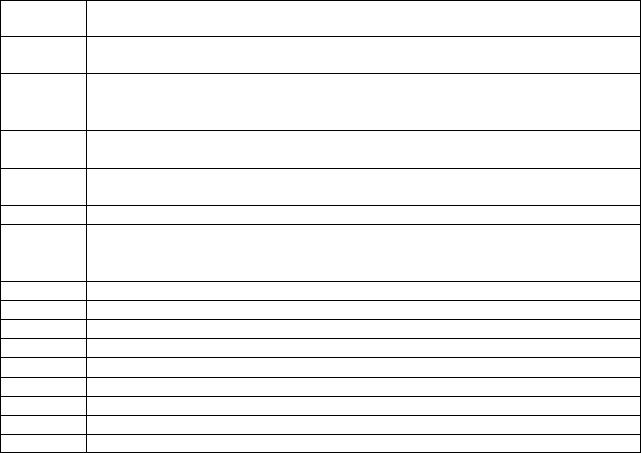
Вариант |
Перечень действий, который должен выполнять макрос |
1Объединить ячейки двух строк, расположенных выше выделенных ячеек некоторой строке
2Отформатировать числа, находящиеся в выделенной области рабочего листа, следующим образом: от 0 до 1000 - выделить красным цветом; свыше 1000 - зеленым
3Выделить синим цветом ячейки с отрицательными числами в выделенной области рабочего листа
4Выделить красным цветом ячейки с нулевыми значениями в выделенной области рабочего листа
5Выполнять сортировку чисел выделенного диапазона по возрастанию
6 |
Отформатировать |
числа |
выделенных |
ячеек |
следующим : |
об |
|
отрицательные - выделить зеленым цветом; для положительных изменить |
|
||||
|
фон ячеек на желтый |
|
|
|
|
|
7Установить защиту листа, за исключением выделенного диапазона
8Выполнить сортировку чисел выделенного диапазона по убыванию
9Очистить содержимое выделенного диапазона
10Очистить формат чисел выделенного диапазона
11Установить масштаб просмотра документа – 90%
12Установить обрамление двойной линией для выделенного диапазона
13Установить для заданного диапазона перенос текста по словам
14Объединить ячейки выделенного диапазона
15Вставить новый столбец в рабочую книгу
162
