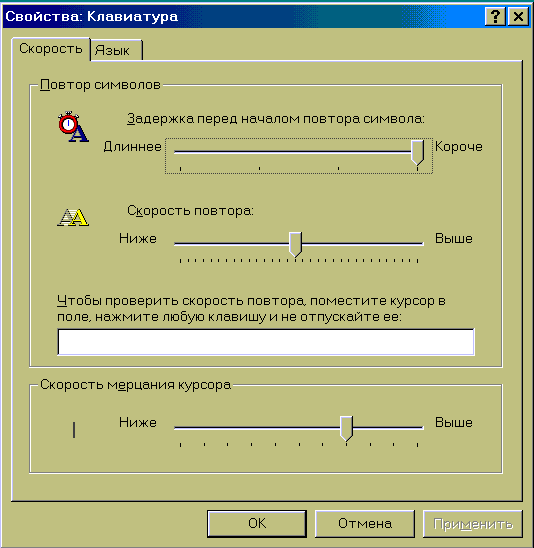- •Оглавление
- •Глава I. История и сегодняшний день компьютера Тема 1. Современное информационное общество
- •1.1. Информация в повседневной жизни человека
- •1.2. Новые информационные технологии
- •1.3. Компьютеры в современном мире
- •Тема 2. Информатика как наука
- •2.1. История развития информатики как науки
- •2.2. Предмет науки информатики
- •2.3. Информация, ее характеристики и свойства
- •Тема 3. История создания компьютера
- •3.1. От абака до эниак
- •3.2. Рождение персонального компьютера
- •Глава II. Архитектура компьютера Тема 4. Элементная база современных компьютеров. Элементная логика
- •4.1. Элементарная логика
- •4.2. Аппаратная реализация логических схем
- •Тема 5. Функциональное назначение устройств персонального компьютера и их характеристики
- •5.1. Магистрально-модульный принцип построения компьютера
- •5.2. Основные компоненты компьютера и их характеристики
- •5.2.1. Процессор
- •5.2.2. Внутренняя память компьютера
- •5.2.3. Внешняя память компьютера
- •5.3. Устройства ввода-вывода информации
- •5.3.1. Сканер
- •5.3.2. Принтеры
- •5.3.3. Монитор
- •5.3.4. Модем
- •5.4. Средства мультимедиа
- •Тема 6. Работа с персональным компьютером
- •6.1. Правила работы с персональным компьютером
- •6.2. Порядок включения и выключения компьютера
- •6.3. Работа с клавиатурой и мышью
- •6.4. Эксплуатация пк
- •Глава III. Операционные системы Тема 7. Файловая организация данных. Основы работы в операционной системе dos
- •7.1. Файлы и каталоги
- •7.2. Операционная система компьютера (назначение, состав, загрузка)
- •7.3. Работа с файлами и каталогами
- •Тема 8. Основы работы в операционной системе Windows
- •8.1. Что нового в windows'95/98/2000
- •8.2. Важнейшие отличия интерфейса Windows'95/98/2000 от Windows 3.1 и Windows for Workgroups
- •8.3. Многозадачность и многопоточность
- •8.4. Интерфейс windows
- •8.4.1. Основные элементы и возможности
- •8.4.2. Настройка экранного интерфейса windows
- •8.4.3. Изменение даты, времени, часового пояса
- •8.4.4. Индивидуальные настройки в windows
- •8.5. Drag-and-drop – перетащить и оставить
- •8.5.1. Перемещение окон
- •8.5.2. Изменение размеров окна
- •8.5.3. Диалоговые окна
- •8.5.4. Как управлять окнами с помощью контекстного меню?
- •8.6. Работа с меню в windows
- •8.6.1. Работа с клавиатурой
- •8.6.2. Настройка клавиатуры
- •8.6.3. Настройка мыши в windows
- •8.7. Выполнение программ в windows
- •8.7.1. Как запустить программу?
- •8.7.2. Как указать путь?
- •8.7.3. Как сохранить результаты поиска?
- •8.7.4. Как открыть документ, который вы буквально вчера уже открывали?
- •8.8. Размещение программ в главном меню и меню programs (программы)
- •8.8.1. Как добавить вызов программы в главное меню?
- •8.8.2. Настройка панели задач и главного меню
- •8.8.3. Как удалить программу из главного меню?
- •8.8.4. Как добавить в меню programs подменю?
- •8.8.5. Как поместить shortcut на рабочий стол и удалить его оттуда?
- •8.8.6. Как запустить программу командой run?
- •8.8.7. Как сделать, чтобы программа запускалась автоматически при запуске windows?
- •8.8.8. Как узнать, что есть на компьютере?
- •8.9. Управление файлами и папками
- •8.9.1. Как открыть папку?
- •8.9.2. Как просмотреть структуру папок на диске?
- •8.9.3. Как скопировать файл или папку?
- •8.9.4. Как копировать на дискету?
- •8.9.5. Как переместить файл?
- •8.9.6. Как удалить файл?
- •8.9.7. Как восстановить удаленный файл?
- •8.9.8. Как создать новую папку?
- •8.9.9. Как изменить имя папки?
- •8.9.10. Как отобразить в заголовке окна полный путь ms-dos?
- •8.9.11. Как применить drag-and-drop?
- •8.9.12. Как копировать быстро?
- •8.9.13. Как создать свой пункт в папке send то?
- •8.9.14. Для чего необходимо контекстное меню?
- •8.9.15. Малоизвестная возможность...
- •8.9.16. Как быстро просмотреть документ?
- •8.9.17. Как установить связь между расширением файла и программой, его открывающей?
- •8.9.18. Как очистить мусорную корзину (recycle bin)?
- •8.9.19. Особенная папка — briefcase (Портфель)
- •8.10. Печатаем документы
- •8.10.1. Установка нового локального принтера
- •8.10.2. Подключение и использование сетевого принтера
- •8.10.3. Печать документов
- •8.10.4. Изменение параметров настройки принтера
- •8.10.5. Управление работой принтера
- •8.10.6. Устранение ошибок при печати
- •8.11. Стандартные приложения windows
- •8.11.1. Игры
- •8.11.2. Калькулятор
- •8.11.3. Графический редактор paint
- •8.11.4. Использование текстового редактора wordpad для работы с документами
- •8.11.5. Использование блокнота notepad для работы с текстовыми файлами
- •8.11.6. Программа backup — не забудьте создать резервную копию файлов
- •8.11.7. Программа drivespace — новый динамический архиватор
- •8.11.8. Ускорение работы с дисками с помощью программы disk defragmenter
- •8.11.9. Обнаружение и устранение ошибок на диске с помощью программы scandisk
- •8.11.10. Использование программы screen saver для продления жизни монитора
- •8.11.11. Правильное завершение работы на компьютере
- •8.11.12. Multimedia – работа со звуком и изображениями
- •8.12. Эмуляция dos в windows
- •8.12.1. Копирование текста из окна dos в буфер обмена
- •8.12.2. Как загрузить компьютер без запуска windows?
- •8.13. Технология plug and play (включил и работай) в windows
- •8.14. Две еще не описанные функции windows explorer
- •8.14.1. Форматирование диска в windows explorer
- •8.14.2. Установка метки диска
- •8.15. Для тех, кто хочет знать больше, — работа в сети
- •8.15.1. Как найти компьютер в сети?
- •8.15.2. Как поместить в папку network neighborhood (Сетевое окружение) новый объект?
- •8.15.3. Как посмотреть список доступных файлов и принтеров?
- •8.15.4. Как установить программу с сетевого диска?
- •8.15.5. Управление сетевыми ресурсами
- •8.15.6. Использование dial-up networking для удаленного доступа к компьютеру или сети
- •8.15.7. Использование кабелей для соединения параллельных и последовательных портов
- •8.15.8. Создание резервной копии данных на сервере
- •8.15.9. Общение с другими пользователями и обмен данными
8.4.2. Настройка экранного интерфейса windows
Как изменить фон рабочего стола?
Как сменить сукно на бильярдном столе? Снять старое и натянуть новое. Сменить «сукно», то бишь фон рабочего стола, можно с помощью окна свойств (Properties) экрана. Чтобы открыть окно свойств, необходимо нажать кнопку Start, выбрать в главном меню пункт Settings, а в нем папку Control Panel. Откройте папку Control Panel, дважды щелкнув на ней левой клавишей мыши, и в скрывшемся окне дважды щелкните на пиктограмме Display. На мониторе появится диалоговое окно свойств экрана.
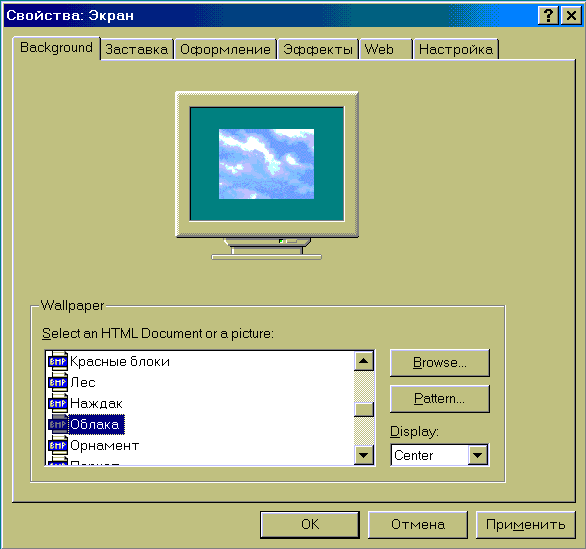
На закладке Background выберите подходящий узор (фактуру) ткани (Pattern) и рисунок (Wallpaper). Чтобы поместить рисунок в центре экрана, включите переключатель Center.
Несмотря на то, что узор и рисунок могут быть выбраны одновременно, если рисунок занимает весь экран, узор будет не виден.
Как изменить цвет элементов экрана Windows?
Сразу предупреждаем, вариант цветовой палитры, устанавливаемый по умолчанию, — оптимальный. Неоднократные попытки создать достойную альтернативу приводили лишь к более высокой утомляемости глаз. Итак, чтобы изменить вид только одного элемента на экране, выберите этот элемент в списке элементов. Для этого откройте закладку Appearance (оформление) в окне свойств экрана. После этого измените значения размера и цвета для самого элемента и используемого им шрифта. Элемент выбирается в списке Item. В зависимости от типа элемента можно изменить его размер (окно Size), цвет (список Color) или и то, и другое. Используемый элементом шрифт выбирается из списка Font, после чего можно установить его размер, цвет и начертание (жирный или наклонный).
Если требуется изменить вид сразу всех элементов, лучше всего выбрать новую цветовую схему из списка готовых схем Scheme.
Текущую схему всегда можно сохранить с помощью кнопки Save as (Сохранить как). Присвоенное схеме имя появится в списке схем.
Как разместить рисунок на рабочем столе Windows?
Если вы отсканировали фотографию любимого юноши или фотографию любимой девушки, то ее растровое изображение (файл с расширением BMP) можно использовать в качестве фона (рисунка) рабочего стола. Для этого скопируйте файл с фотографией в подкаталог Windows и выберите его в качестве рисунка в диалоговом окне свойств экрана. Чтобы заполнить рабочий стол Windows копиями текущего рисунка, выберите кнопку Tile на закладке Background окна свойств экрана. Чтобы разместить текущий рисунок в центре рабочего стола Windows, выберите кнопку Center.
Как изменить фоновый узор рабочего стола Windows?
Если вам больше нравится попроще, но со вкусом, сделайте фон однотонным. Вы можете воспользоваться уже имеющимися вариантами фонового узора, а можете создать новый или изменить старый фоновый узор. Для этого выберите принятый за основу узор в списке Pattern и нажмите кнопку Edit Pattern.
Для вновь создаваемого узора необходимо указать его собственное имя. Чтобы обратить цвет блока (пикселя) при изменении существующего узора, просто щелкните его. Повторяйте это действие до тех пор, пока узор не приобретет нужный вид. Завершив работу, нажмите кнопку Done. На предложение сохранить изменения ответьте Yes.
Как изменить разрешение экрана?
Чтобы изменить разрешение экрана, переместите ползунок в рамке Desktop area (закладка Settings — Настройка). Не забывайте, предельное разрешение зависит от типа используемых монитора и видеоадаптера.
Как изменить шрифт на экране?
Если вы увлеклись коллекционированием шрифтов, будьте осторожны. Шрифты пожирают с огромным аппетитом дисковое пространство. Буквально каждая установка нового приложения на ваш компьютер тянет за собой от 2 до 5 Мбайт шрифтов. Лучше всего устанавливать шрифты с сетевого диска, без копирования их на ваш компьютер. И все же, чтобы установить на компьютер новый шрифт, необходимо открыть в папке Control Panel папку со шрифтами Fonts. В меню File (Файл) выберите команду Install New Font (Установить шрифт). Укажите диск и папку, в которой находится устанавливаемый шрифт и дважды щелкните на пиктограмме устанавливаемого шрифта.
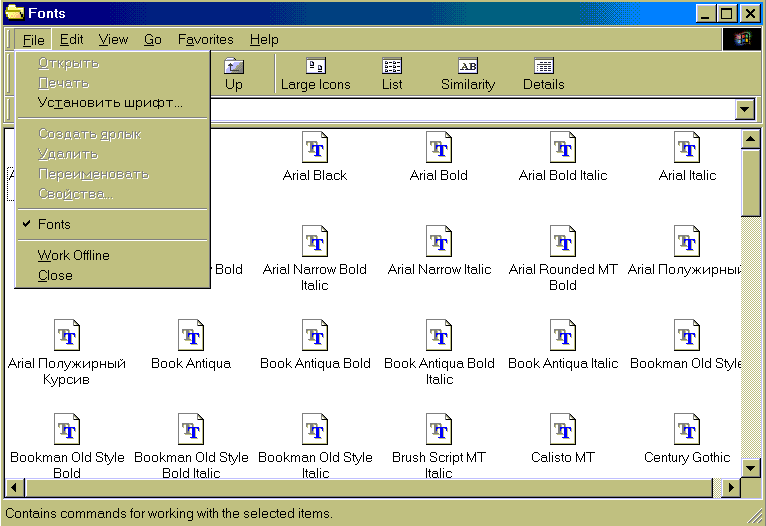
Чтобы выделить в списке сразу несколько шрифтов, в ходе их выделения следует удерживать клавишу Ctrl. Чтобы выделить в списке связную (непрерывную) группу шрифтов, перемещайте курсор по списку при нажатой клавише Shift. Чтобы установить шрифты с сетевого диска, не занимая при этом места на локальном жестком диске, отключите перед их установкой переключатель Copy fonts to Fonts folder.
Чтобы удалить шрифт с компьютера, необходимо открыть папку со шрифтами, выделить пиктограмму удаляемого шрифта и выбрать в меню Fife (Файл) команду Delete.
Чтобы увидеть образец использования шрифта, дважды щелкните на его пиктограмме. Названия встроенных шрифтов принтера не появляются в папке Fonts (шрифты), однако присутствуют в списках шрифтов большинства приложений Windows, таких, как WordPad.
Как произвести калибровку экрана?
Чтобы произвести калибровку экрана, необходимо открыть окно свойств экрана, закладку Settings (Настройка). Выберите в рамке Desktop area (Область экрана) разрешение выше, чем 640 на 480 точек. Если разрешение 640 на 480 точек является предельным, произвести калибровку будет нельзя. Нажмите кнопку Custom в рамке Font size. Приложите к экрану обычную линейку и совместите ее деления с делениями линейки в окне. А теперь объясните, для чего вам нужна калибровка экрана?
Как изменить скорость мерцания курсора?
Если у вас рябит в глазах от моргания курсора, вы можете его замедлить, если рябит недостаточно — можете увеличить. Как это сделать? Откройте диалоговое окно свойств клавиатуры, дважды щелкнув на пиктограмме Keyboard (Клавиатура) в папке Control Panel (Панель управления). Чтобы изменить скорость мерцания курсора, переместите нужным образом ползунок регулятора Cursor blink (Скорость мерцания курсора) на закладке Speed (Скорость).