
- •Методические указания
- •Работа с пакетом Design/idef
- •2.Создание idef1x-моделей Введение
- •Семантика и синтаксис idef1x
- •Сущности
- •1.2. Отношения связи Семантика отношений связи
- •1.3. Отношения категоризации
- •1.4. Неспецифические отношения
- •1.5. Атрибуты
- •1.6. Первичные и альтернативные ключи
- •1.7. Внешние ключи
- •1.8. Пример idef1x-модели
- •2. Работа с пакетом Design/idef
МИНИСТЕРСТВО ОБРАЗОВАНИЯ РОССИЙСКОЙ ФЕДЕРАЦИИ
РЯЗАНСКАЯ ГОСУДАРСТВЕННАЯ РАДИОТЕХНИЧЕСКАЯ АКАДЕМИЯ
СОЗДАНИЕ
IDEF0 И IDEF1X-МОДЕЛЕЙ
Методические указания
к практическим занятиям
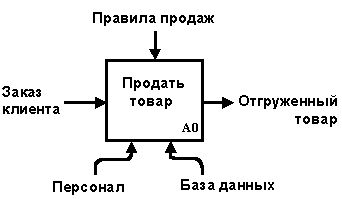
1.Разработка IDEF0 модели
Введение
В методических указаниях изучаются особенности работы с пакетом Design/IDEF, предназначенным для описания и анализа сложных систем. Аббревиатура IDEF означает метод интегрального определения (Integrated DEFinition). Этот пакет был разработан компанией Meta Software Corporation. Данная версия поддерживает технологию IDEF0.
Метод моделирования, использующийся в IDEF0, основан на иерархическом представлении системы и направлен от общего к частному, от одной страницы, представляющей систему в целом, к более детализированным диаграммам, на которых представлено функционирование отдельных подсистем. Иерархические диаграммы – от общей до наиболее детализированных – составляют в совокупности IDEF-модель.
IDEF-модель может содержать сотни страниц – от диаграммы верхнего уровня, описывающей систему в виде одной функции (например, очень обобщенных требований к сборке самолета) до диаграмм декомпозиции, находящихся на несколько десятков уровней ниже в иерархии, которые описывают, к примеру, производство заклепок.
Работа с пакетом Design/idef
Описание моделируемой системы. Построение модели начинается с описания моделируемой системы в целом. Взаимодействие с окружающим миром описывается в терминах входа (данные или объекты, потребляемые или изменяемые процессом), выхода (основной результат деятельности процесса, конечный продукт), управления (стратегии, правила и процедуры, которыми руководствуется процесс) и механизмов (ресурсы, необходимые для процесса).
Пример 1. Отдел продаж принимает заказы от клиентов и отгружает им требуемые товары. В отделе работают сотрудники, которые при выполнении своих служебных обязанностей используют базу данных. Все действия сотрудников не должны противоречить правилам продаж.
Ниже приведено описание этапов создания функциональной модели отдела продаж (два уровня иерархии) с использованием пакета Design/IDEF.
Начало работы с IDEF-моделью. Включите компьютер. Дважды щелкните кнопкой мыши, на иконке Design/IDEF откроется основное окно Design/IDEF, которое изображено на рис.1.
Обратите внимание на палитру инструментов, которая расположена вдоль левой стороны основного окна Design/IDEF. Она обеспечивает быстрый доступ к командам меню без использования комбинаций клавиш.
Для создания новой модели выберите команду New в меню File. Откроется диалоговое окно (рис.2).
Щ
Рис.1 елкните
мышью на стрелке под разделом Methodology
(Методология) и выберите из выпадающего
списка пункт IDEF0.
елкните
мышью на стрелке под разделом Methodology
(Методология) и выберите из выпадающего
списка пункт IDEF0.
Рис.2
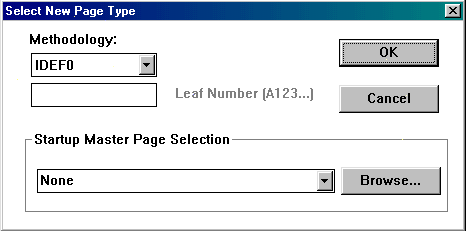
В разделе Startup Master Page Selection (выбор мастерской страницы) отображается имя файла с мастерской страницей. Щелкните мышью на стрелке и выберите из развертывающегося списка пункт None. Отработайте кнопкой мыши на поле ОК. На экране появится страница диаграммы верхнего уровня (рис.3), называемая контекстной диаграммой и содержащая единственный выделенный IDEF-блок А0.
Рис.2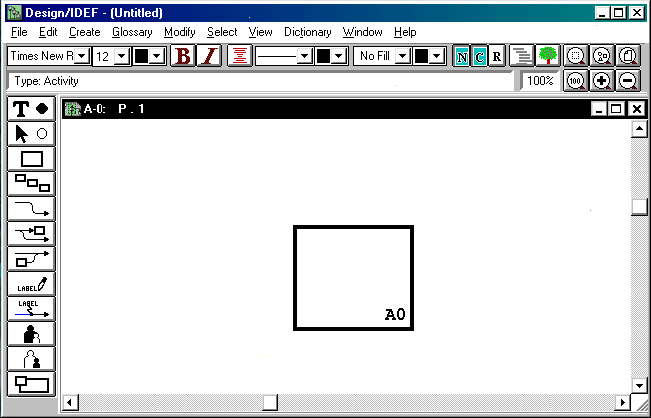 Контекстная
диаграмма располагается в окне, которое
называется окном страницы. Название
страницы и ее номер в совокупности
составляют заголовок окна, содержащего
эту страницу, например: А-0:
Р.1.
Контекстная
диаграмма располагается в окне, которое
называется окном страницы. Название
страницы и ее номер в совокупности
составляют заголовок окна, содержащего
эту страницу, например: А-0:
Р.1.
Рис.3
Перемещение и изменение размеров функционального блока. Для изменения размеров функционального блока поместите графический указатель внутрь этого блока. Щелкните мышью. На границах блока появятся выделяющие метки. Поместите графический указатель на одну из выделяющих меток. Тяните метку мышью с нажатой кнопкой, изменяя размеры блока.
Поместите графический указатель внутрь границы блока и передвигайте его нажатой кнопкой мыши, изменяя расположение блока на странице.
Информация, отображаемая на странице контекстной модели. Перенесите необходимую информацию, взятую из примера 1, на контекстную модель.
Внутри границ блока А0 должно быть изображено название основной функции (Продать товар) моделируемой системы; информация, которая подвергается обработке (Заказ клиентов), показывается с левой стороны блока, а результат операции (Отгруженный товар) – с правой. Механизмы (Персонал отдела продаж, База данных), с помощью которых реализуется функция, показываются снизу блока, а управление (Правила продаж) – сверху. Обозначения входа, выхода, управления и механизмов должны быть соединены с блоком А0 стрелками (дугами).
С![]() оздание
текста в IDEF-блоке.
Чтобы напечатать текст в блоке А0,
необходимо включить текстовый режим.
Щелкните мышью на кнопке Text
(Текст):
оздание
текста в IDEF-блоке.
Чтобы напечатать текст в блоке А0,
необходимо включить текстовый режим.
Щелкните мышью на кнопке Text
(Текст):
в палитре инструментов. При включенном текстовом режиме вы можете создавать, редактировать, выделять текст и т.п.
Выделите блок А0 и начните печатать текст (Продать товар). Поместите графический указатель вне границ блока А0 и щелкните правой, а затем левой кнопкой мыши.
С![]() оздание
меток.
Метка – специальный объект без видимых
контуров, содержащий текст. Для создания
метки щелкните мышью на кнопке Label
(Метка):
оздание
меток.
Метка – специальный объект без видимых
контуров, содержащий текст. Для создания
метки щелкните мышью на кнопке Label
(Метка):
расположенной в палитре инструментов.
Поместите указатель метки слева от блока А0. Щелкните мышью, чтобы установить точку вставки и напечатайте текст метки (Заказ клиента).
Поместите указатель метки справа от блока А0, щелкните мышью и напечатайте текст метки (Отгруженный товар). Аналогичным способом напечатайте сверху блока А0 текст Правила продаж, а снизу блока напечатайте Персонал отдела продаж (левее середины блока) и База данных (правее середины блока). Щелкните правой, а затем левой кнопкой мыши.
Дуги IDEF0. В IDEF-моделях дуги соединяют функциональные блоки либо с другими функциональными блоками, либо с метками. Дуга должна иметь исходный блок или метку (источник) и блок или метку назначения (адресат).
Щ![]() елкните
мышью на кнопке Arrow
(Дуга):
елкните
мышью на кнопке Arrow
(Дуга):
расположенной в палитре инструментов. Поместите кончик указателя дуги внутри метки Заказ клиента (узла – источника для данной дуги) около ее правой стороны. Нажмите кнопку мыши и, не отпуская ее, перемещайте указатель дуги до левой стороны блока А0. Отпустите кнопку мыши, чтобы закончить создание дуги.
Указатель дуги остается активным, пока вы не отмените его нажатием правой кнопки мыши.
Поместите указатель дуги в середину метки Правила продаж. Перемещайте указатель дуги при нажатой кнопке мыши к верхней стороне блока А0.
Завершите создание оставшихся выходной дуги и дуг механизации, как показано на рис.4.
Сохранение модели. Для сохранения новой модели выберите команду Save As (Сохранить как…) в меню File. На экране появится диалоговое окно сохранения файла. В нем надо указать имя файла. Имя может содержать до 8 символов и не должно содержать пробелов. Выберите каталог, в который вы хотите поместить свою модель, и дважды щелкните мышью на его имени.
Почаще используйте команду Save (Сохранить) в меню File, чтобы сохранить изменения в вашей модели, сделанные после предыдущего сохранения.
Редактирование существующей метки. Для редактирования существующей метки поместите графический указатель на метку и щелкните мышью для ее выделения. На границах метки появятся указатели выделения. Щелкните мышью на кнопке Text (Текст) в палитре инструментов. Поместите указатель в виде символа "I" в то место, где вы хотите изменить или добавить текст. Когда вы закончите редактирование, щелкните правой, а затем левой кнопкой мыши.
Для перемещения существующей метки поместите графический указатель на выделенную метку и тяните ее в нужном направлении мышью с нажатой кнопкой. Отпустите кнопку. Щелкните мышью на свободном поле модели.
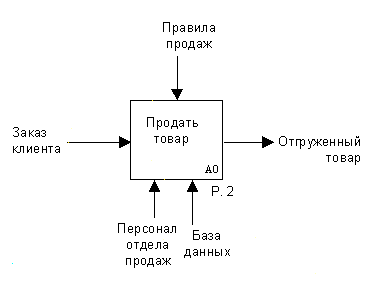
Рис.4
Редактирование дуг. Design/IDEF позволяет вам перемещать дугу вдоль стороны блока или метки.
Для изменения точки присоединения дуги выделите ее и переместите с нажатой кнопкой мыши выделяющую метку на конце дуги на новое место, а затем отпустите кнопку мыши. Щелкните мышью на свободном поле модели.
Выделение и перемещение группы объектов. Нажмите кнопку мыши и удерживая ее в этом положении, перемещайте графический указатель до тех пор, пока все нужные объекты (метки, дуги и блок) не окажутся внутри ограничительного прямоугольника. После этого отпустите кнопку мыши.
Поместите графический указатель внутри любого объекта, входящего в группу. Нажмите кнопку мыши и удерживая ее в этом положении, перемещайте группу в пределах страницы. После этого отпустите кнопку мыши.
Изменение цвета (штриховки) объектов и типа линий. Design/IDEF предоставляет большой выбор средств для изменения внешнего вида объектов, что позволяет выделять особые объекты диаграммы. Блоки могут быть заполнены любым из имеющихся орнаментов. Кроме того, можно изменить толщину линий и их цвет.
Выделите нужный объект (метку, дугу, блок). Для изменения внешнего вида объекта воспользуйтесь управляющими элементами инструментальной панели, расположенной непосредственно под областью меню Windows – приложения.
Понятие декомпозиции в IDEF0. Каждая функция, представленная отдельным блоком, может быть описана более подробно на другой диаграмме, расположенной на один уровень ниже в иерархии. Диаграмма нижнего уровня может рассматриваться как совокупность блоков, содержащихся в блоке более высокого уровня, который также называется родительским или блоком-родителем. Диаграмма нижнего уровня, или диаграмма-потомок, как бы показывает внутреннее содержание блока-родителя. Процесс создания более детальных диаграмм называется декомпозицией.
В IDEF0 детализируемый модуль всегда делится не менее чем на три, но не более чем на шесть модулей. Каждый из этих модулей может быть декомпозирован подобным же образом для более детального представления.
Во всех случаях каждый подмодуль может содержать элементы, которые входят в исходный модуль. Кроме того, модуль не может опустить какие-либо элементы, т.е. родительский блок и его интерфейсы обеспечивают контекст. К нему нельзя ничего добавить и из него не может быть ничего удалено.
Декомпозиция моделируемой системы.
Пример 2. После создания контекстной диаграммы разработчик модели пришел к выводу о том, что отдел продаж (моделируемая система) должен включать три подразделения: получение заказов, обработка заказов и отгрузка товаров. Каждое из этих подразделений является функциональной подсистемой. Совокупность этих функциональных подсистем способна выполнить все задачи, решаемые в отделе продаж.
Ниже приведено описание декомпозиции с использованием пакета Design/IDEF.
Д![]() екомпозиция
функционального блока.
Выделите блок А0 контекстной диаграммы.
Щелкните мышью на кнопке Decompose
(Декомпозировать):
екомпозиция
функционального блока.
Выделите блок А0 контекстной диаграммы.
Щелкните мышью на кнопке Decompose
(Декомпозировать):
расположенной в палитре инструментов. Выделенный функциональный блок становится декомпозируемым блоком. На этом блоке появляются выделяющие метки.
Д![]() ля
перехода на вновь созданную страницу
щелкните мышью на кнопке Child
(Потомок):
ля
перехода на вновь созданную страницу
щелкните мышью на кнопке Child
(Потомок):
расположенной в палитре инструментов.
П![]() ри
необходимости возращения со страницы
декомпозиции к ее родительскому блоку
щелкните мышью на кнопке Parent
(Родитель):
ри
необходимости возращения со страницы
декомпозиции к ее родительскому блоку
щелкните мышью на кнопке Parent
(Родитель):
расположенной в палитре инструментов.
Портовые узлы. Все дуги, связанные с декомпозированным блоком, представляются на новой странице объектами, которые называют портовыми узлами. Портовые узлы размещаются вдоль контуров страницы в тех же позициях, которые имеют соответствующие дуги относительно декомпозированного блока на родительской диаграмме.
Design/IDEF определяет, представляет ли дуга, соединенная с декомпозированным блоком вход, выход, управление или механизм, и помещает соответствующий ICOM-код в поровый узел на новой странице: I – для входной дуги (Input), С – для дуги управления (Control), О – для выходной дуги (Output), М – для дуги механизма (Mechanism). Рядом с каждым из этих символов стоит номер, указывающий положение соответствующей дуги на родительской странице. Кроме того, любой текст, связанный с этой дугой, переносится на подстраницу как область соответствующего ICOM-узла.
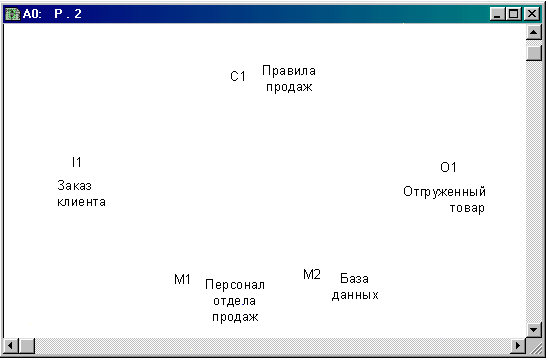 Анализ
страницы декомпозиции.
Страница декомпозиции получила имя А0:
Р2. Блок А0 на родительской диаграмме
имеет пять дуг, соединяющих его с метками.
Текст этих меток автоматически перенесен
на страницу декомпозиции и помещен в
невидимые прямоугольники, называемые
портовыми узлами. Рядом с каждой текстовой
меткой виден соответствующий ICOM-код
(рис.5).
Анализ
страницы декомпозиции.
Страница декомпозиции получила имя А0:
Р2. Блок А0 на родительской диаграмме
имеет пять дуг, соединяющих его с метками.
Текст этих меток автоматически перенесен
на страницу декомпозиции и помещен в
невидимые прямоугольники, называемые
портовыми узлами. Рядом с каждой текстовой
меткой виден соответствующий ICOM-код
(рис.5).
Рис.5
Если вся страница не помещается целиком на экране, уменьшите ее размеры, воспользовавшись соответствующими управляющими элементами инструментальной панели.
Размещение IDEF-блоков. Диаграмма первого уровня будет содержать три функции: Получить заказ, Обработать заказ и Отгрузить товар (смотри пример 2). Команда Place Boxes (Разместить блоки) в Design/IDEF создаст и разместит заданное число блоков по диагонали страницы.
Щ![]() елкните
мышью на кнопке Place
Boxes:
елкните
мышью на кнопке Place
Boxes:
расположенной в палитре инструментов. В открывшемся диалоговом окне выберите число блоков, равное трем. Щелкните мышью на кнопке ОК.
На странице появляются блоки с номерами А1, А2 и А3, равномерно распределенные по диагонали от левого верхнего угла страницы к правому нижнему. По умолчанию номер блока состоит из номера родительского блока (в рассматриваемом случае номер 0 родительского блока не используется) и следующего за ним номера, указывающего порядок создания этого блока на текущей странице.
Выделите блок А1. Чтобы вписать текст в этот блок, щелкните мышью на кнопке Text (Текст). Напечатайте Получить заказ. Выделите блок А2, напечатайте Обработать заказ. Выделите блок А3 и напечатайте Отгрузить товар. Щелкните мышью на кнопке Text (Текст).
Выделите код I1 входного портового узла Заказ клиента, переместите его вверх и расположите слева от блока А1.
Щелкните мышью на кнопке Arrow (Дуга). Не отпуская кнопки мыши, перемещайте указатель дуги от правой стороны портового узла к центру левой стороны блока А1. Щелкните правой кнопкой мыши, чтобы закончить создание дуг.
П
 ереместите,
как показано на рис.6,оставшиеся портовые
узлы. Нарисуйте соответствующие дуги.
ереместите,
как показано на рис.6,оставшиеся портовые
узлы. Нарисуйте соответствующие дуги.
Рис.6
Разветвление дуг. С помощью кнопки Branch (Разветвить) в палитре инструментов можно создать ответвление от выделенной дуги.
Д![]() ля
создания ветви выделите дугу, от которой
вы хотите отвести ветвь. Щелкните мышью
на кнопке Branch:
ля
создания ветви выделите дугу, от которой
вы хотите отвести ветвь. Щелкните мышью
на кнопке Branch:
Поместите указатель на блок или метку, куда должна идти ветвь. Когда границы объекта замерцают, щелкните мышью на той стороне объекта, к которой вы хотите присоединить ветвь.
Объединение дуг. С помощью кнопки Join (Объединить) можно создать новую дугу, объединенную по адресату с выделенной дугой. Такого рода дуга проводится от указанного блока или метки к точке слияния на исходной дуге.
Чтобы создать соединение, выделите дугу, с которой необходимо объединить новую дугу.
Щ![]() елкните
мышью на кнопке Join:
елкните
мышью на кнопке Join:
Поместите указатель на объект, который вы хотите соединить с выделенной дугой с помощью новой дуги. Когда контуры объекта начнут мерцать, щелкните мышью на той стороне объекта, из которой должна исходить присоединяемая дуга.
Создание присоединительных меток. Вы можете присоединить метки к дугам. К отдельной дуге может быть присоединена только одна метка.
Щелкните мышью на кнопке Label (Метка). Щелкните кнопкой мыши чуть левее вертикального сегмента дуги, идущей от блока А1 к блоку А2. Напечатайте Заполненная форма заказа. Щелкните правой кнопкой мыши.
![]() Выделите
созданную метку. Щелкните на кнопке
Attach
Label
(Присоединение метки):
Выделите
созданную метку. Щелкните на кнопке
Attach
Label
(Присоединение метки):
расположенной в палитре инструментов.
Поместите указатель на дугу, к которой вы хотите присоединить метку. Когда дуга замерцает , щелкните мышью на мерцающей дуге. Появится линия, соединяющая метку и дугу.
Создайте и присоедините метки к остальным дугам.
Выберите команду Save (Сохранить) в меню File (Файл). Если вы хотите прервать свою работу, выберите команду Exit (Выход) в меню File.
Ориентирование в иерархии и передвижение по модели. В Design/IDEF иерархия функциональных блоков может быть представлена в виде дерева узлов. Сгенерированное дерево узлов значительно облегчает ориентирование и передвижение в рамках модели. Дерево узлов помещается на собственную страницу модели.
Ч![]() тобы
создать страницу, содержащую дерево
узлов IDEF0-модели,
щелкните мышью на кнопке Node
Tree
(дерево узлов):
тобы
создать страницу, содержащую дерево
узлов IDEF0-модели,
щелкните мышью на кнопке Node
Tree
(дерево узлов):
расположенной на инструментальной панели.
Определение формата дерева узлов. В разделе Node Tree диалогового окна Set Options (Установка параметров) в меню Edit вы можете установить различные форматы представления дерева узлов.
 Outline
(Оглавление). В этом формате модель
представляется в виде иерархического
оглавления:
Outline
(Оглавление). В этом формате модель
представляется в виде иерархического
оглавления:
Tree (Дерево). Этот формат в большей степени подчеркивает иерархическую вложенность функций в модели, так как связи между функциями обозначаются с помощью линий. Если отмечен пункт Draw Boxes (Нарисовать рамки), наименование каждой функции будет помещено в прямоугольник со скругленными углами.
Sorted (Алфавитный список). Модель представляется в виде списка функций, отсортированного по алфавиту. После наименования функции в квадратных скобках указан ее номер.
Hybrid (Гибридный). Этот формат является комбинацией формата "Дерево" и "Оглавление". Первые два уровня модели представляются в виде дерева, а более низкие уровни в иерархии – в виде структурированного оглавления.
Нахождение нужной функции. Для того чтобы перейти на страницу с необходимой вам функцией, дважды щелкните мышью на название этой функции в дереве узлов. Design/IDEF открывает окно со страницей, на которой расположен нужный функциональный блок, при этом блок будет выделен.
Внесение информации о функции в глоссарий. В тот момент, когда в функциональный блок вводится текст, информация об этой функции вносится в глоссарий.
Чтобы внести в глоссарий дополнительную информацию о функции, выделите нужный функциональный блок и выберите команду Glossary Entry (Элемент глоссария) из меню Glossary. Откроется диалоговое окно, изображенное на рис.7.

Рис.7
Введите описание функции в поле Definition (Описание). Если функция является частью какой-либо структуры (организации, процесса и т.п.), введите ее наименование в поле Organization (Организация).
В дополнение к полям ввода данных в этом диалоговом окне перечисляются входы (Inputs), управляющие воздействия (Controls), выходы (Outputs) и механизмы (Mechanisms), т.е. ICOM-объекты для данной функции. Дважды щелкнув мышью на имени ICOM-объекта, вы можете открыть диалоговое окно для данного объекта. Когда функция уничтожается, информация о ней удаляется из глоссария.
Внесение информации об ICOM-метках в глоссарий. В тот момент, когда метка присоединяется к сегменту дуги или когда источником или адресатом дуги является метка, эта метка вносится в глоссарий как ICOM-объект.
Чтобы внести в глоссарий дополнительную информацию о метке, присоединенной к сегменту дуги, выделите эту метку и выберите команду Glossary Entry (Элемент глоссария) из меню Glossary. Откроется диалоговое окно, показанное на рис.8.
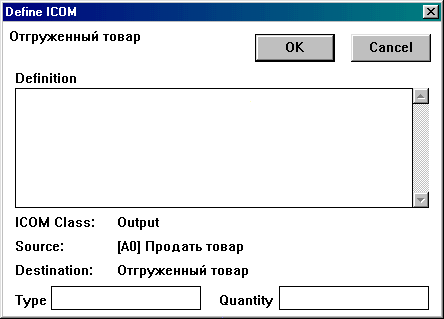
Рис.8
Введите описание ICOM-метки в поле Definition (Описание). Если для ICOM-объекта определены тип и (или) количество, введите соответствующие значения в поля Type (Тип) и Quantity (Количество).
Кроме полей ввода данных, в диалоговом окне представлена информация о классе объекта (ICOM Class), источнике (Source) и адресате дуги (Destination), представленной данным ICOM-объектом.
Если метка отсоединена от дуги, то ее название остается в глоссарии до тех пор, пока она не будет уничтожена.
Проверка синтаксиса IDEF0. Design/IDEF выполняет проверку синтаксиса в IDEF0 и предупреждает вас, если ваши действия могут нарушить связи между страницами модели.
Если вы пытаетесь уничтожить дугу, связанную с декомпозированным блоком, то на экране появляется следующее предупреждение:
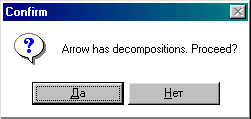
Это означает: "Дуга имеет декомпозицию. Продолжать?"
Если вы собираетесь удалить декомпозированный блок, что автоматически уничтожает все связанные с этим блоком дуги и подстраницы, на экране появляется предупреждение:
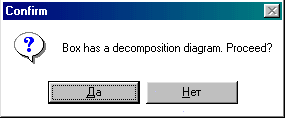
Это означает: "Блок имеет диаграмму декомпозиции. Продолжать?"
