
2.2 Установка связи между таблицами
Откройте Схему данных командой Сервис - Схема данных. В диалоговом окне перетащите мышью ключевые поля из таблиц Товары и Фирмы на связанные с ними поля в таблицах Покупки и Продажи как это показано на рисунке 7.
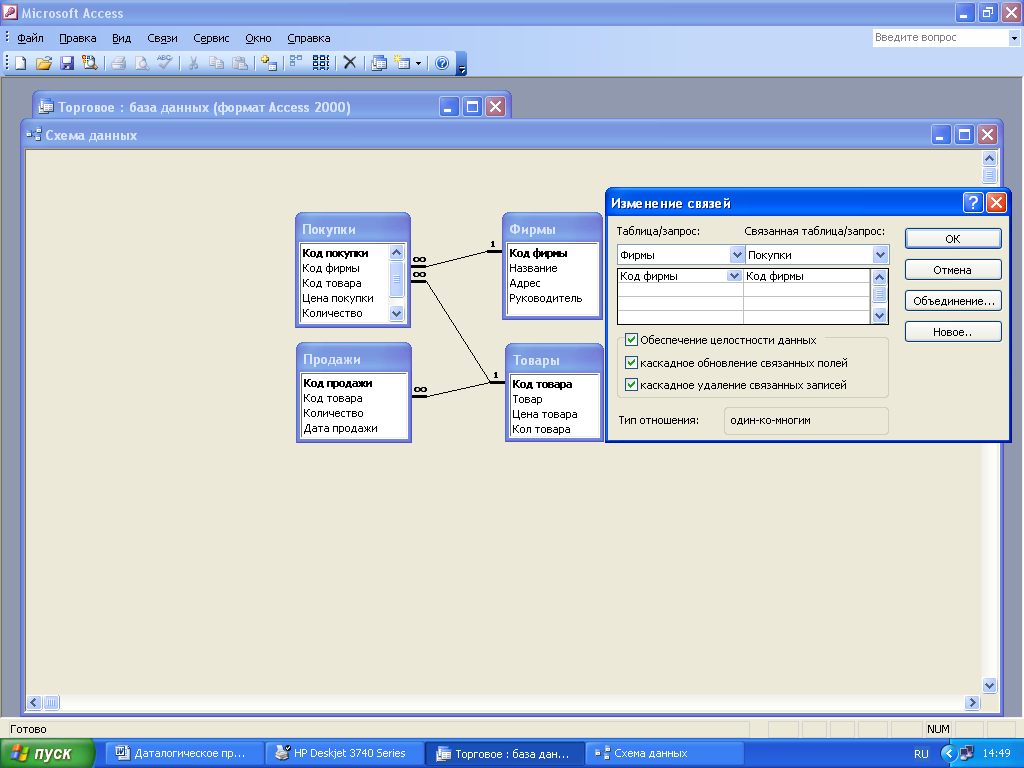
Рисунок 7 Схема данных и окно изменения свойств связи
При каждом соединении двух полей появляется диалоговое окно Изменение связей, в котором нужно включить флажки Обеспечение целостности данных, Каскадное обновление связанных полей, Каскадное удаление связанных записей. Эти настройки позволят поддерживать целостность БД для связи «один ко многим». Внимание! Если связь не устанавливается, то Вы ошиблись в типах полей.
2.3 Создание простых форм
Создайте простую автоформу в столбец с помощью следующей последовательности действий: выделите объект Формы, выберите пункт меню Создать, в диалоговом окне определите пункт Автоформа: в столбец, в качестве источника установите таблицу Фирмы.
Заполните через форму Фирмы одноименную таблицу пятью записями, как показано на рисунке 8.
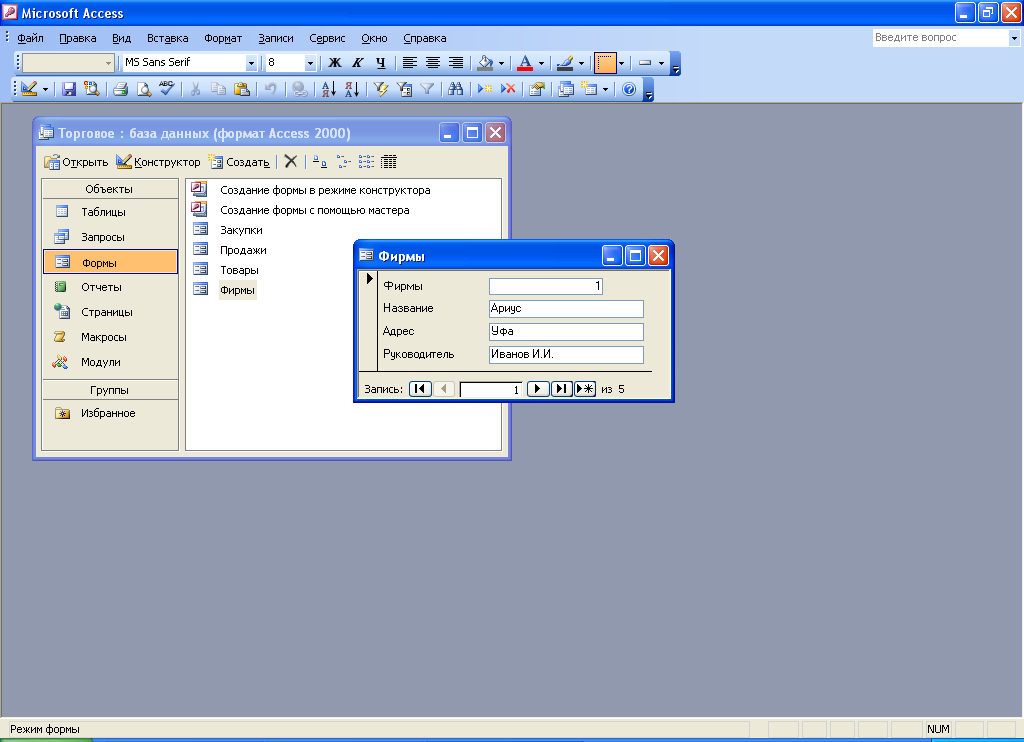
Рисунок 8 Заполнение таблицы данными через автоформу
Создайте форму для таблицы Товары с помощью мастера.
Выполнение.
В окне БД перейдите на вкладку Формы, нажмите кнопку <Создать> и выберите из списка мастер форм. Выберите в качестве источника таблицу Товары.
Последовательно с помощью кнопки
 перенесите
из списка доступных полей поля:
[Товар], [Цена продажи], [Кол товара].
Заметьте: (рисунок 9) поле [Код товара]
осталось невыбранным. Нажмите <Далее>.
перенесите
из списка доступных полей поля:
[Товар], [Цена продажи], [Кол товара].
Заметьте: (рисунок 9) поле [Код товара]
осталось невыбранным. Нажмите <Далее>.
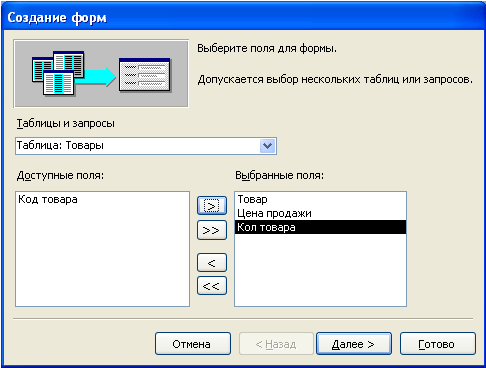
Рисунок 9 Выбор полей формы
На втором шаге мастера выберите режим формы Ленточный.
На 3-м шаге выберите любой, понравившийся Вам, стиль и нажмите кнопку <Готово>.
Заполните через форму Товары одноименную таблицу пятью записями (рисунок 10). Внимание! Поле [Кол товара] заполнять не нужно.
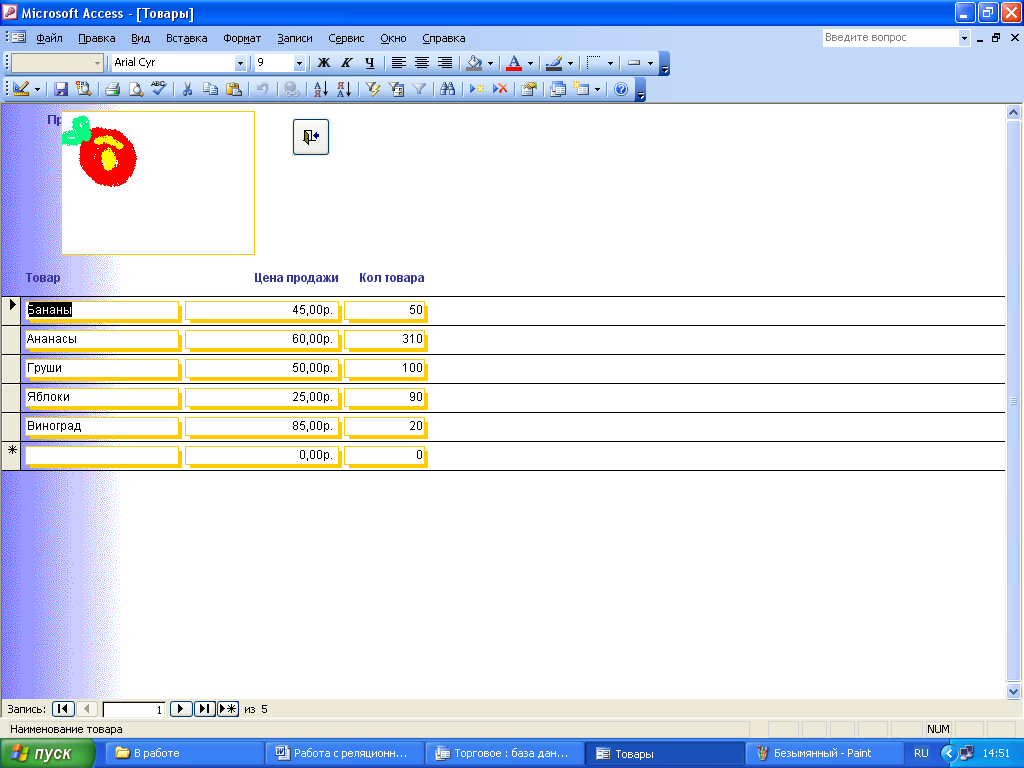
Рисунок 10 Заполнение формы Товары
Самостоятельно создайте ленточную автоформу для таблицы Продажи.
Создайте с помощью мастера форму в один столбец для таблицы Покупки. Внимание. [Код покупки] переносить не нужно.
2.4 Работа в конструкторе форм
В окне БД выделите объект форму Покупки и дайте ей имя Закупки. Перейдите в режим конструктора формы Закупки (выбрать объект формы, выделить форму Закупки, выбрать пункт меню конструктор).
Чтобы заголовок формы соответствовал имени объекта БД, измените подпись формы. Для этого вызовите окно свойств формы, как это показано на рисунке 11, и на вкладке Макет измените свойство Подпись на «Закупки».
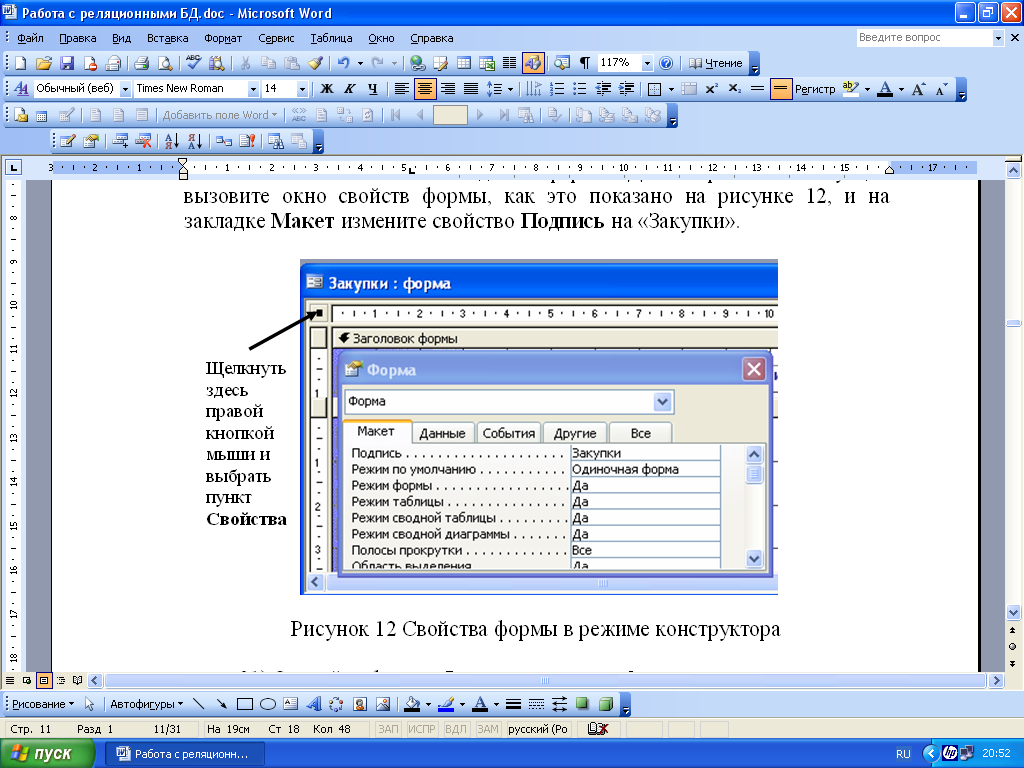
Рисунок 11 Свойства формы в режиме конструктора
Откройте форму Фирмы в режиме формы с помощью кнопки Вид в левом углу панели инструментов (рисунок 12).
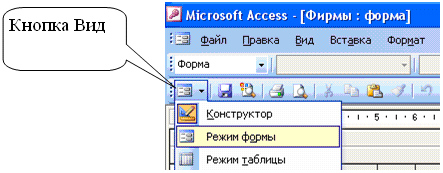
Рисунок 12 Переход между режимами отображения формы
При создании формы Фирмы мастер создал в ней поле ввода, присоединенное к полю [Код фирмы] и по умолчанию разрешил к нему доступ (курсор можно поместить в это поле). На самом деле редактировать это поле нельзя т.к. у него тип – Счетчик. Измените, форму Фирмы, так чтобы запретить доступ к полю [Код фирмы].
Выполнение.
Откройте форму Фирмы в конструкторе и выделите элемент код фирмы.
На вкладке Данные установите свойства: Доступ – Нет; Блокировка – Да, как показано на рисунке 13.
Перейдите в режим формы и проверьте выполненные изменения (курсор не должен устанавливаться в поле [Код фирмы]).
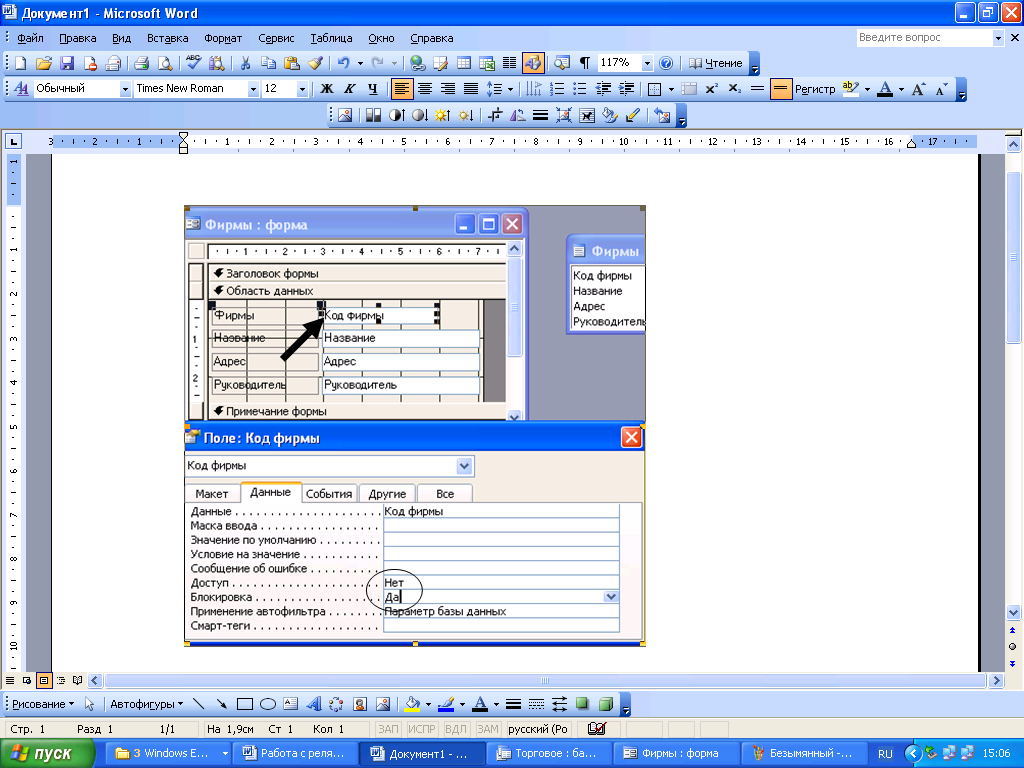
Рисунок 13 Изменение свойств поля Код фирмы
Добавьте в форме стандартную кнопку закрытия окна.
Выполнение.
Переключитесь в режим конструктор.
Убедитесь, что кнопка <Мастера> на Панели элементов нажата.
Активизируйте элемент кнопка (на той же панели) и укажите место новой кнопки на форме.
После запуска мастера (рисунок 14) выполните его шаги:
1-й шаг – выбрать категорию: Работа с формой; действия: Закрытие формы;
2-й шаг - выбрать рисунок для кнопки, или надпись «Стоп»;
3-й шаг - Имя кнопки оставить по умолчанию и нажать <Готово> (рисунок 15).
В окне свойств кнопки на вкладке Другие есть свойство Всплывающая подсказка, где Вы можете задать соответствующий текст.

Рисунок 14 Диалог для выбора категории и действия кнопки
Откройте форму в режиме формы и проверьте действие кнопки и подсказки к ней. Чтобы настроить вывод подсказки включите флажок Отображать подсказки для кнопок в окне Сервис-Настройка-Параметры.
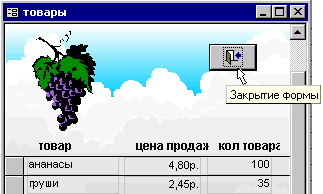
Рисунок 15 Готовый вид установленной кнопки закрытия формы
Закройте Access и оформите отчет, который должен содержать: название работы; цель и задачи; краткий ход выполнения работы; ответы на контрольные вопросы.
