
Лабораторная работа №1 Разработка базы данных Цель и задачи работы
Изучить методы разработки таблиц и простых форм в СУБД MS Access.
1 Общие сведения
Создание таблиц БД является первым шагом в разработке СУБД. Таблицы предназначены для хранения информации БД. Создание таблицы состоит из двух этапов: задание структуры таблицы; ввод записей в таблицу.
Формы - объекты MS Access, в виде диалоговых окон, которые используются для различных целей:
удобный ввод данных в таблицу;
отображение графической информации и любых других объектов OLE;
выполнение активных действий, при возникновении разных событий (например, проверка введенного значения);
специальные диалоги для выбора пользователем различных режимов работы;
запуск других форм, отчетов, макросов, программ и т.д.
С объектом форма в в СУБД MS Access. можно работать в 3-х режимах:
в режиме конструктора возможно создание и изменение любых элементов формы;
для проверки «поведения» элемента необходимо переключиться в pежим формы;
режим таблицы используется для табличного отображения источника записей формы (элементы формы, такие как: кнопки, заголовок и примечание формы, рамки объектов, в этом режиме на экран не выводятся).
2 Порядок выполнения работы
Создать БД для торгового предприятия. Для этого понадобится создать БД со следующими компонентами:
Таблицы - для хранения информации о сотрудниках фирмы и товарах, для учета покупок товаров и учета продажи товаров.
Формы - для заполнения данных в таблицы БД и получения оперативной информации.
2.1 Создание структуры таблиц бд
После запуска MS Access, программа выведет диалоговое окно, показанное на рисунке 1.
Щелкните на ссылке Создать файл (откроется список возможных действий);
Выберите ссылку Новая база данных.
В диалоговом окне Сохранение файла укажите имя нового файла базы данных MS Access (эти файлы имеют расширение - «*.mdb»).
Появится окно созданной базы. На нем Вы видите вкладки с названиями объектов БД и пока еще пустое окно элементов БД (в зависимости от версии MS Access вкладки могут размещаться вверху или с левой стороны окна). Нажмите кнопку <Создать>.
В окне выбора способа создания таблицы выберите конструктор.
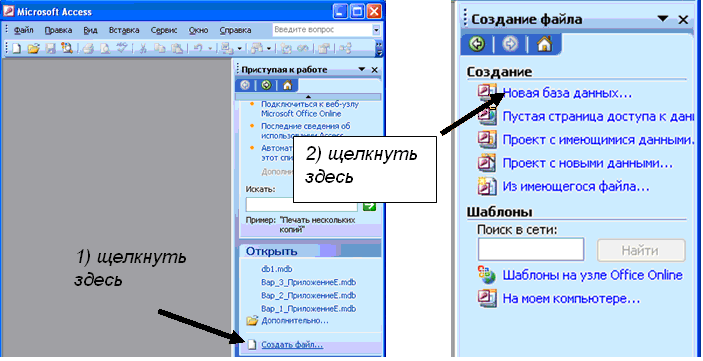
Рисунок 1 Диалоговое окно для создания базы данных
Заполните строки в конструкторе, в соответствии с данными в таблице Товары (рисунок 2).
Товары |
|
Поле |
Тип данных |
Товар |
«текстовый» |
Цена продажи |
«денежный» |
Кол товара |
«числовой» |
Рисунок 2 Названия и свойства полей таблицы Товары
Нажмите кнопку <Сохранить> на панели инструментов и дайте имя таблице. Появится еще один запрос о создании ключевого поля. Разрешите его создать (кнопка <Да>). После закрытия конструктора, Вы увидите в окне базы созданную таблицу.
С помощью конструктора создайте таблицу Фирмы, набор и типы полей которой приведены в таблице на рисунке 3.
Фирмы |
|
Поле |
Тип данных |
Код фирмы |
«счетчик», ключевое |
Название |
«текст» |
Адрес |
«текст» |
Руководитель |
«текст» |
Рисунок 3 Набор и типы полей таблицы Фирмы
Вновь откройте таблицу Товары в режиме конструктора и переименуйте новое поле [Код] в [Код товара]. Для поля [Кол товара] задайте дополнительные свойства: Условие на значение установите «>=0», а также Сообщение об ошибке введите «Товар закончился на складе!» (рисунок 4). Такие установки не позволят пользователю вводить в поле отрицательные числа, при этом он будет получать заданное сообщение. Закройте таблицу щелчком на соответствующей кнопке строки заголовка.
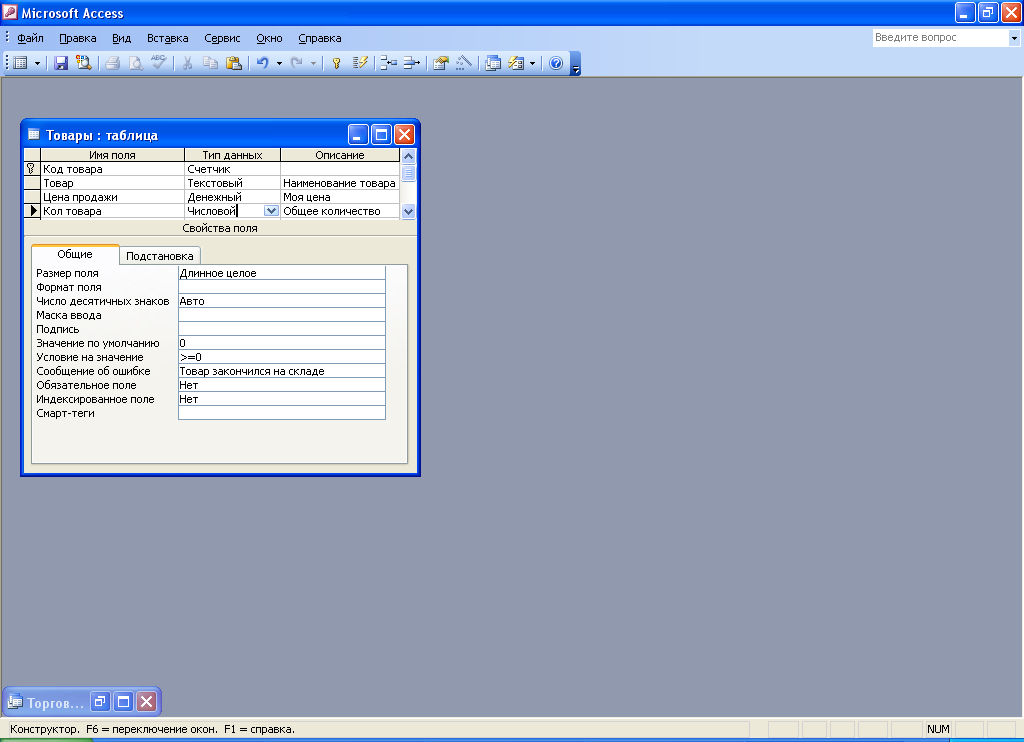
Рисунок 4 Свойства поля Код товара
С помощью конструктора создайте таблицы Покупки и Продажи, наборы и типы полей которых приведены в соответствующих таблицах на рисунке 5. В свойстве Значение по умолчанию полей [Дата покупки] и [Дата продажи] внесите «=Date()». Это встроенная функция VBA, возвращающая текущую дату. Таким образом, в каждую новую запись в указанных полях будет автоматически записываться текущая дата.
|
Покупки
Поле
Тип данных
Код покупки
«счетчик»,
ключевое
Код фирмы
«числовой»,
размер: длинное целое
Код товара
«числовой»,
размер: длинное целое
Цена покупки
«денежный»
Количество
«числовой»,
размер: целое
Дата покупки
«дата/время» |
||||||||||||||||||||||||||||
Рисунок 5 Наборы и типы полей создаваемых таблиц
В таблице Покупки установите механизм подстановки для автоматического заполнения поля [Код товара] из таблицы Товары и [Код фирмы] из таблицы Фирмы. При этом пользователь должен видеть не цифры кодов, а тексты.
Выполнение.
Откройте в конструкторе таблицу Покупки, перейдите на поле [Код товара] и на вкладку Подстановки в окне свойств поля (рисунок 6). В поле Тип элемента управления выберите Поле со списком.

Рисунок 6 Создание инструкции SQL при создании механизма подстановки
В поле Источник строк выберите таблицу Товары, затем щелкните на кнопке многоточие и подтвердите открытие окна Инструкция SQL. Для того чтобы в поле записывать цифру кода товара, а пользователь производил выбор по названию товара (что, согласитесь, значительно удобней), в запрос включите два столбца - [Код товара] и [Товар] из таблицы Товары. Закройте окно запроса и подтвердите сохранение изменений инструкции SQL и обновление свойств.
Присоединенным (смотри одноименное свойство поля на вкладке подстановка) назначается первый столбец, т.о. в поле будут заноситься данные из поля [Код товара]. Количество столбцов, участвующих в подстановке - 2.
Аналогично установите механизм подстановки для поля [Код фирмы].
Здесь впервые использован интерфейс создания запросов в MS Access. В данном случае создается запрос на выборку:
SELECT Товары.[Код товара], Товары.Товар FROM Товары;
Результатом выполнения такого запроса является объект в виде табличных данных (просмотр результата выполнения запроса возможен в режиме Режим таблицы), который в данном примере используется в качестве источника строк для раскрывающегося списка. Из этого списка выбираются данные для подстановки в текущую запись таблицы при ее заполнении.
Аналогично п.11 в таблице Продажи установите механизм подстановки для автоматического заполнения поля [Код товара] из таблицы Товары.
