
Создание макросов в текстовом процессоре Microsoft Word
Макросами (или макрокомандами) называют последовательность заданных пользователем команд, имеющая имя и хранящаяся в форме стандартного программного модуля на языке программирования Visual Basic for Application (VBA), название которого с английского переводится как "Visual Basic для приложений". Речь идет о приложениях (программах), входящих в состав пакета Microsoft Office, – текстовом процессоре Word, электронной таблице Excel и др. Если какая-либо задача в Microsoft Word выполняется часто, то ее выполнение можно автоматизировать с помощью макроса. В Microsoft Excel с помощью макросов можно выполнять, например, сложные расчеты, связанные с обработкой данных на нескольких рабочих листах и т.п.
Каждому макросу задается имя, а для быстрого запуска макроса можно создать кнопку макроса или присвоить ему "горячую" клавишу (клавишу, по нажатию на которую будет производиться запуск макроса). После запуска макрос будет автоматически выполнен тем приложением, в котором он запущен (Word, Excel). Соответствующая макросу идентификация (имя, кнопка, клавиша или аккорд) используется для выполнения содержащейся в нем последовательности действий.
Рассмотрим методику создания и использования макросов на примере текстового редактора Word. В этой программе макросы применяются в основном для:
ускорения часто выполняемых операций редактирования или форматирования;
объединения нескольких команд, например, для вставки таблицы с указанными размерами и границами и определенным числом строк и столбцов;
автоматизации обработки сложных последовательных действий в задачах.
Для создания макросов в Microsoft Word существуют два метода:
в режиме "обучения" редактора: использование средства для разработки макроса;
в режиме программирования: прямое программирование в редакторе VBA.
Рассмотрим первый метод.
Режим обучения
Действия пользователя между началом и концом записи макроса (все нажатия клавиш на клавиатуре и кнопок мыши, которые выполняет пользователь) Word протоколирует на языке Visual Basic for Application и сохраняет в документе или шаблоне (зависит от настроек) для дальнейшего использования. Иными словами, режим обучения это типичный режим визуального программирования.
В режиме обучения можно строить только линейные процедуры (без циклов и ветвлений, которые можно в дальнейшем оформить в режиме программирования).
Задание 1
Есть большой список ребят. В каждой строке с первой позиции записаны имя и фамилия. Нужно переставить в строчках слова местами (первой должна идти фамилия).
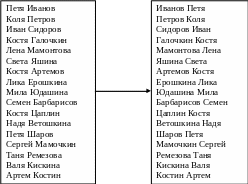
Выполнение задания.
Для выполнения задания откройте файл Задание 1.doc.
Установить курсор в начало первой строки списка и в иерархическом меню Сервис выбрать пункт Макрос Начать запись. В появившемся окне записать имя макрокоманды Обмен (желательно, чтобы имя макроса отражало смысл записываемых действий) и нажать кнопку для задания клавиши (или аккорда). В поле Макрос доступен для: выбираем имя файла Задание1.doc (документ). В поле Описание: выводится информация о дате создания и авторе макроса (это своего рода комментарий к макросу). Выбрать Ok.
В появившемся диалоговом окне Настройка клавиатуры в поле Новое сочетание клавиш мигает курсор. Нажмите клавишу F2 и щелкните мышью по кнопке Назначить. В поле Сохранить изменения в: выбрать файл Задание1.doc. Щелкнуть по кнопке Закрыть. Появится панель Остановить запись.
Работая в первой строке, запишите макрокоманду:
Выделите слово: Ctrl+Shift+→
Вырезать в буфер: Shift+Del
Курсор в конец: End
Вставить пробел
Копировать из буфера Shift+Ins
Курсор вниз к следующей строке ↓, затем в начало строки Home.
По окончании ввода макрокоманды нажать кнопку Остановить запись. Word запомнит все действия и будет в дальнейшем выполнять их автоматически по клавише F2.
После выполнения задания вновь установите курсор в первой строке, нажмите клавишу F2. Вновь по заданному алгоритму будет преобразовываться строка.
Если во время ввода команд вы случайно нажали на кнопку закрытия панели Остановить запись, вы можете продолжать ввод команд, по окончании ввода выберите в меню Сервис команду Остановить запись.
Для удаления макросов воспользуйтесь меню Сервис − Макрос − Макросы, выделите макрос и нажмите кнопку Удалить.
