
- •Лабораторна робота №1
- •Лабораторна робота №2
- •Відкрити табличний процесор ms Excel і переконатися в тому, що при відкритті процесора створено новий документ (Книга1).
- •Лабораторна робота №3
- •Відкрити табличний процесор ms Excel і переконатися в тому, що при відкритті процесора створено новий документ (Книга1).
- •Лабораторна робота №4
- •Відкрити табличний процесор ms Excel і переконатися в тому, що при відкритті процесора створено новий документ (Книга1).
- •Лабораторна робота №5
- •Відкрити табличний процесор ms Excel і переконатися в тому, що при відкритті процесора створено новий документ (Книга1).
- •На робочому аркуші Аркуш2
- •Лабораторна робота №6
- •Відкрити табличний процесор ms Excel і переконатися в тому, що при відкритті процесора створено новий документ (Книга1).
- •Лабораторна робота №7
- •Відкрити табличний процесор ms Excel і переконатися в тому, що при відкритті процесора створено новий документ (Книга1).
- •Лабораторна робота №8
- •Відкрити табличний процесор ms Excel і переконатися в тому, що при відкритті процесора створено новий документ (Книга1).
- •Лабораторна робота №9
- •Відкрити табличний процесор ms Excel і переконатися в тому, що при відкритті процесора створено новий документ (Книга1).
- •Лабораторна робота №10
- •Відкрити табличний процесор ms Excel і переконатися в тому, що при відкритті процесора створено новий документ (Книга1).
- •Лабораторна робота №11
- •Відкрити табличний процесор ms Excel і переконатися в тому, що при відкритті процесора створено новий документ (Книга1).
- •Лабораторна робота №12
- •Відкрити табличний процесор ms Excel і переконатися в тому, що при відкритті процесора створено новий документ (Книга1).
- •Перелік замовлених товарів
- •Лабораторна робота №13
- •Відкрити табличний процесор ms Excel і переконатися в тому, що при відкритті процесора створено новий документ (Книга1).
- •Перелік товарів на складі фірми "Приладбуд"
- •Лабораторна робота №14
- •Відкрити табличний процесор ms Excel і переконатися в тому, що при відкритті процесора створено новий документ (Книга1).
- •Лабораторна робота №15
- •Відкрити табличний процесор ms Excel і переконатися в тому, що при відкритті процесора створено новий документ (Книга1).
- •Лабораторна робота №16
Лабораторна робота №11
Тема: Робота зі списками в MS Excel. Сортування та фільтрація даних.
Мета: Закріпити навички створення та впорядкування списків. Набути навички відбору інформації за різними критеріями.
Хід роботи:
Відкрити табличний процесор ms Excel і переконатися в тому, що при відкритті процесора створено новий документ (Книга1).
Зберегти створений документ з іменем ЛР11_Прізвище.xlsх.
На робочому аркуші Аркуш1 створити таблицю "Перелік товарів на складі фірми "Мінос", наведену на рис. 11.1. Змінити назву робочого аркуша Аркуш1 на Склад.
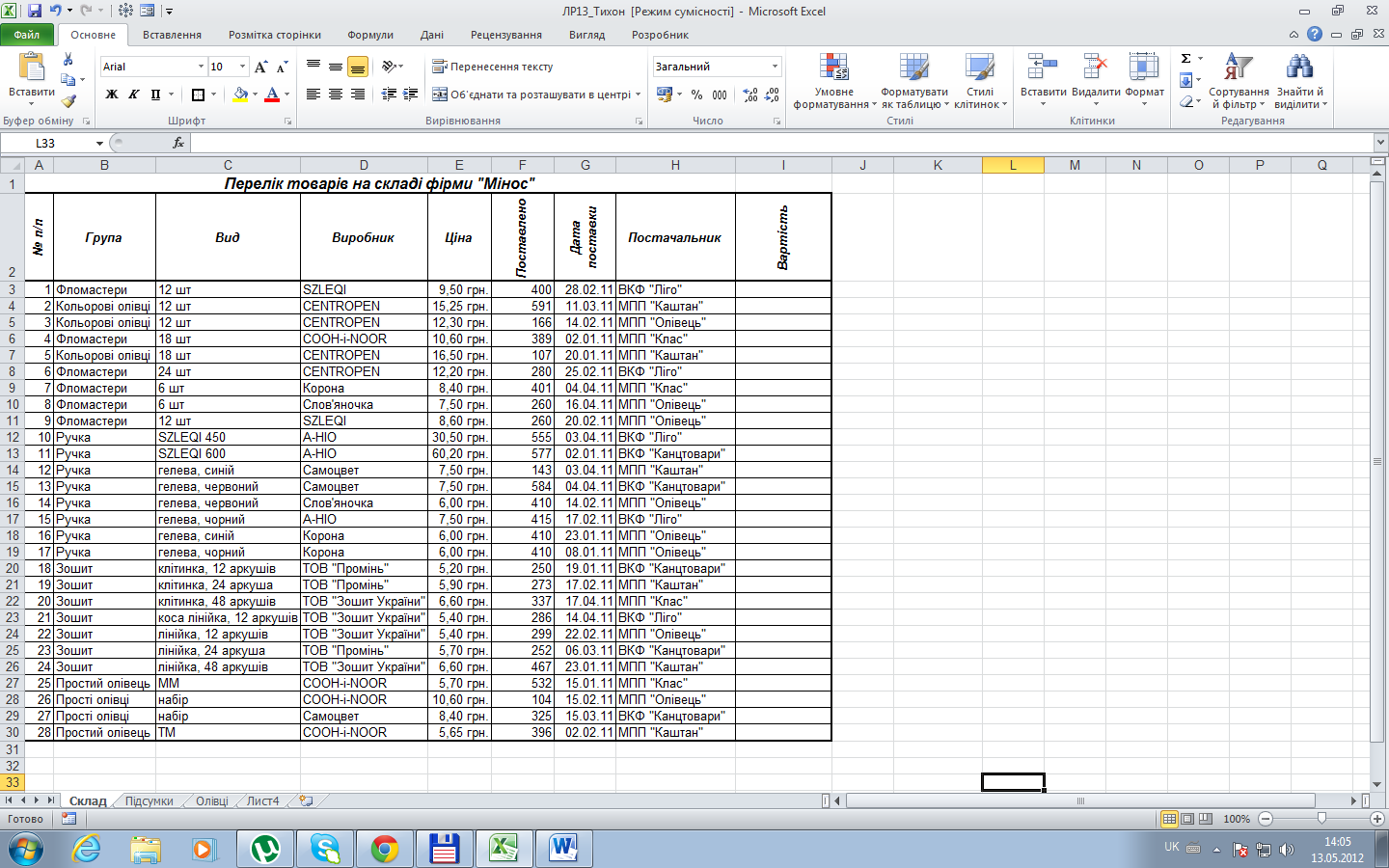
Рис. 11.1. Таблиця "Перелік товарів на складі фірми "Мінос".
Обчислити вартість поставлених товарів.
Скопіювати створений список на робочі аркуші Аркуш2 – Аркуш5.
На робочому аркуші Склад відобразити першу половину отриманого списку.
Вказівки до виконання:
виділити будь-яку комірку списку;
виконати команду Фільтр колекції Сортування й фільтр групи Редагування вкладки Основне;
у заголовку поля № п/п натиснути кнопку зі стрілкою;
зі списку, що відкрився вибрати команду Фільтри чисел та елемент Перші 10…;
у діалоговому вікні Автофільтр для добору найкращої десятки встановити відповідні параметри для відображення першої половини списку (рис. 11.2.).

Рис. 11.2. Діалогове вікно Автофільтр для добору найкращої десятки
На аркуші Аркуш2 впорядкувати отриманий список за значеннями поля Виробник в алфавітному порядку і поля Ціна в порядку зменшення значень. Роздрукувати результат.
Назвати робочий аркуш Аркуш2 – Підсумки.
На робочому аркуші Підсумки визначити загальну суму поставлених товарів кожною з фірм-постачальників. Впорядкувати список за зменшенням загальної вартості поставлених товарів.
Вказівки до виконання:
використати можливість обчислення проміжних підсумків у списку для визначення загальної суми поставлених товарів;
для сортування списку в залежності від обчислених підсумків необхідно згорнути рівень структури робочого аркуша з даними, потім виконати відповідну команду сортування.
На робочому аркуші Аркуш3 впорядкувати список, помістивши спочатку товари фірми, яка поставила товарів на найбільшу суму, потім товари фірми наступної по величині загальної вартості поставок і т.д. Роздрукувати результат.
Вказівки до виконання:
виконати команду Параметри вкладки Файл;
у діалоговому вікні Параметри Excel перейти до категорії Додатково та знайти групу Загальні;
у групі Загальні натиснути кнопку Редагувати користувацькі списки;
у діалоговому вікні Списки створити новий список, який міститиме назви фірм-постачальників у порядку в залежності від сум поставлених товарів (див. п.9);
закрити діалогові вікна Списки та Параметри Excel почергово натиснувши кнопку ОК;
виконати команду Настроюване сортування… колекції Сортування й фільтр групи Редагування вкладки Основне;
у діалоговому вікні Сортування у полі Стовпець Сортувати за вибрати елемент Постачальник, у полі Сортування за вибрати елемент Значення, у поля Порядок вибрати елемент Настроюваний список…;
у діалоговому вікні Списки вибрати щойно створений список (рис. 11.3.).
натиснути кнопку ОК для завершення операції сортування.
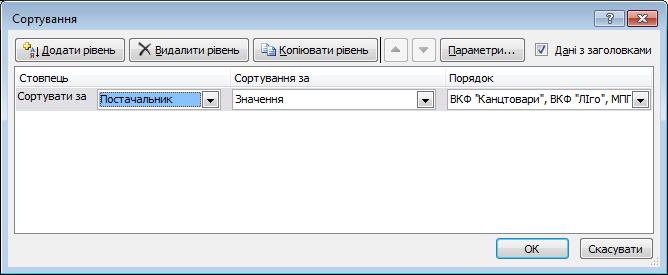
Рис. 11.3. Діалогове вікно Сортування з визначеними параметрами
Змінити порядок розташування полів Постачальник і Дата поставки.
Вказівки до виконання:
виділити діапазон комірок, який відповідає полям Постачальник і Дата поставки, при цьому включити до діапазону комірки з заголовками;
виконати команду Настроюване сортування… колекції Сортування й фільтр групи Редагування вкладки Основне;
у діалоговому вікні Сортування натиснути кнопку Параметри…;
у діалоговому вікні Параметри сортування (рис. 11.4.) увімкнути перемикач Сортувати стовпці діапазону.
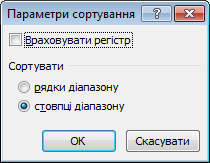
Рис. 11.4. Діалогове вікно Параметри сортування
На робочому аркуші Аркуш4 відобразити Олівці поставлені у лютому місяці. Роздрукувати отриманий список.
Вказівки до виконання:
виділити будь-яку комірку списку;
виконати команду Фільтр колекції Сортування й фільтр групи Редагування вкладки Основне;
у заголовку поля Група натиснути кнопку зі стрілкою;
зі списку, що відкрився вибрати елемент Текстові фільтри та команду Містить… з меню, що відкрилося;
у діалоговому вікні Користувацький автофільтр (рис. 11.5.) параметр лівого поля "містить" встановлюється автоматично, потрібно встановити параметр у правому полі "олівці";
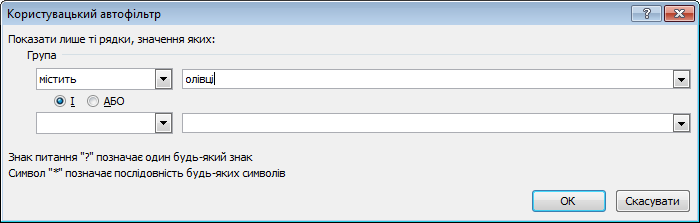
Рис. 11.5. Діалогове вікно Користувацький авто фільтр
для визначення умови відбору за полем Група.
у заголовку поля Дата поставки натиснути кнопку зі стрілкою;
зі списку, що відкрився вибрати елемент Фільтри дат та команду Між… з меню, що відкрилося;
у діалоговому вікні Користувацький автофільтр (рис. 11.6.) параметри лівих полів встановлюються автоматично, потрібно встановити параметри правих полів, що відповідають датам початку та кінця лютого місяця 2011 р.;
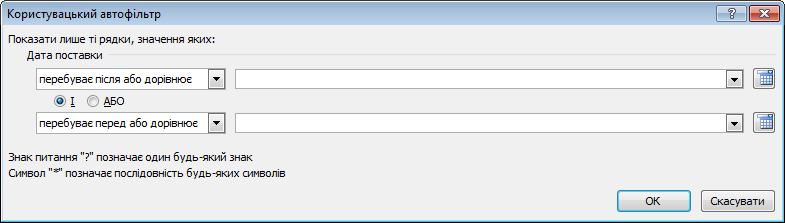
Рис. 11.6. Діалогове вікно Користувацький авто фільтр
для визначення умови відбору за полем Дата поставки
На робочому аркуші Аркуш5 отримати список всіх товарів фірм-виробників Самоцвет і CENTROPEN. Роздрукувати результат.
Вказівки до виконання:
використати автофільтр.
На робочому аркуші Аркуш5 отримати список всіх товарів поставлених після 01.04.11р. кількістю більшою ніж 300 одиниць. Роздрукувати результат.
Вказівки до виконання:
виділити рядок заголовку створеного списку;
використовуючи буфер обміну скопіювати виділений діапазон і вставити його декількома рядками нижче створеного списку, строго під ним;
у наступних рядках під скопійованим рядком заголовку вказати умови відбору записів;
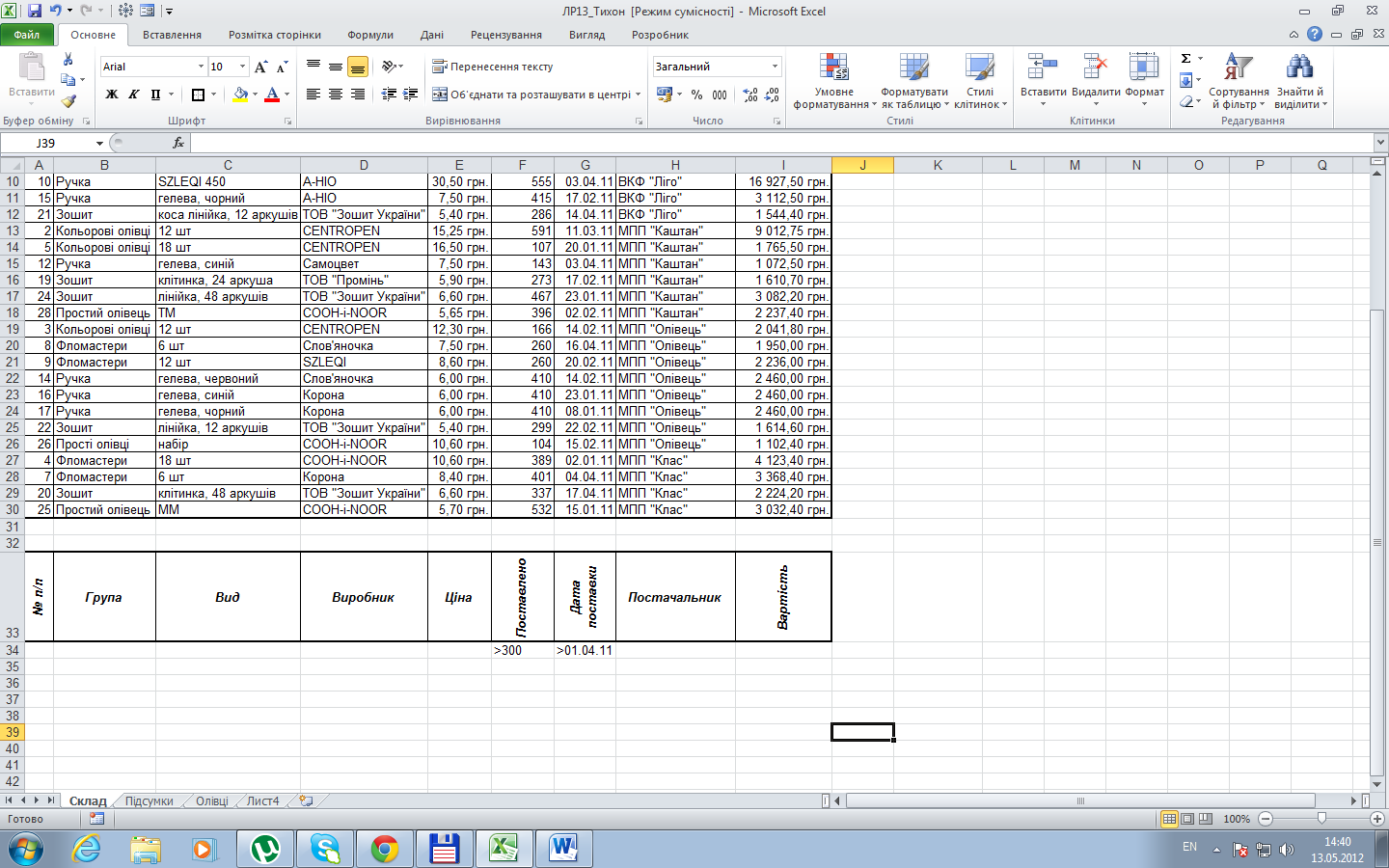
Рис. 11.7. Створений діапазон умов.
виділити будь-яку комірку списку;
натиснути кнопку Додатково групи Сортування й фільтр вкладки Дані;
у діалоговому вікні Розширений фільтр (рис. 11.8):
вказати адресу діапазону умов;
увімкнути перемикач скопіювати результат до іншого розташування;
визначити адресу діапазону з результатом фільтрації у полі Діапазон для результату.
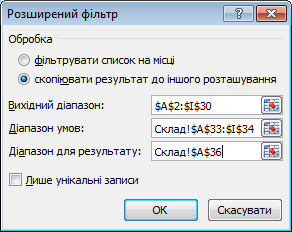
Рис. 11.8. Діалогове вікно Розширений фільтр
За допомогою розширеного фільтру на робочому аркуші Аркуш5 отримати список всіх товарів виробництва ТОВ "Зошит України" поставлених фірмами, у назві яких зустрічається буква „к” або виробництва А-HIO поставлених до 01.03.05р. Роздрукувати отриманий результат.
