
 This
tutorial explains how to select the words that will appear in an
Alphabetical Index, create an Alphabetical Index that has the
selected words, and how to change words in an Alphabetical index.
This
tutorial explains how to select the words that will appear in an
Alphabetical Index, create an Alphabetical Index that has the
selected words, and how to change words in an Alphabetical index.
A Table of Contents will also be created.
You will need to download the Sample Document. Click Introduction_To_Indexes_Sample_Doc.
Select Index Entries In the Sample Document
In the Sample Document, highlight the words, Paragraph Styles. (The words are at the top of the first section. To highlight Paragraph Styles, click just before the P and keep holding the mouse button down as you move the cursor over the words 'Paragraph Styles" then release the mouse button.)
Click Insert -> Indexes and tables -> Entry (The Insert Index Entry window appears.)
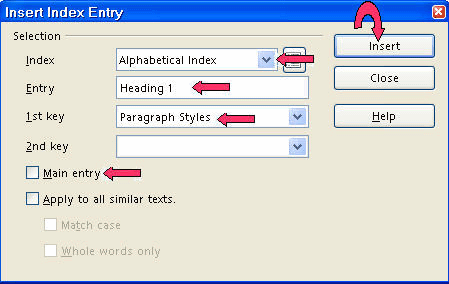
In the Index pull-down menu, select Alphabetical Index, if it is not already selected. Click on the words Main Entry. (The highlighted words, "Paragraph Styles"; appear in the "Entry" box. A check mark appears before the words, "Main Entry")
Click the Insert button. (There is no indication that anything happened.)
Highlight the words, Heading 1. Click in the Entry box. ("Heading 1" appears in the "Entry" box.)
In the "1st key" box, type the words, Paragraph Styles.
Click the Insert button. (There is no indication that anything happened.)
Highlight the words, Heading 2. Click in the Entry box. ("Heading 2" appears in the "Entry" box.)
Click the Insert button. (There is no indication that anything happened.)
Highlight the words, Heading 3. Click in the Entrybox. ("Heading 3" appears in the "Entry" box.)
Click the Insert button. (There is no indication that anything happened.)
Highlight the words, Modify and Apply. Click in the Entrybox. ("Modify and Apply" appear in the "Entry" box.)
In the 2nd Key box, type Heading 1.
Click the Insert button. (There is no indication that anything happened.)
In the 2nd Key box, type Heading 2.
Click the Insert button. (There is no indication that anything happened.)
In the 2nd Key box, type Heading 3.
Click the Insert button. (There is no indication that anything happened.)
Click Close. (The "Insert Index Entry" window closes.)
Field Shadings In The Sample Document
In a document, the entries that have been selected can be seen or not seen.
In the Sample Document, click View -> Field Shadings. (You will see the highlighted entries that were selected in the "Sample Document".)
Click View -> Field Shadings again. The entries will no longer be highlighted.)
Create a Table Of Contents In The Sample Document
In the Sample Document, click after the last word in the title of the document, just after the words, Working With Paragraph Styles. (The flashing cursor (
 )
appears just after the word, "Styles".)
)
appears just after the word, "Styles".)Click Insert -> Indexes & Tables -> Indexes & Tables. (The "Insert Index/Table" window appears.)
Select the Index/Table tab, if it is not already selected. In the "Type" dialog box , select Table Of Contents, if it is not already selected. Uncheck Protected againstmanual changes. Click OK. (The "Table of Contents" appears.)
Create An Alphabetical Index In The Sample Document
Scroll to the end of the Sample Document. Click Insert -> Indexes & Tables -> Indexes & Tables. (The "Insert Index/Table window appears.)
Select the Index/Table tab, if it is not already selected. In the Type dialog box, select Alphabetical Index, if it is not already selected. Uncheck Protected againstmanual changes.
If there is a check mark before Combine identical entries with p or pp, click on the words to remove the check mark. Click OK.
