
- •Методические рекомендации по оформлению и использованию компьютерной презентации
- •Содержание
- •Пояснительная записка
- •Основные понятия и определения
- •Требования к оформлению слайдов и представлению информации
- •Виды, цели и задачи презентации
- •Правила оформления презентаций
- •Конструирование и классификация компьютерных презентаций
- •Алгоритм составления презентации в программе PowerPoint 2007
- •Процесс
- •Иерархия
- •Матрица
- •Пирамида
Матрица
Макеты в типе Матрица обычно классифицируют сведения и являются двухмерными. Они используются для отображения отношения частей к целому или центральному понятию. Макеты «Матрица» подходят, если присутствуют четыре или более ключевых момента и работа ведется с большим количеством текста.
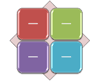
Макет Простая матрица
Пирамида
Макеты в типе Пирамида отображают отношения пропорциональности или иерархические отношения, которые обычно строятся по восходящей линии. Их рекомендуется использовать с данными, которые нужно отобразить сверху вниз или снизу вверх. Если необходимо отобразить горизонтальную иерархию, следует выбрать макет из типа Иерархия.
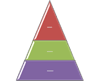
Макет Простая пирамида
Для схематического отображения сведений можно воспользоваться макетами Пирамида. Например, макет Пирамидальный список позволяет вводить текст в фигуры, расположенные за пределами пирамиды.
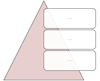
Макет Пирамидальный список
Другие
Этот тип можно использовать для пользовательских рисунков SmartArt, которые не подходят ни под один из описанных выше типов.
Преобразование текста слайда в рисунок SmartArt
В презентациях часто содержатся слайды с маркированными списками. С помощью Microsoft Office PowerPoint 2007 можно преобразовать текст маркированных списков в рисунок SmartArt, иллюстрирующий сообщение. Рисунок SmartArt — это настраиваемое средство, позволяющее передать информацию зрительным образом.
Общие сведения о преобразовании текста слайда в рисунок SmartArt
Преобразование текста в рисунок SmartArt — это быстрый способ превратить имеющиеся слайды в профессионально выполненные иллюстрации. Например, одним щелчком кнопки мыши можно преобразовать слайд «Повестка» в рисунок SmartArt. Можно выбирать из множества встроенных макетов способ эффективной передачи сообщения или идей. Помещайте указатель мыши над эскизом, чтобы найти наиболее подходящий макет рисунка для маркированных списков.
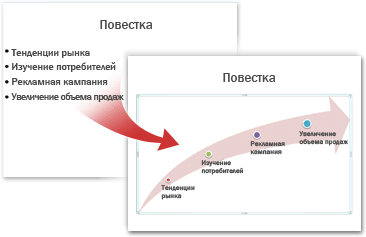
После выбора макета рисунка SmartArt текст слайдов будет автоматически размещен в фигурах. Расположение фигур будет задано выбранным макетом. Рисунок SmartArt можно настроить, изменив цвет или применив стиль SmartArt.
Преобразование текста слайда в рисунок SmartArt
1 Щелкните рамку (Рамки (местозаполнители). Поля с пунктирными границами, являющиеся частью макетов большинства слайдов. Эти поля содержат заголовки и основной текст либо такие объекты, как диаграммы, таблицы и рисунки.) с текстом на слайде, который нужно преобразовать.
2
На вкладке Главная
в группе Абзац
нажмите кнопку Преобразовать
в рисунок SmartArt
![]() .
.
3 В коллекции выберите нужный макет рисунка SmartArt.
В коллекции содержатся макеты рисунков SmartArt, наилучшим образом подходящие для маркированных списков. Чтобы просмотреть весь набор макетов, выберите команду Другие рисунки SmartArt.
ПРИМЕЧАНИЕ.
Если необходимо, чтобы для одного и того же текста существовали текстовый слайд и слайд с рисунком SmartArt, создайте копию слайда перед преобразованием в рисунок SmartArt.
Если презентация не была закрыта и отрыта вновь, можно отменить преобразование в рисунок SmartArt, нажав кнопку Отменить
 на
панели
быстрого доступа.
на
панели
быстрого доступа.
Если презентация была закрыта, команду Отменить использовать нельзя, но текст в области текста можно скопировать в буфер обмена и вставить в слайд. Все форматирование будет потеряно, но данные будут сохранены.
Также можно преобразовать слайд в рисунок SmartArt, щелкнув правой кнопкой мыши рамку с текстом на слайде, который нужно преобразовать, а затем в контекстном меню выбрав команду Преобразовать в SmartArt.
При преобразовании в рисунок SmartArt некоторые настройки, которые были сделаны для текста слайда, будут потеряны, например, изменение цвета текста или размера шрифта.
Изменение цветов всего рисунка SmartArt
Можно изменить цвета, заданные для фигур рисунка SmartArt. Все различные цветовые комбинации взяты из цветов темы (Цвета темы. Набор цветов, который используется в файле. Цвета темы, шрифты темы и эффекты темы составляют тему.) презентации.
1 Выделите рисунок SmartArt.
2 В контекстных инструментах Работа с рисунками SmartArt на вкладке Конструктор в группе Стили SmartArt нажмите кнопку Изменить цвета.
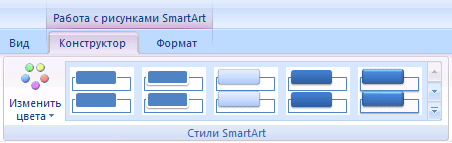
3 Выберите нужный цвет.
Применение стиля SmartArt ко всему рисунку SmartArt
Стиль SmartArt — это сочетание различных профессионально выполненных эффектов, например, стилей линий, рамок или объемных изображений, которое можно применить к рисунку SmartArt.
1 Выделите рисунок SmartArt.
2 В контекстных инструментах Работа с рисунками SmartArt на вкладке Конструктор в разделе Стили SmartArt выберите нужный стиль SmartArt.
Чтобы
просмотреть дополнительные стили
SmartArt, нажмите кнопку Дополнительные
параметры
![]() .
.
Добавление и удаление объектов WordArt
WordArt (ворд арт) — это коллекция стилей текста, которые можно добавлять к документам пакета Выпуск 2007 системы Microsoft Office для создания таких декоративных эффектов, как затененный или зеркальный (с отражением) текст. В приложении Microsoft Office PowerPoint 2007 также можно преобразовать существующие надписи в объекты WordArt.
Изменять текст WordArt можно так же, как и любой другой текст в фигуре.
1 На вкладке Вставка в группе Текст нажмите кнопку Объект WordArt, а затем выберите необходимый стиль WordArt.
2 Введите текст.
Для изменения текста в объекте WordArt дважды щелкните объект WordArt, который нужно изменить, а затем введите новый текст в поле Текст.
Преобразование существующего текста в объект WordArt
1 Выделите текст, который необходимо преобразовать в объект WordArt.
2 На вкладке Вставка в группе Текстовый нажмите кнопку Объект WordArt, а затем выберите нужный стиль WordArt.
Удаление стиля WordArt
При удалении стиля WordArt из надписи сама надпись остается в виде обычного текста.
1 Выберите текст WordArt, из которого требуется удалить стиль WordArt.
2 В группе Средства рисования на вкладке Формат в разделе Стили WordArt нажмите кнопку Дополнительные параметры , а затем кнопку Очистить WordArt.
Для удаления стиля WordArt из части текста выделите текст, из которого нужно удалить стиль WordArt, а затем выполните шаги, описанные выше.
Вставка диаграмм
1 Нужно выбрать макет слайда, который предусматривает вставку в слайд диаграмму.
2 Поставить курсор мыши на рисунок диаграммы и щелкнуть на нем один раз (рис. 17).
Рисунок 17
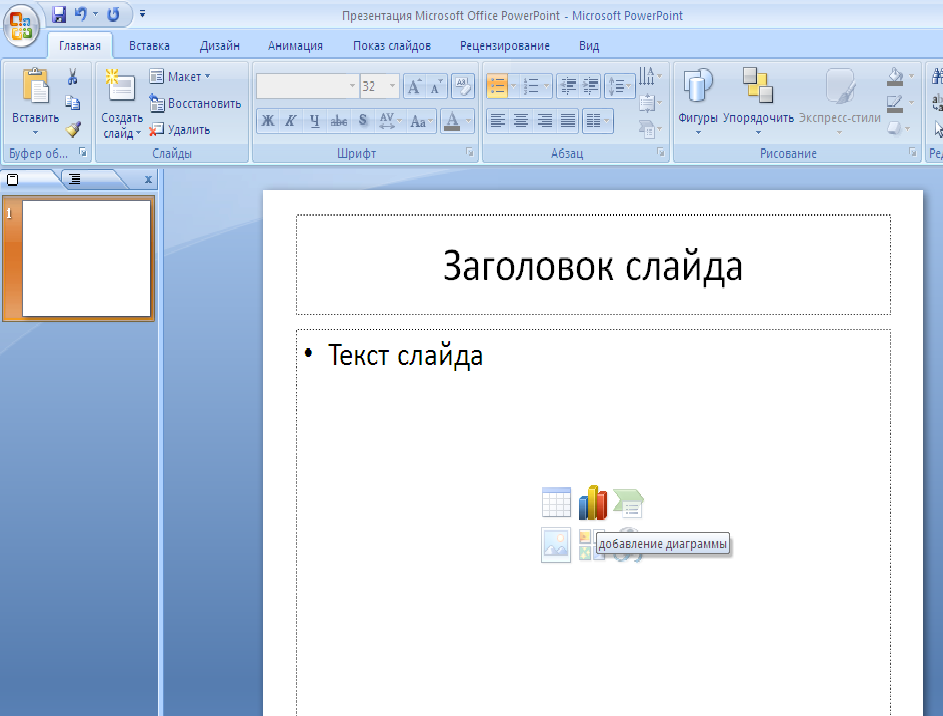
3 Появится диалоговое окно Вставка диаграммы.
4 Выберите нужную диаграмму и щелкните по ней два раза.
5 Появятся два диалоговых окна (левое – слайд из презентации, правое – таблица с данными диаграммы) (рис. 18).
Рисунок 18
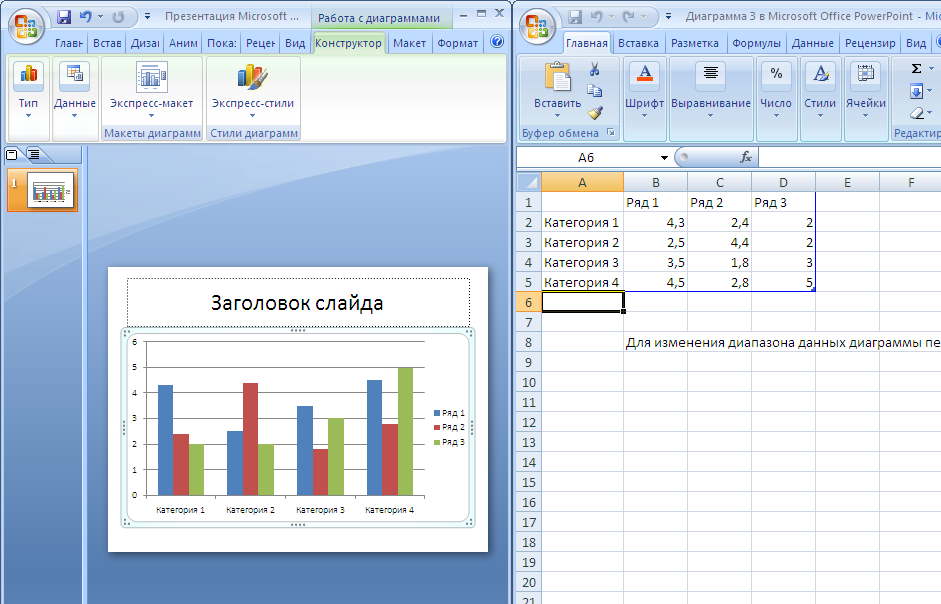
Изменение типа существующей диаграммы
Для большинства плоских диаграмм можно изменить тип всей диаграммы, придав ей совершенно другой вид, или выбрать другой тип диаграммы для любого одиночного ряда данных (Ряд данных. Набор связанных между собой элементов данных, отображаемых на диаграмме. Каждому ряду данных на диаграмме соответствует отдельный цвет или способ обозначения, указанный на легенде диаграммы. Диаграммы всех типов, кроме круговой, могут содержать несколько рядов данных.), превратив диаграмму в смешанную диаграмму. Для пузырьковых диаграмм и большинства объемных диаграмм можно изменить только тип всей диаграммы. Выполните одно из следующих действий.
1 Чтобы изменить тип всей диаграммы, щелкните область диаграммы (Область диаграммы. Область размещения диаграммы и всех ее элементов.) или область построения (Область построения. На плоских диаграммах — ограниченная осями область, содержащая все ряды данных. На объемных диаграммах — ограниченная осями область, содержащая все ряды данных, имена категорий, подписи делений и названия осей.) диаграммы с целью вывести на экран инструменты для работы с диаграммой.
2 Чтобы изменить тип диаграммы для одиночного ряда данных, выберите ряд данных.
СОВЕТ. Отобразятся инструменты для работы с диаграммой, содержащие вкладки Конструктор, Макет и Формат.
1 На вкладке Конструктор в группе Тип выберите команду Изменить тип схемы.

2 В диалоговом окне Изменение типа диаграммы выполните одно из следующих действий:
Выберите тип диаграммы в первом поле, а затем во втором поле — нужный подтип диаграммы.
Если тип диаграммы был сохранен в качестве шаблона, выберите Шаблоны, а затем — шаблон диаграммы, который следует использовать во втором поле.
ПРИМЕЧАНИЕ. За один раз можно изменить тип диаграммы только одного ряда данных. Чтобы изменить тип диаграммы для нескольких рядов данных, следует повторить вышеописанные действия для каждого ряда данных.
СОВЕТ. Если при создании диаграмм часто используется определенный тип диаграмм, можно установить этот тип в качестве типа диаграмм по умолчанию. После выбора типа и подтипа диаграммы в диалоговом окне Изменение типа диаграммы нажмите кнопку Сделать стандартной.
Изменение данных в существующей диаграмме
Если данные, используемые в диаграмме презентации, изменяются после ее создания, их можно обновить, чтобы диаграмма была точной.
1 Выберите диаграмму, которую нужно изменить.
2 В области Работа с диаграммами на вкладке Конструктор в группе Данные нажмите кнопку Показать данные.
3 В приложении Microsoft Office Excel открывается разделенное окно и отображается лист, который нужно отредактировать.
4 Чтобы изменить содержимое заголовка или данные в ячейке, на листе приложения Excel щелкните ячейку, содержащую заголовок или данные, которые нужно изменить, а затем введите новые сведения.
5 Выполните одно из следующих действий.
Если диаграмма связана, сохраните лист.
Если диаграмма внедрена, перейдите к шагу
Приложение PowerPoint автоматически сохраняет внедренные диаграммы.
Удаление диаграммы
Выберите диаграмму, которую нужно удалить, выделите ее и нажмите клавишу Delete
Вставка таблиц
Осуществляется аналогично вставке диаграмм.
Установка схем анимации слайдов
Схема анимации – это способ, которым содержимое слайда появляется на экране во время презентации. Например, можно выбрать схему анимации Выскакивание, при которой текст слайда как бы «выпрыгивает» на экран во время показа слайдов.
Для того чтобы применить анимацию к слайду, выполните следующие действия:
1 Откройте вкладку Анимация и выберите Настройка анимации (рис. 19).
2 Справа от слайда откроется окно Настройка анимации (рис. 20).
Рисунок 19
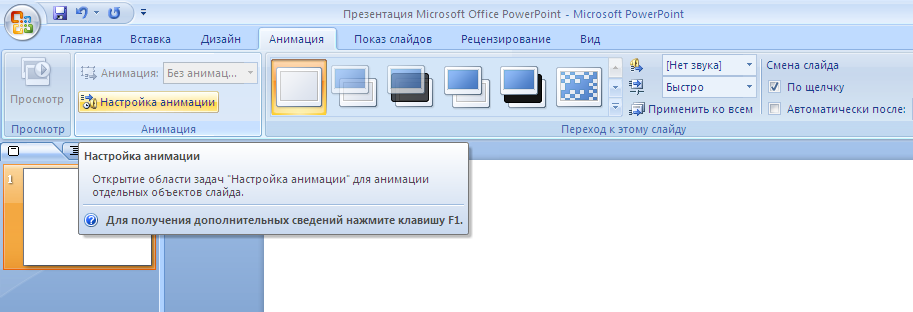
Рисунок 20
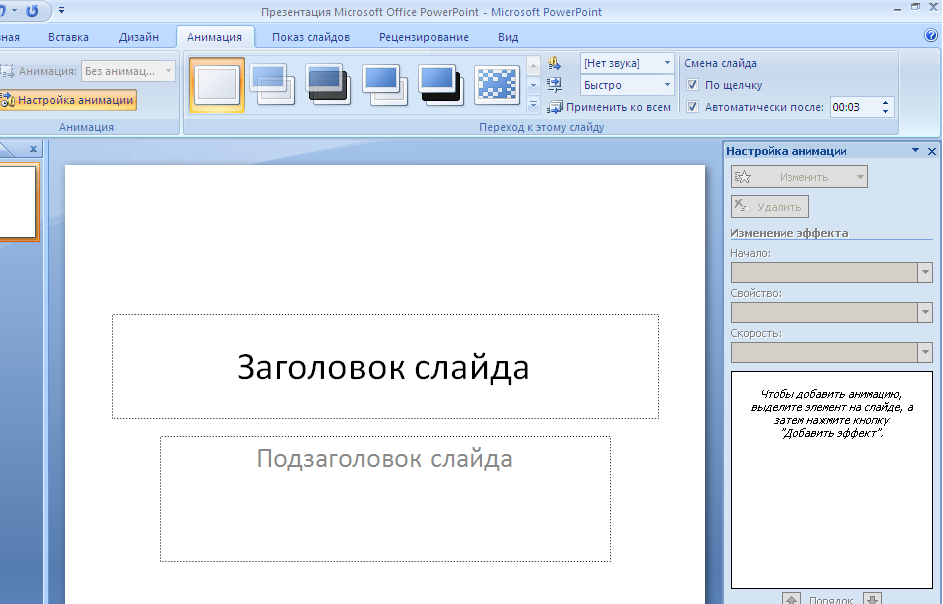
Показ слайдов презентации на экране
Слайдовую презентацию можно просмотреть в любое время; для этого выполните следующие действия:
1 Откройте презентацию, которую необходимо просмотреть.
2 Выберите команду Показ слайдов, Начать показ. Первый слайд презентации отобразиться во весь экран.
3 Чтобы показать следующий или предыдущий слайд, выполните одно из таких действий:
- чтобы показать следующий слайд, щелкните левой кнопкой мыши, нажмите клавишу <Page Up> или нажмите клавишу со стрелкой вправо или вниз;
- чтобы показать предыдущий слайд, щелкните правой кнопкой мыши, нажмите клавишу <Page Up> или нажмите клавишу со стрелкой влево или вверх.
4 Закончив просмотр слайдовой презентации, нажмите клавишу <Esc>.
Репетиция и запись временных интервалов показа слайдов
ПРИМЕЧАНИЕ. Будьте готовы к установке интервалов показа слайдов презентации сразу после выполнения первого шага данной процедуры.
1 На вкладке Показ слайдов в группе Настройка нажмите кнопку Настройка времени. Появится панель инструментов Репетиция, и в поле Время слайда начнется отсчет времени для презентации.
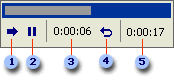
Панель инструментов «Репетиция»
![]() Далее
(переход к следующему слайду)
Далее
(переход к следующему слайду)
![]() Пауза
Пауза
![]() Время
показа слайда
Время
показа слайда
![]() Повтор
Повтор
![]() Общее
время презентации
Общее
время презентации
2 Во время отсчета времени для презентации выполните одно или несколько следующих действий на панели инструментов Репетиция:
Чтобы перейти к следующему слайду, нажмите копку Далее.
Чтобы приостановить запись времени, нажмите кнопку Пауза.
Чтобы продолжить запись времени после паузы, повторно нажмите кнопку Пауза.
Чтобы точно указать продолжительность показа слайда, введите ее в поле Время слайда.
Чтобы повторить запись времени для текущего слайда, нажмите кнопку Повтор.
3 После того как установлено время для последнего слайда, появится окно сообщений, содержащее общее время презентации и предлагающее выполнить одно из следующих действий:
Чтобы сохранить записанные временные интервалы показа слайдов, нажмите кнопку Да.
Чтобы удалить записанные временные интервалы, нажмите кнопку Нет.
Откроется представление Сортировщик слайдов, в котором будет отображено время демонстрации каждого слайда в презентации.
Добавление управляющей кнопки
Управляющая кнопка является готовой кнопкой, которую можно вставить в презентацию и определить для нее гиперссылки. Управляющие кнопки содержат фигуры, например стрелки вправо и влево, а также интуитивные символы для перемещения к следующему, предыдущему, первому или последнему слайду и для воспроизведения анимации и звуков. Управляющие кнопки часто используются в презентациях с автоматической демонстрацией, например в презентациях, которые непрерывно демонстрируются в палатке или в киоске (Киоск. Компьютер и монитор, обычно расположенные в часто посещаемых местах; может включать сенсорные экраны, звук или видео. Киоски могут быть настроены для отображения презентаций PowerPoint автоматически, непрерывно или в обоих режимах.).
1 На вкладке Вставка в группе Иллюстрации щелкните стрелку на кнопке Фигуры, а затем нажмите кнопку Дополнительные параметры .
2 В группе Управляющие кнопки выберите кнопку, которую требуется добавить.
3 Щелкните место на слайде и перетащите туда фигуру для кнопки.
4 В диалоговом окне Настройка действия выполните одно из следующих действий.
Для выбора поведения управляющей кнопки при щелчке мыши перейдите на вкладку По щелчку мыши.
Для выбора поведения управляющей кнопки при наведении указателя мыши перейдите на вкладку По наведении указателя мыши.
5 Чтобы выбрать действие, выполняемое при щелчке мышью управляющей кнопки или при наведении указателя мыши на нее, выполните одно из следующих действий.
Если ничего не должно происходить, выберите команду Нет.
Чтобы создать гиперссылку, выберите команду Гиперссылка на и выберите объект назначения.
Чтобы запустить приложение, выберите команду Запуск приложения, нажмите кнопку Обзор и выберите приложение, которое требуется запустить.
Если требуется, чтобы фигура управляющей кнопки выполняла какое-либо действие, выберите команду Действие, а затем — требуемое действие.
Создание гиперссылки
В приложении Microsoft Office PowerPoint 2007 гиперссылка осуществляет связь одного слайда с другим в одной и той же презентации (например, гиперссылка на произвольный показ ) или со слайдом в другой презентации, адресом электронной почты, веб-страницей или файлом.
Гиперссылки можно создавать из текста или из объекта, например изображения, графики, фигуры или рисунка WordArt .
Создание гиперссылки на слайд в той же презентации
1 В обычном режиме просмотра выделите текст или объект, который нужно использовать как гиперссылку.
2 На вкладке Вставка в группе Связи нажмите кнопку Гиперссылка.
3 В поле Связать с выберите местом в документе.
4 Выполните одно из следующих действий.
Ссылка на произвольный показ слайдов в текущей презентации.
5 В поле Выберите место в документе щелкните произвольный показ, который нужно использовать как цель гиперссылки.
6 Установите флажок Показать и вернуться.
Ссылка на слайд в текущей презентации.
В поле Выберите место в документе щелкните слайд, который нужно использовать как цель гиперссылки.
Создание гиперссылки на слайд в другой презентации
1 В обычном режиме просмотра выделите текст или объект, который нужно использовать как гиперссылку.
2 На вкладке Вставка в группе Связи нажмите кнопку Гиперссылка.
3 В поле Связать с выберите файлом, веб-страницей.
4 Укажите презентацию, которая содержит целевой слайд гиперссылки.
5 Щелкните Закладка, затем щелкните заголовок слайда, на который будет указывать ссылка.
Создание гиперссылки на адрес электронной почты
1 В обычном режиме просмотра выделите текст или объект, который нужно использовать как гиперссылку.
2 На вкладке Вставка в группе Связи нажмите кнопку Гиперссылка.
3 В поле Связать с выберите электронной почтой.
4 В поле Адрес эл. почты введите адрес электронной почты, на который будет указывать ссылка, или щелкните адрес электронной почты в поле Недавно использовавшиеся адреса электронной почты.
5 В поле Тема введите тему сообщения электронной почты.
Создание гиперссылки на страницу или файл в Интернете
1 В обычном режиме просмотра выделите текст или объект, который нужно использовать как гиперссылку.
2 На вкладке Вставка в группе Связи нажмите кнопку Гиперссылка.
3
В поле Связать
с
выберите файлом,
веб-страницей
и нажмите кнопку Интернет
![]()
4 Укажите путь и выберите страницу или файл, на которые будет указывать гиперссылка, а затем нажмите кнопку ОК.
Создание гиперссылки на новый файл
1 В обычном режиме просмотра выделите текст или объект, который нужно использовать как гиперссылку.
2 На вкладке Вставка в группе Связи нажмите кнопку Гиперссылка.
3 В поле Связать с выберите новым документом.
4 В поле Имя нового документа введите имя нового файла, который будет создан как цель ссылки.
5 Если нужно создать документ в другом месте, в поле Путь выберите Изменить, укажите путь, по которому следует создать файл, а затем нажмите кнопку ОК.
Установка книжной ориентации страниц для всех слайдов в презентации
Макеты слайдов Microsoft Office PowerPoint 2007 по умолчанию представлены в альбомной ориентации страниц, которая может быть изменена на книжную.
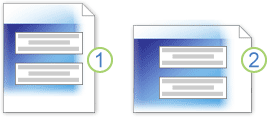
![]() Книжная
ориентация страниц
Книжная
ориентация страниц
![]() Альбомная
ориентация страниц
Альбомная
ориентация страниц
1
На панели
быстрого доступа нажмите кнопку
Параметры
страницы
![]() .
.
2 В диалоговом окне Параметры страницы в группе Слайды выберите пункт Книжная и нажмите кнопку ОК.
Использование книжной и альбомной ориентации слайдов в одной презентации
В приложении Microsoft Office PowerPoint 2007 макеты слайдов по умолчанию настроены на альбомную ориентацию. Для всей презентации можно указать только одну ориентацию — альбомную или книжную, а чтобы показать слайды как в книжной, так и в альбомной ориентации, можно связать две презентации в одну. Чтобы связать две презентации, выполните следующие действия.
ПРИМЕЧАНИЕ. Перед созданием связей рекомендуется поместить обе презентации в одну папку. В случае, если папка будет скопирована на компакт-диск или перемещена, презентации останутся связанными.
1 Создайте в первой презентации ссылку на вторую презентацию.
В первой презентации выберите текст или объект, который нужно будет щелкнуть для перехода ко второй презентации.
На вкладке Вставка в группе Связи выберите пункт Действие.
На вкладке По щелчку мыши либо на вкладке По наведении указателя мыши нажмите кнопку Гиперссылка на, а затем в списке выберите строку Другая презентация.
Найдите и выберите вторую презентацию и нажмите кнопку ОК.
В поле Гиперссылка на слайд в группе Слайд выберите слайд, на который нужно создать ссылку, а затем дважды нажмите кнопку ОК.
2 Создайте во второй презентации ссылку на первую презентацию:
В поле Гиперссылка на слайд в группе Слайд выберите слайд, на который нужно создать ссылку, а затем дважды нажмите кнопку ОК.
На вкладке Вставка в группе Связи выберите пункт Действие.
На вкладке По щелчку мыши либо на вкладке По наведении указателя мыши, нажмите кнопку Гиперссылка на, а затем в списке выберите строку Другая презентация.
Найдите и выберите первую презентацию и нажмите кнопку ОК.
В поле Гиперссылка на слайд в группе Слайд выберите слайд, на который нужно создать ссылку, а затем дважды нажмите кнопку ОК.
