
- •Практическая работа № 1
- •Практическая работа № 2
- •1. Откройте окно редактора Word.
- •2. Установите поля:
- •Практическая работа № 3
- •1. Откройте окно редактора Word.
- •Практическая работа № 4
- •1. Откройте окно редактора Word.
- •Практическая работа № 5 "Оформление таблиц"
- •Практическая работа № 6
- •Практическая работа № 7
Практическая работа № 4
Цель работы: научиться оформлять списки (нумерованные или маркированные), в том числе многоуровневые.
Ход выполнения работы
1. Откройте окно редактора Word.
2. Введите следующий текст:
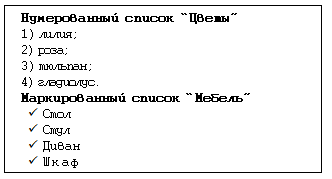
3. На следующей странице оформите такой текст:

4. Сохраните документ в папке …
Указания по выполнению работы
1. Для
создания списка (нумерованного или
маркированного) следует выделить абзацы,
которые следует пронумеровать или к
которым нужно добавить маркеры, и
щелкнуть на кнопке ![]() (Нумерация)
или
(Нумерация)
или ![]() (Маркеры)
на панели инструментов Форматирование.
(Маркеры)
на панели инструментов Форматирование.
2. Для использования в списке нестандартных номеров и маркеров необходимо:
1) выбрать пункт меню Формат, а в нем подпункт Список;
2) в появившемся диалоговом окне Список на вкладке Маркированный или Нумерованный выбрать необходимый вариант маркеров или номеров;
3) щелкнуть на кнопке ОК.
3. Отменить нумерацию или маркировку абзацев можно с помощью кнопок, указанных в п. 1 (соответствующие абзацы при этом должны быть выделены).
4. О том, как начать вводить текст на следующей странице независимо от того, в каком месте предыдущей страницы закончен текст или таблица, см. указания по выполнению практической работы № 3.
5. Для создания многоуровневого списка:
1) запишите текст, который надо оформить в виде такого списка:
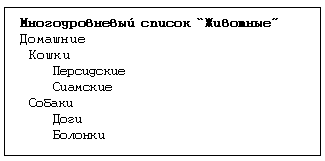
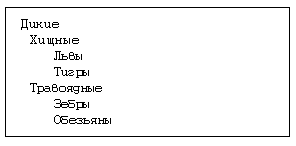
Для
увеличения или уменьшения отступа
используются кнопки ![]() и
на панели инструментов Форматирование,
или
и
на панели инструментов Форматирование,
или
2) выбрать пункт меню Формат, а в нем подпункт Список;
3) в появившемся диалоговом окне Список на вкладке Многоуровневый выбрать необходимый вариант оформления списка;
4) щелкнуть на кнопке ОК.
Практическая работа № 5 "Оформление таблиц"
Цель работы: научиться оформлять таблицы в текстовом документе.
Ход выполнения работы
1. Откройте окно Word.
2. Выберите шрифт, отличающийся от установленного по умолчанию, и по центру строки расположите заголовок таблицы: “Мои друзья”. Оформите заголовок полужирным начертанием.
3. Создайте таблицу по следующему образцу:

Текст во всех ячейках “шапки” таблицы должен быть оформлен полужирным начертанием и выровнен по левому краю (кроме заголовка столбца “№ телефона”, который выровняйте по центру).
Характер выравнивания текста в остальных строках таблицы должен быть таким же, как и в соответствующем заголовке столбца.
4. На следующей странице напишите заголовок второй таблицы: “График дежурств”. О том, как, независимо от того, в каком месте страницы закончен текст или таблица, начать вводить текст на следующей странице, см. указания по выполнению практической работы № 3.
5. Вставьте таблицу из 9 столбцов и 10 строк. Покажите ее учителю.
6. Оформите таблицу по образцу:
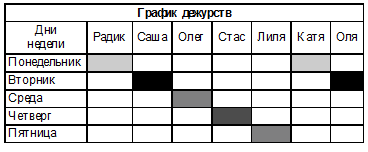
7. На следующей странице вставьте две таблицы: одну из 9 строк и 3 столбцов, вторую из 9 строк и 6 столбцов. Покажите их учителю.
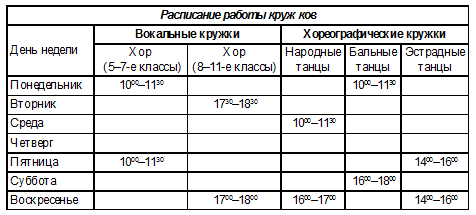
8. Оформите каждую из таблиц по образцу.
9. Сохраните документ в папке …
Указания по выполнению работы
1. Разместить в текстовом документе таблицу можно одним из двух способов:
1)
щелкнув мышью на кнопке ![]() (Добавить
таблицу) на панели инструментовСтандартная,
а затем буксировкой мыши выделить
требуемое количество строк и столбцов;
(Добавить
таблицу) на панели инструментовСтандартная,
а затем буксировкой мыши выделить
требуемое количество строк и столбцов;
2) с помощью меню, выбрав в нем пункт Таблица, подпункт Вставить -> Таблица, после чего в появившемся диалоговом окне Вставка таблицы в разделе Размер таблицы задать требуемое количество строк и столбцов и щелкнуть на кнопке ОК.
2. Для
изменения ширины столбца следует
установить указатель мыши на границу
столбца и, когда он примет вид ![]() ,
буксировкой переместить границу в
нужном направлении. Можно также
использовать схематические изображения
границ столбцов на линейке
,
буксировкой переместить границу в
нужном направлении. Можно также
использовать схематические изображения
границ столбцов на линейке ![]() .
Последний способ особенно удобен при
оформлении таблиц с заданной шириной
столбцов.
.
Последний способ особенно удобен при
оформлении таблиц с заданной шириной
столбцов.
3. Для оформления линий наружных границ таблицы нужно:
1) выделить всю таблицу (мышью, с помощью клавиатуры или используя меню, пунктТаблица, подпункт Выделить -> Таблица);
2) выбрать в меню пункт Формат, подпункт Границы и заливка, в появившемся диалоговом окне с таким же названием на вкладке Граница выбрать тип и ширину линии, после чего в разделе Образец последовательно щелкнуть мышью на каждой из четырех наружных линий таблицы, а затем — на кнопке ОК.
Аналогично оформляются и границы отдельных ячеек таблицы.
4. Для удаления из таблицы одной строки или одного столбца необходимо расположить курсор в соответствующей строке (столбце), после чего в меню выбрать пункт Таблица, подпункт Удалить -> Строки или Удалить -> Столбцы. Перед удалением нескольких строк (столбцов) их необходимо предварительно выделить (остальные действия аналогичны).
5. Вставка в таблицу строк (столбцов) проводится с использованием пункта меню Таблица. Если предварительно выделить несколько строк (столбцов), то будет добавлено такое же число аналогичных элементов таблицы.
6. Чтобы разбить одну ячейку таблицы на несколько:
— установите курсор в соответствующую ячейку;
— выберите пункт меню Таблица, а в нем подпункт Разбить ячейки;
— в появившемся диалоговом окне Разбиение ячеек укажите требуемое число столбцов и щелкните на кнопке ОК.
Для разбиения нескольких ячеек их нужно предварительно выделить.
7. Чтобы объединить несколько ячеек в одну:
— выделите объединяемые ячейки;
— выберите пункт меню Таблица, а в нем подпункт Объединить ячейки.
8. Характер выравнивания текста и другие параметры абзацев в отдельных ячейках устанавливаются так же, как и для “обычных” абзацев.
В ячейках можно также установить характер выравнивания текста по вертикали. Для этого используйте пункт меню Свойства таблицы (главного или контекстного меню), вкладку Ячейка.
