
- •Омск – 2006 введение
- •Тема 1. Состав и структура программного обеспечения (по).
- •Типы по:
- •Структура данных на дисках. Файл
- •Правила присвоения имен файлам
- •При работе в операционной системе ms dos
- •При работе в операционной системе Windows
- •2/3 Работ уже сделано.Doc Шаблоны имен файлов:
- •Атрибуты файлов
- •Каталог
- •Дерево каталогов
- •Терминология:
- •Полное имя файла
- •Тема 2. Операционная система windows.
- •Функции операционной системы:
- •Достоинства
- •Недостатки
- •Предшествующие и последующие версии Windows
- •Загрузка операционной системы.
- •Начало и завершение работы с Windows Работа с мышью
- •Характеристика экрана
- •Запуск программ с помощью пуск:
- •Значки (ярлыки, иконки, пиктограммы, символы)
- •Основные значки на рабочем столе:
- •Управление основными элементами системы Настройка объектов Рабочего стола (работа со значками, экран, панель задач)
- •Команды работы со значками на Рабочем столе
- •Настройка Рабочего стола
- •Настройка Панели задач
- •Панель управления Windows
- •Структура окна Windows. Управление окнами.
- •Команды управления окнами:
- •Элементы диалоговых окон
- •Окна документов
- •Управление окнами документов
- •Окна справочной системы (окна Справки)
- •Правила запуска и завершения работы программ
- •Пуск - Программы
- •Стандартные программы Windows
- •Программы-оболочки Назначение и возможности
- •Общий вид экрана
- •Работа с данными на дисках в программе проводник
- •Интерфейс программы
- •Панель инструментов Проводника
- •Команды работы с файлами и папками в Проводнике
- •Тема 3: Программы, работающие под управлением Windows Системы подготовки текстовых документов
- •Возможности текстовых редакторов
- •Возможности текстовых процессоров
- •Возможности настольных издательских систем
- •Общие сведения о редактировании текстов
- •Этапы подготовки текстовых документов.
- •Текстовый процессор Microsoft word
- •Возможности программы
- •Запуск программы
- •Окно программы
- •Панели инструментов
- •Панель инструментов Стандартная
- •Панель инструментов Форматирование
- •Подготовка окна документа к вводу текста Изменение масштаба отображения документа на экране
- •Режимы просмотра документа
- •Настройка параметров страницы
- •Правила ввода текста
- •Команды работы с файлами документов
- •Сохранение документа
- •Закрытие документа:
- •Открытие документа с диска
- •I способ:
- •Редактирование документа
- •Меню Правка - Отменить
- •Меню Сервис – Правописание
- •Меню Сервис – Язык – Расстановка переносов
- •Форматирование документа
- •Форматирование шрифта
- •Меню Формат – Шрифт
- •Форматирование абзаца
- •Обрамление и заливка фрагментов текста
- •Копирование оформления с выделенного фрагмента на другой фрагмент текста
- •Создание буквицы
- •Меню Формат – Буквица
- •I способ:
- •II способ:
- •Разбиение текста на колонки
- •Создание колонок
- •Изменение размера колонок и промежутков. Способы:
- •Преобразование колонок в обычный текст
- •Создание нумерованных и маркированных списков
- •Действия при создании списка
- •Добавление маркеров или номеров к существующему тексту
- •Создание списков при вводе с клавиатуры
- •Форматирование списков
- •Преобразование списка в обычный текст
- •Вставка и редактирование объектов различных приложений Вставка и редактирование картинок из коллекции ms Clip Gallery Вставка рисунка
- •Редактирование рисунка
- •Форматирование рисунка
- •Меню Вид – Настройка изображения
- •Меню Формат – Рисунок
- •Кзм рисунка – Формат рисунка
- •Вставка и редактирование фигурных надписей WordArt
- •Меню Вставка – Рисунок – Объект WordArt
- •Рисование в Word-e
- •Рисование фигур
- •Действия с объектами
- •Меню Вставка – Символ
- •Создание формулы
- •Редактирование формулы
- •Расстановка позиций табуляции в тексте и их использование при печати документов
- •II способ:
- •Работа с таблицами Способы вставки таблицы:
- •Редактирование таблиц Выделение элементов таблицы
- •Изменение ширины столбцов и высоты строк
- •I способ:
- •II способ:
- •III способ:
- •Добавление и удаление строк и столбцов
- •Меню Таблица – Вставить - Столбцы
- •Форматирование таблицы
- •Дополнительные возможности при работе с таблицами
- •Подготовка документа к выводу на печать Установка параметров страницы
- •Разбиение документа на страницы и разделы
- •Разбиение документа на разделы
- •Нумерация страниц документа
- •Меню Вставка – Номера страниц
- •Создание и редактирование колонтитулов
- •Создание структуры документа
- •Создание оглавления документа
- •Создание и использование шаблонов документов
- •Предварительный просмотр документа
- •Вывод документа на печать
- •I способ:
- •II способ:
- •Меню Файл – Печать
- •Табличный процессор ms Excel
- •Запуск программы
- •Пуск – Программы – Microsoft Office – ms Excel
- •О кно программы
- •Панели инструментов
- •Работа с книгами Excel
- •Листы рабочей книги
- •Команды работы с листами рабочей книги
- •Меню Вставка – Лист
- •I способ:
- •II способ:
- •Работа с ячейками Выделение различных элементов таблиц
- •Перемещение по ячейкам
- •Ввод данных в ячейки
- •Работа с таблицами Создание таблицы
- •Редактирование таблицы Изменение ширины столбцов и высоты строк
- •II способ:
- •Форматирование таблицы
- •Форматирование ячеек
- •Перемещение и копирование данных
- •Автозаполнение ячеек данными
- •I способ:
- •II способ:
- •Вычисления в Excel
- •Автосуммирование ячеек
- •Ввод формул
- •Операторы, используемые при вводе формул
- •Копирование формул
- •Относительная адресация
- •Абсолютная адресация
- •Задание в формуле ссылки на ячейку другого рабочего листа или другой рабочей книги
- •Ошибки в формулах
- •Ввод функций
- •Отображение связей между ячейками, используемыми в формуле (Отслеживание зависимостей)
- •Деловая графика
- •Диаграммы Excel
- •Создание диаграммы
- •Внимание! Все выделяемые столбцы или строки должны быть одного размера и располагаться параллельно.
- •Форматирование диаграммы
- •Редактирование диаграммы
- •Работа с базами данных в Excel
- •Меню Данные – Сортировка…
- •Создание структуры таблицы
- •Подготовка рабочей книги к печати Параметры страницы
- •Установка области печати
- •Меню Файл – Область печати - Убрать Предварительный просмотр
- •Другие режимы просмотра рабочей книги
- •Печать рабочей книги
Установить курсор в начале документа
Выполнить одно из действий:
Меню Сервис – Правописание
Щелкнуть по кнопке Правописание
 на панели Стандартная
на панели СтандартнаяНажать клавишу F7
В появившемся окне отображаются:
в верхнем поле – текст документа, в котором выделены слова с ошибками либо отсутствующие в словаре
в нижнем поле – варианты для исправления
Если варианты для исправления предложены, то в нижнем поле выбрать вариант и щелкнуть по кнопке Заменить. Иначе – исправить ошибку вручную прямо в верхней части окна.
Если слово исправлять не нужно, то щелкнуть по кнопке Пропустить.
Расстановка переносов слов в тексте
Меню Сервис – Язык – Расстановка переносов
Щелчком мышки поставить галочку в пункте Автоматическая расстановка переносов – ОК
Форматирование документа
Главное правило форматирования – перед началом форматирования необходимо выделить нужный фрагмент текста.
Форматирование документа включает в себя несколько составляющих:
Форматирование шрифта
Форматирование абзаца
Обрамление фрагментов текста и заливка фона цветом
Создание буквицы
Разбиение текста на колонки
Форматирование шрифта
Под форматированием шрифта понимают любое видоизменение символов текста: выбор гарнитуры шрифта, размера, начертания, цвета, подчеркивания, применение различных видоизменений и анимационных эффектов, изменение межбуквенного интервала и масштаба отображения символов.
Способы форматирования шрифта:
Панель инструментов Форматирование (только основные параметры шрифта)
Меню Формат – Шрифт
КЗМ выделенного фрагмента - Шрифт
Второй и третий способы выводят на экран диалоговое окно, содержащее три вкладки:
Шрифт выбор гарнитуры, начертания (полужирный, курсив, подчеркнутый), размера, цвета, линий и цвета подчеркивания, видоизменений шрифта.
Интервал выбор масштаба отображения символов (растянутые или сплющенные символы), интервала между буквами (разреженный или уплотненный текст).
Анимация выбор анимационных эффектов для просмотра на экране (на печать не выводятся).
Форматирование абзаца
Включает выравнивание текста, отступ красной строки и отступы текста от полей, междустрочный интервал и интервал между абзацами.
Все перечисленное можно выполнить в окне форматирования абзаца, которое вызывается одной из команд:
Меню Формат – Абзац
КЗМ выделенного фрагмента - Абзац
В ыравнивание
текста можно
быстро выполнить с помощью кнопок панели
Форматирование.
ыравнивание
текста можно
быстро выполнить с помощью кнопок панели
Форматирование.
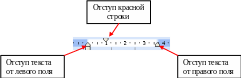
Отступы от полей и отступ красной строки можно быстро организовать с помощью бегунков на линейке разметки.
Обрамление и заливка фрагментов текста
I способ: с помощью команды Меню Формат – Границы и заливка.
В диалоговом окне три вкладки:
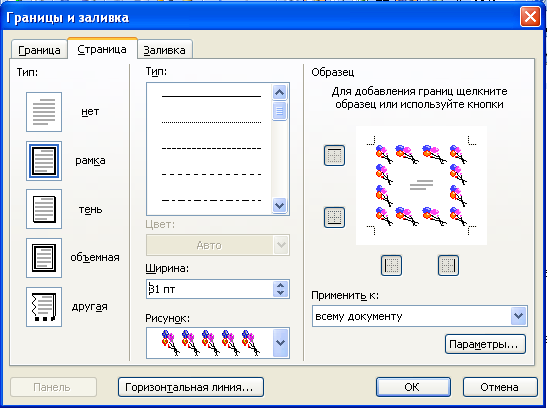
Граница – выбор рамок для выделенного фрагмента текста.
Выбрать в левом блоке тип рамки, в среднем блоке – тип, цвет и толщину линии, в поле образца с помощью кнопок указать, какие именно рамки нужны.
Страница – выбор рамок для страницы целиком.
Выбор осуществляется аналогично. Вместо линий в качестве рамки можно выбрать рисунок (поле Рисунок в среднем блоке).
Заливка – выбор цвета заливки фона выделенного фрагмента.
II способ: с помощью панели Таблицы и границы.
Вывести на экран панель Таблицы и границы (Меню Вид – Панели инструментов)
В

 ыбрать
тип, толщину, цвет линии, указать, какие
границы нужны, выбрать цвет заливки
фона (читайте подсказки к кнопкам
панели)
ыбрать
тип, толщину, цвет линии, указать, какие
границы нужны, выбрать цвет заливки
фона (читайте подсказки к кнопкам
панели)
III способ: выбор рамок с помощью кнопки Границы на панели Форматирование.
