
- •Омск – 2006 введение
- •Тема 1. Состав и структура программного обеспечения (по).
- •Типы по:
- •Структура данных на дисках. Файл
- •Правила присвоения имен файлам
- •При работе в операционной системе ms dos
- •При работе в операционной системе Windows
- •2/3 Работ уже сделано.Doc Шаблоны имен файлов:
- •Атрибуты файлов
- •Каталог
- •Дерево каталогов
- •Терминология:
- •Полное имя файла
- •Тема 2. Операционная система windows.
- •Функции операционной системы:
- •Достоинства
- •Недостатки
- •Предшествующие и последующие версии Windows
- •Загрузка операционной системы.
- •Начало и завершение работы с Windows Работа с мышью
- •Характеристика экрана
- •Запуск программ с помощью пуск:
- •Значки (ярлыки, иконки, пиктограммы, символы)
- •Основные значки на рабочем столе:
- •Управление основными элементами системы Настройка объектов Рабочего стола (работа со значками, экран, панель задач)
- •Команды работы со значками на Рабочем столе
- •Настройка Рабочего стола
- •Настройка Панели задач
- •Панель управления Windows
- •Структура окна Windows. Управление окнами.
- •Команды управления окнами:
- •Элементы диалоговых окон
- •Окна документов
- •Управление окнами документов
- •Окна справочной системы (окна Справки)
- •Правила запуска и завершения работы программ
- •Пуск - Программы
- •Стандартные программы Windows
- •Программы-оболочки Назначение и возможности
- •Общий вид экрана
- •Работа с данными на дисках в программе проводник
- •Интерфейс программы
- •Панель инструментов Проводника
- •Команды работы с файлами и папками в Проводнике
- •Тема 3: Программы, работающие под управлением Windows Системы подготовки текстовых документов
- •Возможности текстовых редакторов
- •Возможности текстовых процессоров
- •Возможности настольных издательских систем
- •Общие сведения о редактировании текстов
- •Этапы подготовки текстовых документов.
- •Текстовый процессор Microsoft word
- •Возможности программы
- •Запуск программы
- •Окно программы
- •Панели инструментов
- •Панель инструментов Стандартная
- •Панель инструментов Форматирование
- •Подготовка окна документа к вводу текста Изменение масштаба отображения документа на экране
- •Режимы просмотра документа
- •Настройка параметров страницы
- •Правила ввода текста
- •Команды работы с файлами документов
- •Сохранение документа
- •Закрытие документа:
- •Открытие документа с диска
- •I способ:
- •Редактирование документа
- •Меню Правка - Отменить
- •Меню Сервис – Правописание
- •Меню Сервис – Язык – Расстановка переносов
- •Форматирование документа
- •Форматирование шрифта
- •Меню Формат – Шрифт
- •Форматирование абзаца
- •Обрамление и заливка фрагментов текста
- •Копирование оформления с выделенного фрагмента на другой фрагмент текста
- •Создание буквицы
- •Меню Формат – Буквица
- •I способ:
- •II способ:
- •Разбиение текста на колонки
- •Создание колонок
- •Изменение размера колонок и промежутков. Способы:
- •Преобразование колонок в обычный текст
- •Создание нумерованных и маркированных списков
- •Действия при создании списка
- •Добавление маркеров или номеров к существующему тексту
- •Создание списков при вводе с клавиатуры
- •Форматирование списков
- •Преобразование списка в обычный текст
- •Вставка и редактирование объектов различных приложений Вставка и редактирование картинок из коллекции ms Clip Gallery Вставка рисунка
- •Редактирование рисунка
- •Форматирование рисунка
- •Меню Вид – Настройка изображения
- •Меню Формат – Рисунок
- •Кзм рисунка – Формат рисунка
- •Вставка и редактирование фигурных надписей WordArt
- •Меню Вставка – Рисунок – Объект WordArt
- •Рисование в Word-e
- •Рисование фигур
- •Действия с объектами
- •Меню Вставка – Символ
- •Создание формулы
- •Редактирование формулы
- •Расстановка позиций табуляции в тексте и их использование при печати документов
- •II способ:
- •Работа с таблицами Способы вставки таблицы:
- •Редактирование таблиц Выделение элементов таблицы
- •Изменение ширины столбцов и высоты строк
- •I способ:
- •II способ:
- •III способ:
- •Добавление и удаление строк и столбцов
- •Меню Таблица – Вставить - Столбцы
- •Форматирование таблицы
- •Дополнительные возможности при работе с таблицами
- •Подготовка документа к выводу на печать Установка параметров страницы
- •Разбиение документа на страницы и разделы
- •Разбиение документа на разделы
- •Нумерация страниц документа
- •Меню Вставка – Номера страниц
- •Создание и редактирование колонтитулов
- •Создание структуры документа
- •Создание оглавления документа
- •Создание и использование шаблонов документов
- •Предварительный просмотр документа
- •Вывод документа на печать
- •I способ:
- •II способ:
- •Меню Файл – Печать
- •Табличный процессор ms Excel
- •Запуск программы
- •Пуск – Программы – Microsoft Office – ms Excel
- •О кно программы
- •Панели инструментов
- •Работа с книгами Excel
- •Листы рабочей книги
- •Команды работы с листами рабочей книги
- •Меню Вставка – Лист
- •I способ:
- •II способ:
- •Работа с ячейками Выделение различных элементов таблиц
- •Перемещение по ячейкам
- •Ввод данных в ячейки
- •Работа с таблицами Создание таблицы
- •Редактирование таблицы Изменение ширины столбцов и высоты строк
- •II способ:
- •Форматирование таблицы
- •Форматирование ячеек
- •Перемещение и копирование данных
- •Автозаполнение ячеек данными
- •I способ:
- •II способ:
- •Вычисления в Excel
- •Автосуммирование ячеек
- •Ввод формул
- •Операторы, используемые при вводе формул
- •Копирование формул
- •Относительная адресация
- •Абсолютная адресация
- •Задание в формуле ссылки на ячейку другого рабочего листа или другой рабочей книги
- •Ошибки в формулах
- •Ввод функций
- •Отображение связей между ячейками, используемыми в формуле (Отслеживание зависимостей)
- •Деловая графика
- •Диаграммы Excel
- •Создание диаграммы
- •Внимание! Все выделяемые столбцы или строки должны быть одного размера и располагаться параллельно.
- •Форматирование диаграммы
- •Редактирование диаграммы
- •Работа с базами данных в Excel
- •Меню Данные – Сортировка…
- •Создание структуры таблицы
- •Подготовка рабочей книги к печати Параметры страницы
- •Установка области печати
- •Меню Файл – Область печати - Убрать Предварительный просмотр
- •Другие режимы просмотра рабочей книги
- •Печать рабочей книги
Режимы просмотра документа
Для удобства обработки текстовой информации Word предоставляет пользователю несколько различных режимов просмотра документа на экране. Рассмотрим эти режимы.
Режим |
Назначение |
Команда меню |
Кнопка на экране |
Разметка страницы |
Показывает действительную разметку страницы: реальное расположение текста, колонок, рисунков, колонтитулов и пр. объектов. Т.е. документ на экране выглядит в том виде, в котором он будет выведен на печать. |
Меню Вид – Разметка страницы |
с |
Обычный |
Предназначен непосредственно для работы с текстом – позволяет ускорить процесс редактирования текста. Текст располагается на сплошном белом поле. Обозначено наличие в тексте рисунков и таблиц, но не показано их реальное местоположение в документе. Не показывает незначимые элементы документа: сноски, колонтитулы, разбиение текста на колонки, номера страниц. |
Меню Вид - Обычный |
там же |
Структура |
Предназначен для редактирования структуры документа. Структура документа – это иерархия заголовков документа (разделы, параграфы, главы, подглавы, вопросы и подвопросы). В режиме структуры можно перемещать и копировать большие блоки текста, манипулируя только его заголовками. Также режим структуры предназначен для последующего создания оглавления документа. |
Меню Вид - Структура |
там же |
Веб-документ |
Предназначен для просмотра электронного документа на экране (не для печати). Строки текста при любом масштабе занимают всю ширину экрана. |
Меню Вид – Веб-документ |
|
Режим чтения |
Появился в версии МS Word XP. Предназначен для удобства чтения документа: размер страницы уменьшен, размер шрифта увеличен. |
Меню Вид – Режим чтения |
|
Во весь экран |
Увеличивает масштаб отображения документа на весь экран, убирая с экрана все панели программного окна. При этом текущий режим просмотра не меняется, изменяется только масштаб. |
Меню Вид – Во весь экран |
нет |
Есть также еще один режим просмотра – Предварительный просмотр. Он используется для просмотра документа непосредственно перед выводом на печать и будет рассмотрен в соответствующем разделе.
Настройка параметров страницы
Настройка параметров страницы включает в себя изменение размеров полей (расстояние от краев страницы до текста), указание размера (формата) бумаги и ориентации листа (вертикальная или горизонтальная).

Для изменения размеров полей можно воспользоваться линейками разметки:
Р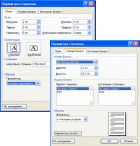 азмеры
полей на линейке показаны областями
серого цвета
с обратной нумерацией.
азмеры
полей на линейке показаны областями
серого цвета
с обратной нумерацией.
Для изменения размера поля нужно поставить указатель мышки на границу серой области так, чтобы указатель принял вид двусторонней черной стрелочки (как показано на рисунке). С нажатой левой кнопкой мыши перетащить границу в нужную сторону.
Чтобы сразу выполнить полную настройку параметров, можно воспользоваться одним из способов:
Меню Файл – Параметры страницы
Д
 войной
щелчок мышкой по
серой области
на линейках разметки
войной
щелчок мышкой по
серой области
на линейках разметки
В появившемся окне указать:
появившемся окне указать:
На вкладке Поля – размеры полей и ориентацию страницы.
На вкладке Размер бумаги – выбрать один из общепринятых форматов или указать ширину и высоту листа.
