
- •Омск – 2006 введение
- •Тема 1. Состав и структура программного обеспечения (по).
- •Типы по:
- •Структура данных на дисках. Файл
- •Правила присвоения имен файлам
- •При работе в операционной системе ms dos
- •При работе в операционной системе Windows
- •2/3 Работ уже сделано.Doc Шаблоны имен файлов:
- •Атрибуты файлов
- •Каталог
- •Дерево каталогов
- •Терминология:
- •Полное имя файла
- •Тема 2. Операционная система windows.
- •Функции операционной системы:
- •Достоинства
- •Недостатки
- •Предшествующие и последующие версии Windows
- •Загрузка операционной системы.
- •Начало и завершение работы с Windows Работа с мышью
- •Характеристика экрана
- •Запуск программ с помощью пуск:
- •Значки (ярлыки, иконки, пиктограммы, символы)
- •Основные значки на рабочем столе:
- •Управление основными элементами системы Настройка объектов Рабочего стола (работа со значками, экран, панель задач)
- •Команды работы со значками на Рабочем столе
- •Настройка Рабочего стола
- •Настройка Панели задач
- •Панель управления Windows
- •Структура окна Windows. Управление окнами.
- •Команды управления окнами:
- •Элементы диалоговых окон
- •Окна документов
- •Управление окнами документов
- •Окна справочной системы (окна Справки)
- •Правила запуска и завершения работы программ
- •Пуск - Программы
- •Стандартные программы Windows
- •Программы-оболочки Назначение и возможности
- •Общий вид экрана
- •Работа с данными на дисках в программе проводник
- •Интерфейс программы
- •Панель инструментов Проводника
- •Команды работы с файлами и папками в Проводнике
- •Тема 3: Программы, работающие под управлением Windows Системы подготовки текстовых документов
- •Возможности текстовых редакторов
- •Возможности текстовых процессоров
- •Возможности настольных издательских систем
- •Общие сведения о редактировании текстов
- •Этапы подготовки текстовых документов.
- •Текстовый процессор Microsoft word
- •Возможности программы
- •Запуск программы
- •Окно программы
- •Панели инструментов
- •Панель инструментов Стандартная
- •Панель инструментов Форматирование
- •Подготовка окна документа к вводу текста Изменение масштаба отображения документа на экране
- •Режимы просмотра документа
- •Настройка параметров страницы
- •Правила ввода текста
- •Команды работы с файлами документов
- •Сохранение документа
- •Закрытие документа:
- •Открытие документа с диска
- •I способ:
- •Редактирование документа
- •Меню Правка - Отменить
- •Меню Сервис – Правописание
- •Меню Сервис – Язык – Расстановка переносов
- •Форматирование документа
- •Форматирование шрифта
- •Меню Формат – Шрифт
- •Форматирование абзаца
- •Обрамление и заливка фрагментов текста
- •Копирование оформления с выделенного фрагмента на другой фрагмент текста
- •Создание буквицы
- •Меню Формат – Буквица
- •I способ:
- •II способ:
- •Разбиение текста на колонки
- •Создание колонок
- •Изменение размера колонок и промежутков. Способы:
- •Преобразование колонок в обычный текст
- •Создание нумерованных и маркированных списков
- •Действия при создании списка
- •Добавление маркеров или номеров к существующему тексту
- •Создание списков при вводе с клавиатуры
- •Форматирование списков
- •Преобразование списка в обычный текст
- •Вставка и редактирование объектов различных приложений Вставка и редактирование картинок из коллекции ms Clip Gallery Вставка рисунка
- •Редактирование рисунка
- •Форматирование рисунка
- •Меню Вид – Настройка изображения
- •Меню Формат – Рисунок
- •Кзм рисунка – Формат рисунка
- •Вставка и редактирование фигурных надписей WordArt
- •Меню Вставка – Рисунок – Объект WordArt
- •Рисование в Word-e
- •Рисование фигур
- •Действия с объектами
- •Меню Вставка – Символ
- •Создание формулы
- •Редактирование формулы
- •Расстановка позиций табуляции в тексте и их использование при печати документов
- •II способ:
- •Работа с таблицами Способы вставки таблицы:
- •Редактирование таблиц Выделение элементов таблицы
- •Изменение ширины столбцов и высоты строк
- •I способ:
- •II способ:
- •III способ:
- •Добавление и удаление строк и столбцов
- •Меню Таблица – Вставить - Столбцы
- •Форматирование таблицы
- •Дополнительные возможности при работе с таблицами
- •Подготовка документа к выводу на печать Установка параметров страницы
- •Разбиение документа на страницы и разделы
- •Разбиение документа на разделы
- •Нумерация страниц документа
- •Меню Вставка – Номера страниц
- •Создание и редактирование колонтитулов
- •Создание структуры документа
- •Создание оглавления документа
- •Создание и использование шаблонов документов
- •Предварительный просмотр документа
- •Вывод документа на печать
- •I способ:
- •II способ:
- •Меню Файл – Печать
- •Табличный процессор ms Excel
- •Запуск программы
- •Пуск – Программы – Microsoft Office – ms Excel
- •О кно программы
- •Панели инструментов
- •Работа с книгами Excel
- •Листы рабочей книги
- •Команды работы с листами рабочей книги
- •Меню Вставка – Лист
- •I способ:
- •II способ:
- •Работа с ячейками Выделение различных элементов таблиц
- •Перемещение по ячейкам
- •Ввод данных в ячейки
- •Работа с таблицами Создание таблицы
- •Редактирование таблицы Изменение ширины столбцов и высоты строк
- •II способ:
- •Форматирование таблицы
- •Форматирование ячеек
- •Перемещение и копирование данных
- •Автозаполнение ячеек данными
- •I способ:
- •II способ:
- •Вычисления в Excel
- •Автосуммирование ячеек
- •Ввод формул
- •Операторы, используемые при вводе формул
- •Копирование формул
- •Относительная адресация
- •Абсолютная адресация
- •Задание в формуле ссылки на ячейку другого рабочего листа или другой рабочей книги
- •Ошибки в формулах
- •Ввод функций
- •Отображение связей между ячейками, используемыми в формуле (Отслеживание зависимостей)
- •Деловая графика
- •Диаграммы Excel
- •Создание диаграммы
- •Внимание! Все выделяемые столбцы или строки должны быть одного размера и располагаться параллельно.
- •Форматирование диаграммы
- •Редактирование диаграммы
- •Работа с базами данных в Excel
- •Меню Данные – Сортировка…
- •Создание структуры таблицы
- •Подготовка рабочей книги к печати Параметры страницы
- •Установка области печати
- •Меню Файл – Область печати - Убрать Предварительный просмотр
- •Другие режимы просмотра рабочей книги
- •Печать рабочей книги
Общий вид экрана
Вид окна у разных оболочек также подчинен определенному стандарту: обычно это две панели – левая и правая, - в которых отображается содержимое дисков и папок. Данные могут отображаться в виде списка или в виде дерева каталогов для удобства поиска нужной информации. Также обычно могут быть включены обе панели или одна из них выключена. В меню программы содержатся команды управления панелями, команды для работы с файлами и папками (создание, переименование, перемещение, удаление и т.д.), команды для настройки рабочей среды, команды доступа к справке.

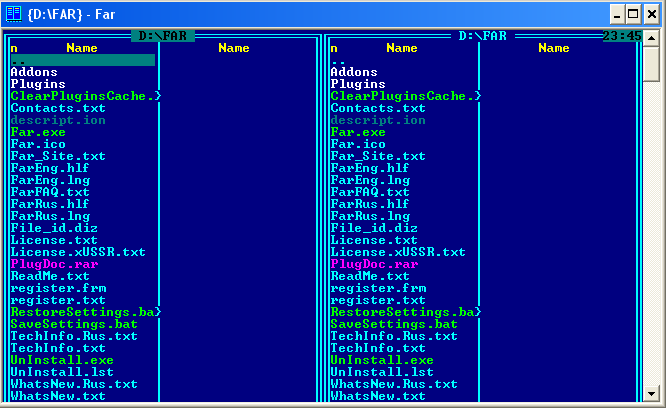
Проводник FAR Manager
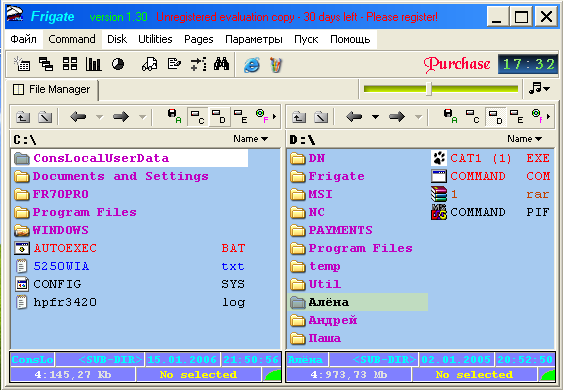 Frigate
Frigate
Нет большого смысла в том, чтобы рассматривать сейчас каждую оболочку в отдельности. Т.к. стандартной оболочкой для работы в Windows является Проводник, то изучать команды управления структурой данных на ПК будем на примере именно этой программы.
Работа с данными на дисках в программе проводник
Проводник – программа, специально предназначенная для просмотра структуры данных на дисках и управления ею.
Способы запуска программы:
ПУСК – Программы – Проводник
КЗМ кнопки Пуск – Проводник (самый быстрый и удобный способ)
КЗМ одного из основных значков на Рабочем столе – Проводник
Интерфейс программы
О кно
Проводника состоит из двух панелей.
кно
Проводника состоит из двух панелей.
Левая панель предназначена для просмотра структуры каталогов на дисках. В ней отображается содержание открытых папок (т.е. перечень вложенных папок). Файлы в левой панели не отображаются.
Каталоги обозначены желтыми папками.
Значок (+) означает, что внутри папки находятся вложенные папки. Т.е. чтобы просмотреть содержание какой-либо папки, нужно щелкнуть на плюсик возле нее – структура вложенных папок развернется.
В правой панели отображается полное содержимое (и файлы, и папки) той папки, которая выделена (открыта) в левой панели. Работать в ней можно, как в окне Мой компьютер.
Панель инструментов Проводника
![]() кнопка
Вверх – возврат в родительскую папку
кнопка
Вверх – возврат в родительскую папку
![]() возврат
в предыдущую папку
возврат
в предыдущую папку
![]() запустить
программу поиска файлов и папок
запустить
программу поиска файлов и папок
![]() включить-выключить
левую панель со структурой каталогов
включить-выключить
левую панель со структурой каталогов
![]() отмена
последнего действия (сама кнопка отменяет
по одному действию, начиная с последнего,
в обратном порядке; стрелка рядом
открывает список действий, где можно
выбрать сразу несколько действий для
удаления)
отмена
последнего действия (сама кнопка отменяет
по одному действию, начиная с последнего,
в обратном порядке; стрелка рядом
открывает список действий, где можно
выбрать сразу несколько действий для
удаления)
![]() команды
для работы с Буфером обмена (перемещение
и копирование файлов и папок)
команды
для работы с Буфером обмена (перемещение
и копирование файлов и папок)

кнопка настройки вида отображения значков на экране (чтобы выяснить назначение кнопки, открывайте ее и выбирайте каждый раз новый вид из предложенного списка. Остановитесь на том, который больше понравится)
Под панелью инструментов располагается Адресная строка. В ней указывается полное имя выделенной папки или файла.
![]()
Чтобы убедиться, что Вы находитесь внутри нужной папки, нужно посмотреть в адресную строку – в ней должно быть указано имя этой папки. Если в адресной строке нет ее имени, значит, Вы еще ее не открыли. Отыщите эту папку в рабочей области Проводника и откройте ее.
Команды работы с файлами и папками в Проводнике
Команды управления данными на дисках в программе ПРОВОДНИК можно выполнить несколькими способами. В основном это:
С помощью строки меню.
С помощью контекстно-зависимого меню (КЗМ), которое вызывается щелчком правой кнопкой мыши по объекту.
С помощью кнопок на панели инструментов (подводя указатель мышки к кнопкам, дождитесь всплывающей подсказки с названием кнопки).
С помощью сочетаний клавиш (которые прописаны в меню рядом с соответствующими командами).
Выбор диска (открыть диск)
Под панелью инструментов находится адресная строка со списком всех доступных дисков.
В ней отображается диск, являющийся текущим. При нажатии кнопки со стрелкой вниз открывается список всех имеющихся на вашем компьютере дисков и основных папок. Для выбора диска или одной из основных папок сделать щелчок левой кнопкой мыши на соответствующем элементе списка.
Выбор папки ( открыть папку, войти в папку)
В
левой панели
Проводника напротив имен каталогов
расположены их условные значки - закрытые
папки желтого цвета:![]() .
Для открытия папки необходимо выполнить
щелчок левой кнопкой мыши по значку
папки. При этом значок каталога будет
выглядеть как раскрытая папка:
.
Для открытия папки необходимо выполнить
щелчок левой кнопкой мыши по значку
папки. При этом значок каталога будет
выглядеть как раскрытая папка:
![]() ,
а в правой панели отобразится внутреннее
содержимое этой папки.
,
а в правой панели отобразится внутреннее
содержимое этой папки.
В правой панели папки открывают как и на рабочем столе – двойным щелчком левой кнопки мышки.
Создание папки
Открыть ту папку, внутри которой будет создана новая (ее имя должно появиться в адресной строке)
выполнить команду Меню Файл - Создать – Папку либо КЗМ правой панели – Создать - Папку
Ввести имя новой папки – Enter.
Удаление папки, файла или группы файлов
Выделить нужную папку, файл или группу файлов.
Удалить ее одним из способов:
Меню - Файл – Удалить
КЗМ значка – Удалить
Клавиша Delete
Перенести в левую панель на значок Корзины
Кнопка Удалить
 на
панели
инструментов (если
есть)
на
панели
инструментов (если
есть)
Переименование папки или файла
Выделить пайку или файл.
Выполнить команду переименования одним из способов:
меню - Файл – Переименовать
КЗМ значка – Переименовать
щелкнуть по имени значка
Клавиша F2
Ввести новое имя - Enter
Просмотр информации о диске, папке или файле
Выделить значок диска, папки или файла.
Выполнить одну из команд:
меню Файл - Свойства.
КЗМ значка – Свойства
Кнопка Свойства папки на панели инструментов
В появившемся окне выводится информация о размере, содержимом, дате и времени создания папки или файла, а также атрибуты, которые можно поменять и т.д.
Выделение группы файлов
Протянуть рамку выделения вокруг выделяемой группы (как на Рабочем столе).
Смежно расположенные:
• Выделить первый файл из группы, затем нажать клавишу Shift, и, удерживая ее нажатой, щелкнуть по имени последнего файла из группы.
Произвольно расположенные:
• Выделить первый файл, нажать клавишу Ctrl, и, удерживая ее, щелкать мышью по именам остальных файлов.
Перемещение и копирование папки, файла или группы файлов
При перемещении и копировании файлов и папок используют термины: источник и приемник.
Папка-источник – это папка, внутри которой хранится объект, т.е. папка, ИЗ которой берут объект.
Папка-приемник – это папка, В которую нужно поместить перемещаемый объект или его копию.
I способ – методом Drag and Drop (перетащить и оставить)
В правой панели открыть папку-источник (чтобы значок должен появиться в правой панели Проводника)
В левой панели, щелкая на плюсики и используя полосу прокрутки, выдвинуть на видное место папку-приемник (по самой папке не щелкать!)
В правой панели взять мышкой значок объекта и перетащить в левую панель.
Наложить перемещаемый значок на папку-приемник (около нее должен появиться плюсик).
Примечание: для того, чтобы скопировать объект, нужно во время перетаскивания значка удерживать нажатой клавишу Ctrl. После того, как объект наложен на папку-приемник, сначала нужно отпустить мышку, а только после этого – клавишу Ctrl.
Перемещать и копировать можно также правой кнопкой мышки. После того, как будет отпущена кнопка мыши, рядом с указателем появится меню, в котором можно выбрать один из пунктов: Переместить или Копировать.
II способ – через Буфер обмена (команды Вырезать, Копировать, Вставить)
Выделить объект для перемещения.
Выполнить команду Вырезать одним из способов:
меню - Правка – Вырезать
КЗМ значка – Вырезать
Кнопка Вырезать на панели инструментов
Сочетание клавиш (посмотреть в меню Правка напротив команды Вырезать)
Открыть папку-приемник (ее имя должно прописаться в адресной строке).
Выполнить команду вставки объекта одним из способов:
меню - Правка – Вставить
КЗМ значка – Вставить
Кнопка Вставить на панели инструментов
Сочетание клавиш (посмотреть в меню Правка напротив команды Вставить)
Примечание: чтобы скопировать объект, нужно вместо команды Вырезать использовать команду Копировать (способы те же, см. п. 2) ).
