
- •Тема 1. Общие сведения о системе AutoCad.
- •Тема 2. Примитивы. Команды построения объектов меню Draw. Способы ввода координат точек.
- •Тема 3. Редактирование геометрии: «ручки», команды общего редактирования.
- •Тема 4. Объектная привязка. Режимы (Grid, lwt,..). Размеры. Шаговая привязка.
- •Тема 5. Свойства: слои, тип линий и масштаб, цвет, вес линий, редактирование свойств.
- •Тема 1. Общие сведения о системе AutoCad
- •Глава 2. Примитивы.
- •Тема 3. Редактирование геометрии: «ручки», команды общего редактирования.
- •Тема 4. Объектная привязка. Режимы (Grid, lwt,..). Размеры. Шаговая привязка.
- •Тема 5. Свойства: цвет, тип линий и масштаб, слой, вес линий, редактирование свойств.
Тема 4. Объектная привязка. Режимы (Grid, lwt,..). Размеры. Шаговая привязка.
Объектная привязка и ее применение. Режимы (Grid, LWT,..), их назначение и применение. Шаговая привязка. Размеры, виды размеров, свойства и редактирование свойств размеров.
4.1. Объектная привязка и ее применение. Режимы (Grid, LWT,..), их назначение и применение. Шаговая привязка.
4.2. Размеры, виды размеров, свойства и редактирование свойств размеров.
4.1. Объектная привязка и ее применение. Режимы (Grid, LWT,..), их назначение и применение. Шаговая привязка.
Как вы уже знаете, под командной строкой находится строка с прямоугольными кнопками режимов: ШАГ (SNAP), СЕТКА (GRID), OPTO (ORTHO), ОТС-ПОЛЯР (POLAR), ПРИВЯЗКА (OSNAP), ОТС-ПРИВ (OTRACK), ВЕС (LWT), МОДЕЛЬ (MODEL). Режим считается включенным, если включена (нажата) соответствующая ему кнопка. Включение и выключение кнопки режима осуществляется щелчком левой кнопки мыши. Если подвести указатель мыши к кнопке режима, то над ней через мгновение появится соответствующая подсказка: Шаговая привязка (Snap Mode), Отображение сетки (Grid Display), Режим "Орто" (Ortho Mode), Полярное отслеживание (Polar Tracking), Объектная привязка (Object Snap), Отслеживание при объектной привязке (Object Snap Tracking), Отображение линий в соответствии с весами (Show/Hide Lineweight), Пространство (модели или листа) (Model or Paper Space).
Кнопка ШАГ (SNAP) позволяет включать или выключать режим привязки к точкам сетки с определенным настраиваемым шагом или к угловой привязке (перемещения тогда осуществляются по прямолинейным сегментам с заданным шагом). Роль кнопки ШАГ (SNAP) выполняет также функциональная клавиша <F9> клавиатуры.
Кнопка СЕТКА (GRID) позволяет включать или выключать отображаемую в зоне лимитов сетку из точек с настраиваемым шагом (рис. 4.1). Эта сетка может отличаться от сетки, используемой в режиме ШАГ (SNAP). Аналогом кнопки является функциональная клавиша <F7>.

Рис. 4.1. Отображение сетки
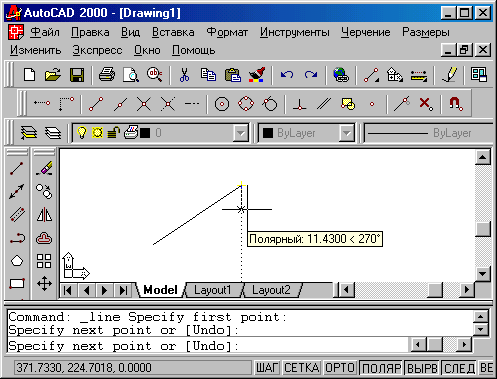
Рис. 4.2. Режим полярного отслеживания
Кнопка ОРТО (ORTHO) включает или выключает режим ортогональности. Если этот режим включен, то AutoCAD начинает исправлять вновь строящиеся прямолинейные сегменты отрезков и полилинии до вертикальности или до горизонтальности.
Кнопка ОТС-ПОЛЯР (POLAR) является расширением режима ОРТО (ORTHO) на углы с некоторым настраиваемым шагом (в зависимости от того, что ближе к данным пользователя). Кнопка включает (рис. 4.3) или выключает режим полярного отслеживания. Аналогом является функциональная клавиша <F10>.
Кнопка ПРИВЯЗКА (OSNAP) позволяет включать или выключать режим постоянного действия заданных функций объектной привязки (перечень привязок настраивается). При указании точки на объекте, система AutoCAD вычисляет соответствующую функцию объектной привязки к этому объекту. Аналогом кнопки является функциональная клавиша <F3>.
При включении с помощью кнопки ОТС-ПРИВ (OTRACK) режима отслеживания при объектной привязке AutoCAD позволяет использовать полярное отслеживание от промежуточной точки, указываемой с применением объектной привязки. Аналогом является функциональная клавиша <F11>.

Рис. 4.3. Вызов контекстного меню настройки режимов
Кнопка ВЕС (LWT) включает или выключает режим отображения весов элементов чертежа. Вес линии - это ширина, с которой линия будет выводиться на внешнее устройство.
Кнопка МОДЕЛЬ (MODEL) позволяет переключаться между пространствами модели и листа.
Настройка режимов может быть выполнена с помощью диалогового окна Режимы рисования (Drafting Settings), которое вызывается либо с помощью пункта Режимы рисования... (Drafting Settings...) падающего меню Сервис (Tools), либо с помощью пункта Настройка... (Settings...) контекстного меню, вызываемого с помощью щелчка правой кнопкой мыши, если вы ставите ее указатель на одну из кнопок режимов (кроме кнопок ОРТО (ORTHO), ВЕС (LWT), МОДЕЛЬ (MODEL)), как показано на рис. 4.4.
Диалоговое окно Режимы рисования (Drafting Settings), как видно на рис. 4.4, имеет три вкладки: Шаг и сетка (Snap and Grid), Отслеживание (Polar Tracking) и Объектная привязка (Object Snap). Активизация вкладки выполняется щелчком левой кнопки мыши, когда ее указатель находится на имени соответствующей вкладки.

Рис. 4.4. Диалоговое окно Режимы рисования, вкладка Шаг и сетка
Вкладка Шаг и сетка (Snap and Grid) позволяет задать установки шага привязки к узлам сетки и параметры сетки, отображаемой в зоне лимитов.
В верхней части находятся два флажка, которые отображают состояние режимов Шаг Вкл (F9) (Snap) и Сетка Вкл (F7) (Grid) (при включенном режиме соответствующий флажок должен быть установлен).
Окно оставшейся части вкладки разделено на четыре части. В левой верхней части задаются параметры узлов сетки для шагов мыши: расстояние по обеим осям, угол наклона сетки относительно горизонтали и база отсчета координат сетки. В правой верхней части задаются параметры отображаемой сетки. В правом нижнем углу выбирается вариант привязки: шаговая (к узлам прямоугольной или изометрической сетки) или угловая. В левом нижнем углу приведены параметры угловой привязки. Причем параметры шаговой или угловой привязки доступны, только если выбран соответствующий им вариант.
Вкладка Отслеживание (Polar Tracking) (рис. 4.5) позволяет задать отслеживание углов с определенным шагом. Для задания шага в боксе Шаг углов (Increment angle) доступны следующие значения: 5, 10, 15, 18, 22.5, 30, 45, 90. Если вы хотите отслеживать еще какие-то углы, нужно включить флажок Дополнительные углы (Additional angles) и нажать кнопку "Новый" (New). Кнопка "Удалить" (Delete) позволяет вам удалить лишние значения из списка дополнительных углов. Есть дополнительные возможности по отслеживанию только ортогональных или всех полярных углов, а также по заданию полярных углов относительно последнего прямолинейного сегмента.

Рис. 4.5. Вкладка Отслеживание окна Режимы рисования
Вкладка Объектная привязка (Object Snap) (рис. 4.6) управляет заданием режимов и отслеживанием при объектной привязке.

Рис. 4.6. Вкладка Объектная привязка окна Режимы рисования
Во всех вкладках вам доступна кнопка "Настройка..." (Options...), которая вызывает окно детальной настройки системы AutoCAD.
При работе с рисунком постоянно приходится изменять окно просмотра, для того чтобы рассмотреть необходимые элементы. Этой цели служат вертикальная и горизонтальная линейки прокрутки графического экрана, а также расположенные в панели инструментов Стандартная (Standard) кнопка "Панорамирование в реальном времени" (Pan Realtime) (рис. 4.7) и правее нее - кнопка "Зумирование в реальном времени" (Zoom Realtime) (рис. 4.8).
![]()
Рис. 4.7. Кнопка "Панорамирование в реальном времени"
Кнопка "Панорамирования" вызывает команду ПАН (PAN), которая работает таким образом, что после того как вы нажали на кнопку и отпустили ее, а затем переместили указатель мыши в зону графического экрана, форма указателя изменяется на значок панорамирования в виде ладони. Теперь нужно нажать левую кнопку мыши и, не отпуская, перемещать указатель на новое место. Вместе с указателем будет двигаться весь рисунок. Отбуксировав изображение на новое место, можно отпустить левую кнопку мыши. Масштаб изображения в новом окне сохраняется, а отображаемая зона смещается (при этом что-то может стать невидимым, а что-то появится). Затем, при необходимости, можно перенести указатель мыши к новому месту начала операции панорамирования и выполнить операцию буксировки еще раз. Когда панорамирование закончено, следует воспользоваться подсказкой, выдаваемой системой AutoCAD:
Нажмите ESC или ENTER для выхода, или правую кнопку мыши для вывода контекстного меню.
(Press ESC or ENTER to exit, or right-click to display shortcut menu.)
Клавиши <Esc> и <Enter> позволяют завершить команду панорамирования. Если нажать правую кнопку мыши, то появится контекстное меню со следующими пунктами: Выход (Exit), Панорамирование (Pan), Зумирование (Zoom), ЗМ орбита (3D Orbit), Показать Рамка (Zoom Window), Показать Исходный (Zoom Original), Показать Границы (Zoom Extents), причем строка Панорамирование (Pan) помечена галочкой. Используя соответствующие пункты этого меню, вы можете либо закончить действие команды, либо остаться в команде ПАН (PAN), либо перейти к командам зумирования, позволяющим менять размер и масштаб области, отображаемой на экране.
Обратите внимание, что при выполнении панорамирования одновременно перемещаются и кнопки линеек прокрутки.
Кнопка "Зумирования" (рис. 4.8) в реальном времени позволяет менять масштаб отображения рисунка, с сохранением центра изображения. После того как вы нажали на кнопку зумирования (на ней изображена лупа со знаком "±") и отпустили левую кнопку мыши, вы перемещаете указатель мыши в зону графического экрана. Указатель принимает форму лупы с плюсом и минусом. Вам необходимо нажать левую кнопку мыши и, не отпуская, буксировать вверх или вниз. Если вы буксируете вверх, то изображение на экране увеличивается, если вниз - уменьшается. Окончание команды зумирования такое же. как и у команды панорамирования, т. е. нажатие на клавишу <Esc>, <Enter> или на правую кнопку мыши.
![]()
Рис. 4.8. Кнопка "Зумирование в реальном времени"
При выполнении зумирования, также как и в предыдущем случае, перемещаются и кнопки линеек прокрутки.
Правее кнопки зумирования в реальном времени находится групповая кнопка (рис. 4.9) с вариантами команды ПОКАЗАТЬ (ZOOM).
Эта групповая кнопка содержит следующие кнопки (сверху вниз):
|
|
Показать Рамка (Zoom Window) |
|
Показать Динамика (Zoom Dynamic) |
|
|
Показать Масштаб (Zoom Scale) |
|
|
Показать Центр (Zoom Center) |
|
|
Увеличить по Центру (Zoom In Center) |
|
|
Увеличить (Zoom In ) |
|
|
Уменьшить (Zoom Out) |
|
|
Показать Все (Zoom All) |
|
|
Показать Границы (Zoom Extents) |
Рис. 4.9. Групповая кнопка команды ПОКАЗАТЬ (ZOOM)
Кнопки "Увеличить" (Zoom In) и "Уменьшить" (Zoom Out) выполняют аналогичные действия, как и соответствующие им команды: Показать с опциями Масштаб и 2Х (Zoom, Scale, 2X) а также Показать с опциями Масштаб и 0.5Х (Zoom, Scale, 0.5X), т. е. увеличивают или уменьшают изображение в два раза относительно текущего.
4.2. Размеры, виды размеров, свойства и редактирование свойств размеров
Операции установки размеров, допусков и выносных линий (выносок) выполняются с помощью команд, сосредоточенных в падающем меню Размеры (Dimension) или кнопок панели инструментов Размеры (Dimension). Рассмотрим эти операции в том порядке, в котором они расположены в панели Размеры (Dimension).
Первая команда - РЗМЛИНЕЙНЫЙ (DIMLINEAR) - предназначена для установки линейных размеров. Ей соответствует кнопка Линейный размер (Linear Dimension) панели Размеры (Dimension) (рис. 4.10) и пункт Линейный (Linear) падающего меню Размеры (Dimension).
Проставим размеры полилинии, представленной в виде прямоугольника, начиная с верхнего горизонтального отрезка. Первый запрос команды РЗМЛИНЕЙНЫЙ (DIMLINEAR):
Начало первой выносной линии или <выбрать объект >:
(Specify first extension line origin or <seiecl object>:)
![]()
Рис. 4.10. Кнопка команды РЗМЛИНЕЙНЫЙ (DIMLINEAR)
Имеется два варианта выполнения работы. Первый - указать с помощью временной или постоянной объектной привязки точку верхнего левого угла прямоугольника и в ответ на запрос системы AutoCAD:
Начало второй выносной линии:
(Specify second extension line origin:)
Следует указать с помощью объектной привязки верхнюю правую точку. AutoCAD в свою очередь запрашивает, куда поместить размерную линию:
Положение размерной линии или [Мтекст/Текст/Угол/Горизонтальный/Вертикальный/Повернутый]:
(Specify dimension line location or [Mtext/Text/Angle/Horizontal/Vertical/Rotated]:)

Рис. 4.11. Указание положения размерной линии
По указанным на объекте точкам AutoCAD определяет, какой тип размера (горизонтальный, вертикальный) вы хотите построить. Если вы с этим согласны, то остается лишь с помощью мыши указать точку, определяющую уровень, на котором будет расположен размер (рис. 4.11).
Аналогично выполняется установка вертикального размера прямоугольника (рис. 4.12). AutoCAD определяет по указанным точкам, какой из двух основных вариантов линейного размера - горизонтальный или вертикальный - предпочтительнее.

Рис. 4.12. Линейные размеры
Вы можете сами поменять тип линейного размера, если вместо положения размерной линии выберите одну из опций:
Горизонтальный (Horizontal) - проставить горизонтальный размер;
Вертикальный (Vertical) - проставить вертикальный размер:
Повернутый (Rotated) - проставить повернутый (наклонный) размер. AutoCAD запросит: Угол поворота размерной линии: (Specify angle of dimension line:), на что угол можно задать числом на клавиатуре или снова указать две точки по концам измеряемого объекта, и система вычислит требуемый угол поворота;
Угол (Angle) - задать угол поворота размерного текста относительно размерной линии;
Текст (Text) - ввести другой размерный текст, отличный от текста, предлагаемого по умолчанию;
Мтекст (Mtext) - ввести более сложный размерный текст, использующий возможности мультитекста.
Кроме указания двух точек, между которыми нужно проставить размер, возможен другой вариант работы - воспользоваться опцией <выбрать объект> (<selecl object >), которая вступает в силу, если вместо начала первой выносной линии нажать клавишу <Enter>. Следует запрос:
Выберите объект для нанесения размера: Select object to dimension:
Нужно указать отрезок или прямолинейный сегмент полилинии. AutoCAD по объекту вычисляет конечные точки и дальше выдает обычный запрос о положении размерной линии и сопутствующих опциях.
Команда РЗМПАРАЛ (DIMALIGNED), которой соответствуют кнопка "Параллельный размер" (Aligned Dimension) панели Размеры (Dimension) (рис. 4.13) и пункт Параллельный (Aligned) падающего меню Размеры (Dimension). Эта команда позволяет проставить линейный размер параллельно выбранному отрезку или двум указанным точкам.
![]()
Рис. 4.13. Кнопка команды РЗМПАРАЛ (DIMALIGNED)
Результат работы команды приведен на рис. 4.14.

Рис. 4.14. Параллельный размер
Команда РЗМОРДИНАТА (DIMORDINATE) позволяет строить выноску с установкой значения абсциссы или ординаты указываемой точки. Данной команде соответствуют кнопка Ординатныи размер (Ordinate Dimension) панели Размеры (Dimension) (рис. 4.15) и пункт Ординатный (Ordinate) падающего меню Размеры (Dimension).
Первый запрос команды:
Укажите положение элемента: (Specify feature location:)
![]()
Рис. 4.15. Кнопка команды РЗМОРДИНАТА (DIMORDINATE)
Нужно указать точку, в которой будет измерена выносимая координата и начнется будущая выносная линия. Следующий запрос:
Конечная точка выноски или [Хзначение/Узначение/Мтекст/Текст/Угол]:
(Specify leader endpoint or [Xdatum/Ydatiim/Mtext/Text/Angle]:)
Нужно указать точку, в которой закончится выносная линия. Результат работы команды приведен на рис. 4.16.
Другие опции команды:
Хзначение (Xdatum) - задать выноску абсциссы, независимо от местоположения конца выносной линии:
Узиачение (Ydatum) - задать выноску ординаты, независимо от местоположения конца выносной линии;
Угол (Angle) - задать угол наклона выносной надписи;
Текст (Text) - ввести новый текст выноски;
Мтекст (Mtext) - ввести новый текст выноски с использованием возможностей мультитекста.

Рис. 4.16. Ординатный размер
Команде РЗМРАДИУС (DIMRADIUS) соответствуют кнопка "Радиус" (Radius Dimension) панели инструментов Размеры (Dimension) (рис. 4.17) и пункт Радиус (Radius) падающего меню Размеры (Dimension).
![]()
Рис. 4.17. Кнопка команды РЗМРАДИУС (DIMRADIUS)
Команда предназначена для установки радиуса и в начале выдает следующий запрос:
Выберите дугу или круг: (Select arc or circle:)
Затем следует запрос:
Положение размерной линии или [Мтекст/Текст/Угол]:
(Specify dimension line location or [Mtext/Text/Angle]:)
Точка указания местоположения размерной линии определяет, где и как будет расположен размер, внутри или снаружи (рис. 4.18).

Рис. 4.18. Установка радиуса
Команда РЗМДИАМЕТР (DIMDIAMETER) предназначена для установки диаметра. Ей соответствуют кнопка "Диаметр" (Diameter Dimension) панели инструментов Размеры (Dimension) (рис. 4.19) и пункт Диаметр (Diameter) падающего меню Размеры (Dimension).
![]()
Рис. 4.19. Кнопка команды РЗМДИАМЕТР (DIMDIAMETER)
Команда работает также, как и команда РЗМРАДИУС (DIMRADIUS). Примеры работы команды приведены на рис. 4.20.

Рис. 4.20. Установка диаметра
Команда РЗМУГЛОВОЙ (DIMANGULAR) предназначена для установки угловых размеров между отрезками или углового размера дуги (или части окружности). Ей соответствуют кнопка Угловой размер (Angular Dimension) панели инструментов Размеры (Dimension) (рис. 4.21) и пункт Угловой (Angular) падающего меню Размеры (Dimension).
![]()
Рис. 4.21. Кнопка команды РЗМУГЛОВОЙ (DIMANGULAR)
Команда запрашивает:
Выберите дугу, круг, отрезок или <указать вершину >:
(Select arc, circle, line, or <specify vertex>:)
Для того чтобы проставить размер можно указать либо дугу, либо окружность (на ней устанавливается размер дуги, заключенной между двумя указанными точками), либо отрезок (дальше запрашивается еще один отрезок и измеряется между ними угол). Если нажать на клавишу <Enter>, то AutoCAD запросит три точки - вершину угла, первую и вторую конечные точки угла. Этот угол и будет измерен. Все варианты угловых размеров показаны на рис. 4.22.

Рис. 4.22. Установка углового размера
Команда БРАЗМЕР (QDIM) предназначена для быстрого создания группы однотипных или для быстрого построения базовых размеров и размерных цепей. Команде БРАЗМЕР (QDIM) соответствуют кнопка "Быстрый размер" (Quick Dimension) панели инструментов Размеры (Dimension) (рис. 4.23) и пункт Быстрый размер (Quick Dimension) падающего меню Размеры (Dimension).
![]()
Рис. 4.23. Кнопка команды БРАЗМЕР (QDIM)
Первый запрос команды:
Выберите объекты для нанесения размеров: (Select geometry to dimension:)
Нужно отметить объекты, для которых необходимо проставить однотипные размеры. Далее:
Положение размерной линии или [Цепь/Ступенчатый/Базовый/Ординатный/Радиус/Диаметр/Точка/Изменить]
(Specify dimension line position, or [Continuous/Staggered/Baseline/Ordinale/Radius/Diameter/datumPoint/Edit])
Помимо указания местоположения размерной линии, вы можете воспользоваться опциями:
Цепь (Continuous) - задание размерной цепи:
Ступенчатый (Staggered) - задание ступенчатого размера (аналог цепи);
Базовый (Baseline) - задание базового размера;
Ординатный (Ordinate) - задание ординатного размера;
Радиус (Radius) - установка радиусов;
Диаметр (Diameter) - установка диаметров;
Точка (Datum Point) - выбор новой базовой точки для базового или ординатного размеров;
Изменить (Edit) - изменение нескольких размеров.
Команда РЗМБАЗОВЫЙ (DIM BASELINE) позволяет от одной и той же базовой точки построить несколько линейных размеров (рис. 4.24).

Рис. 4.24. Базовые размеры
Команда РЗМБАЗОВЫЙ (DIMBASELINE), помимо ввода с клавиатуры, может быть вызвана с помощью кнопки "Базовый размер" (Baseline Dimension) панели инструментов Размеры (Dimension) (рис. 4.25) или пункта Базовый (Baseline) падающего меню Размеры (Dimension).
![]()
Рис. 4.25. Кнопка команды РЗМБАЗОВЫЙ (DIMBASELINE)
Команда не запрашивает положения первой выносной линии, а сразу начинает с запроса второй:
Начало второй выносной линии или [Отменить/Выбрать] <Выбрать >:
(Specify a second extension line origin or [Undo/Select] <Select>:)
В качестве базы группы базовых размеров обычно служит предыдущий линейный размер, и его первая точка становится первой точкой для следующих линейных (базовых) размеров. Если вы согласны взять этот размер в качестве базы, то можете сразу указать точку начала второй выносной линии следующего размера с той же базой. Затем можно в цикле указать следующие точки и закончить их выбор нажатием клавиши <Esc>.
Опция Отменить (Undo) отменяет предыдущую операцию команды РЗМБАЗОВЫЙ (DIMBASELINE), а опция Выбрать (Select) позволяет выбрать другой линейный размер в качестве базы.

Рис. 4.26. Размерная цепь
Команда РЗМЦЕПЬ (DIMCONTINUE) позволяет построить группу продолжающих друг друга линейных размеров (рис. 4.26).
Команда РЗМЦЕПЬ (DIMCONTINUE), помимо ввода с клавиатуры, может быть вызвана с помощью кнопки "Размерная цепь" (Continue Dimension) панели инструментов Размеры (Dimension) (рис. 4.27) или пункта Цепь (Continue) падающего меню Размеры (Dimension).
![]()
Рис. 4.27. Кнопка команды РЗМЦЕПЬ (DIMCONTINUE)
Команда РЗМЦЕПЬ (DIMCONTINUE) тоже начинает сразу с запроса второй выносной линии. Эти выносные линии можно поочередно указать в цикле. Опция Отменить (Undo) отменяет предыдущую операцию команды РЗМЦЕПЬ (DIMCONTINUE), а опция Выбрать (Select) позволяет выбрать другой линейный размер в качестве базы для построения размерной цепи.
Команда ВЫНОСКА (QLEADER) строит одноименный примитив выноска. Команда вызывается также кнопкой "Быстрая выноска" (Quick Leader) панели меню Размеры (Dimension) (рис. 4.28) или пунктом Выноска (Leader) падающего меню Размеры (Dimension).
![]()
Рис. 4.28. Кнопка команды ВЫНОСКА (QLEADER)
Первый запрос команды:
Первая точка выноски или [Параметры] <Параметры >:
(Specify first leader point, or [Settings] <Senings>:)
Если в ответ на этот вопрос задать точку и на повторяющийся вопрос указать еще одну точку, то следующий запрос будет:
Ширина текста: (Specify the width:)
Необходимо задать ширину текста (это может быть шириной однострочного или многострочного текста, что уточняется на следующем шаге). Далее:
Первая строка текста пояснения <Мтекст >: (Enter first line of annotation text:)
Можно нажать <Enter>, переходя в режим мультитекста, или ввести первую строку однострочного текста, за которой следует вопрос:
Следующая строка текста надписи: (Enter next line of annotation text: )
Окончание текста выноски - нажатие на клавишу <Enter>.
В AutoCAD выноска имеет развитый режим настройки, в который можно войти, выбрав вместо первой точки выноски опцию Параметры (Settings) или нажав на клавишу <Enter>. В этом случае появляется диалоговое окно Параметры выноски (Leader Settings) (рис. 4.29).
Окно состоит из трех вкладок. Вкладка Пояснение (Annotation) делится на три поля. Поле Тип пояснения (Annotation Type) может принимать одно из следующих значений:
МТекст (MText)
Копия объекта (Copy an Object)
Допуск (Tolerance)
Блок (Block Reference)
Ничего (None)
Поле Режимы МТекста (MText Options) содержит три флажка (параметра), каждый из которых может быть установлен или нет:
Запрос ширины (Prompt for width)
Выравнивание влево (Always left justify)
Текст в рамке (Frame text)

Рис. 4.29. Диалоговое окно Параметры выноски, вкладка Пояснение

Рис. 4.30. Диалоговое окно Параметры выноски, вкладка Выноска и стрелка
Поле Повторное использование (Annotation Reuse) может принимать одно из значений:
Нет (None)
Следующее пояснение (Reuse Next)
Текущее пояснение (Reuse Current)
Вкладка Выноска и стрелка (Leader Line & Arrow) делится на четыре поля (рис. 4.30).
Поле Линия-выноска (Leader Line) управляет формой выносной линии и принимает одно из двух значений:
Ломаная (Straight)
Сплайновая (Spline)
Поле Количество точек (Number of Points) дает возможность управления верхним ограничением на количество точек выноски. Если вы используете количество точек меньше максимального или работаете в режиме Не ограничено (No Limit), то после последней указанной точкой выноски нужно нажать на клавишу <Enter>.
Поле Стрелка (Arrow) управляет формой выносной стрелки и принимает одно из значений, собранных в раскрывающийся список (рис. 4.31).
С помощью поля Ограничения углов (Angle Constraints) при необходимости можно наложить ограничения на углы первого и второго сегментов выносной линии (рис. 4.32).
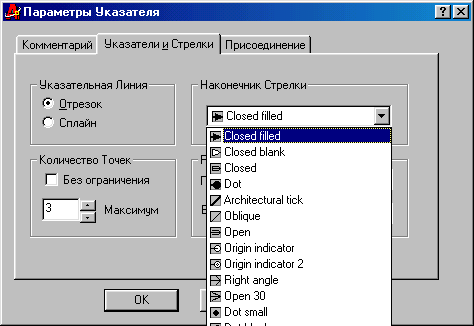
Рис. 4.31. Раскрывающийся список значений поля Стрелка

Рис. 4.32. Раскрывающийся список значений поля Ограничения углов
Параметры третьей вкладки - Выравнивание (Attachment) - управляют положением мультитекста относительно выноски (рис. 4.33).

Рис. 4.33. Диалоговое окно Параметры выноски, вкладка Выравнивание
Команда ДОПУСК (TOLERANCE) формирует обозначение допуска в виде нескольких рядов прямоугольников (от одного до четырех). Команде соответствует кнопка "Допуск" (Tolerance) панели Размеры (Dimension) (рис. 4.34) и пункт Допуск (Tolerance) падающего меню Размеры (Dimension).
![]()
Рис. 4.34. Кнопка команды ДОПУСК (TOLERANCE)
Команда ДОПУСК (TOLERANCE) открывает диалоговое окно Допуски формы и расположения (Geometric Tolerance) (рис. 4.35).

Рис. 4.35. Диалоговое окно Допуски формы и расположения
Обозначение допуска строится с помощью этого диалогового окна, четыре строки которого соответствуют четырем строкам допуска. Если создаваемое обозначение допуска должно иметь меньшее количество строк, то соответствующая строка диалогового окна не заполняется.
Заполнение полей в диалоговом окне выполняется следующим образом. Черные поля являются полями выбора символов из специальных окон, а белые поля - текстовые, содержимое которых заполняет пользователь. Если щелкнуть левой кнопки мыши по полю Симв (Symb) первой или второй строки, то раскрывается окно Символ (Symbol) (рис. 4.36), в котором нужно выбрать один из предлагаемых вариантов.

Рис. 4.36. Диалоговое окно Символ
Если щелкнуть левой кнопкой мыши по верхнему левому или нижнему левому черному квадрату, являющемуся первой частью полей Допуск 1 (Tolerance i) или Допуск 2 (Tolerance 2), то в квадрате появится символ диаметра. Такой же щелчок удаляет символ диаметра, если эта часть поля ранее уже была заполнена. Верхний правый или нижний правый черный квадрат полей Допуск 1 (Tolerance 1) либо Допуск 2 (Tolerance 2). может быть заполнен одним из символов зависимого допуска с помощью окна Зависимый допуск (Material Condition) (рис. 4.37).
![]()
Рис. 4.37. Диалоговое окно Зависимый допуск
Аналогично заполняются или пропускаются остальные поля. Пример результата действия команды ДОПУСК (TOLERANCE) приведен на рис. 4.38.
Можно в команде ВЫНОСКА (QLEADER) в качестве выносного текста получать обозначение допуска (см. опцию Допуск (Tolerance) вкладки Пояснение (Annotation)).

Рис. 4.38. Пример выполнения команды ДОПУСК (TOLERANCE)
Команда РЗМЦЕНТР (D1MCENTER) позволяет проставить маркер центра окружности или дуги. Команде соответствуют кнопка Маркер центра (Center Mark) панели Размеры (Dimension) (рис. 4.39) и пункт Маркер центра (Center Mark) падающего меню Размеры (Dimension).
В зависимости от настройки стиля маркер центра окружности может наноситься одним из способов, изображенных на рис. 4.40.
![]()
Рис. 4.39. Кнопка команды РЗМЦЕНТР (DIMCENTER)
Остальные кнопки панели Размеры (Dimension) посвящены операциям редактирования размеров, которые рассмотрены позднее.

Рис. 4.40. Маркер центра окружности
Задание. Нанести размеры на корпусную деталь (см. рис. 2.37).
Редактирование размеров
В панели Размеры (Dimension) помимо кнопок для простановки размеров есть еще несколько кнопок с командами, позволяющими редактировать ранее созданные размерные примитивы. Аналогичные операции имеются и в падающем меню Размеры (Dimension).
Команда РЗМРЕД (DIMEDIT), которой соответствуют кнопка Редактировать размер (Dimension Edit) (рис. 3.80) панели Размеры (Dimension) и пункт Наклонить (Oblique) падающего меню Размеры (Dimension), позволяет поменять размерный текст и его местоположение, а также наклонить выносные линии.
![]()
Рис. 4.41. Кнопка команды РЗМРЕД (DIMEDIT)
Ее первый запрос выглядит так:
Операция редактирования размеров[Вернуть/Новый/Повернуть/Наклонить]<Вернуть >:
(Enter type of dimension editing [Home/New/Rotate/Oblique] <Home>:)
Доступны четыре варианта ответа.
Опция Новый (New) дает возможность поменять текст с помощью диалогового окна Редактор многострочного текста (Multiline Text Editor) (рис. 4.42).

Рис. 4.42. Диалоговое окно замены размерного текста
В этом окне угловые скобки означают старый размерный текст, который можно сохранить, добавив символы перед ним и после него, или полностью заменить, удалив угловые скобки и введя новый текст. После закрытия окна остается указать лишь тот размер, текст которого нужно заменить.
Опция Повернуть (Rotate) поворачивает размерный текст относительно размерной линии. В этом случае выдается запрос:
Угол поворота размерного текста: (Enter text angle:)
После ввода угла выдается повторяющийся запрос Выберите объекты: (Select objects:), в ответ на который нужно указать редактируемый размер (щелкнув левой кнопкой мыши по любому элементу этого размера). Клавиша <Enter> завершает работу команды.
Опция Вернуть (Ноmе) ликвидирует изменения, внесенные опциями Новый (New) и Повернуть (Rotate), и возвращает первоначальную форму размерного текста.
Опция Наклонить (Oblique) позволяет задать угол наклона выносных линий относительно горизонтальной оси, запрашивая сначала объекты, а затем и угол:
Угол наклона (или ENTER, если без наклона):
(Enter oblique angle (press ENTER for none):)

Рис. 4.43. Задание угла наклона выносных линий
Введите угол наклона. На рис. 4.43 приведен пример наклона выносных линий горизонтального размера до 75 градусов.
Команда РЗМРЕДТЕКСТ (DIMTEDIT), которой соответствуют кнопка Редактировать текст (Dimension Text Edit) (рис. 4.44) панели Размеры (Dimension) и пункт Размерный текст (Align Text) падающего меню Размеры (Dimension), позволяет поменять положение размерного текста и выносной линии.
![]()
Рис. 4.44. Кнопка команды РЗМРЕДТЕКСТ (DIMTEDIT)
Команда вначале указывает выбрать редактируемый размер, а затем запрашивает его новое положение:
Новое положение размерного текста или [Влево/Вправо/Центр/Вернуть/Угол]:
(Specify new location for dimension text or [Left/Right/Center/Home/Angle]:)

Рис. 4.45. Изменение местоположения размерного текста
Если в этот момент начать двигать по экрану указатель мыши, то вы увидите, как вместе с ним по экрану движется размерный текст, а с ним и размерная линия. Размерный текст может быть перенесен в любое место между выносными линиями или помещен вне них. На рис. 4.45 показан возможный результат редактирования положения размерного текста, изображенного на рис. 4.43.
Опции Влево (Left), Вправо (Right), Центр (Center) перемешают размер вдоль существующей размерной линии, между размерными стрелками. Опция Угол (Angle) дает возможность повернуть размерный текст относительно размерной линии. Опция Вернуть (Ноте) ликвидирует сделанные с помощью данной команды перемещения и поворот размерного текста.
Команде РЗМСТИЛЬ (DIMSTYLE) соответствует кнопка "Размерный стиль" (Dimension Style) (рис. 4.46).
![]()
Рис. 4.46. Кнопка команды РЗМСТИЛЬ (DIMSTYLE)
Ей же соответствуют пункт Стиль... (Style...) падающего меню Размеры (Dimension) и пункт Размерные стили... (Dimension Style) падающего меню Формат (Format). Команда позволяет создавать и редактировать размерные стили. Размерный стиль - это совокупность установок, описывающих форму размерных примитивов. При вызове команды появляется диалоговое окно Диспетчер размерных стилей (Dimension Style Manager) (рис. 4.47).

Рис. 4.47. Диалоговое окно Диспетчер размерных стилей
Однако кнопку Размерный стиль (Dimension Style) удобно использовать для внесения отдельных изменений в оформление размеров, не редактируя размерного стиля и не создавая нового. !!!!!!!!!!!!!!!!!!!!!!!!
Строка Текущий размерный стиль: (Current Dimstyle:) показывает имя того размерного стиля, который является активным (текущим) - им выполняется оформление размеров в рисунке в данный момент. Перечень стилей отображается в левом поле Стили: (Styles:). Ниже перечня находится раскрывающийся список фильтра стилей Вывести в список: (List:). В нем можно выбрать опции Все стили (All styles) или Задействованные стили (Styles in use). В центральной части диалогового окна поле просмотра Образец стиля: (Preview of:) показывает внешний вид размеров, создаваемых данным стилем. Ниже, в поле Описание (Description), приводится комментарий к действующему стилю.
В правой части окна находятся следующие кнопки:
"Установить" (Set Current)
Новый... (New...)
"Изменить..." (Modify...)
"Переопределить..." (Override...)
"Сравнить..." (Compare...)
Если вы хотите выбрать новый текущий стиль из числа имеющихся в рисунке, то отметьте его в перечне Стили: (Styles:) и затем нажмите на кнопку "Установить" (Set Current). Имя прежнего текущего слоя изменится на новое.
Чтобы создать новый стиль, следует нажать на кнопку "Новый..." (New...). В этом случае появится диалоговое окно Создание нового размерного стиля (Create New Dimension Style) (рис. 4.48).

Рис. 4.48. Диалоговое окно Создание нового размерного стиля
В этом окне в поле Имя нового стиля: (New Style Name:) нужно ввести имя нового стиля. Если вы хотите большую часть установок взять не из текущего стиля, а из другого имеющегося в рисунке, вы должны открыть раскрывающийся список На основе:(Start With:) и выбрать имя базового стиля.
Новый стиль является самостоятельным и действительно новым только в том случае, если в раскрывающемся списке Размеры: (Use for:) выбрана опция Все размеры (All dimensions). Если выбрать одну из других опций: Линейные размеры (Linear dimensions). Угловые размеры (Angular dimensions), Радиусы (Radius dimensions), Диаметры (Diameter dimensions), Ординатные размеры (Ordinate dimensions) или Выноски и допуски (Leaders and Tolerances), то это будет означать, что вы не хотите создавать новый стиль, а хотите сделать несколько переопределений текущего стиля в группе параметров, определенных этой выбранной опцией. Тогда поле с именем нового стиля гаснет и становится недоступным.
После задания в диалоговом окне Создание нового размерного стиля (Create New Dimension Style) всех необходимых установок нужно нажать на кнопку "Далее" (Continue). Вслед за этим появится диалоговое окно Новый размерный стиль: (New Dimension Style:), имеющее шесть вкладок (рис. 4.49).
Рассмотрим параметры простановки размеров, собранные во вкладке Линии и Стрелки (Lines and Arrows). Поле Размерные линии (Dimension Lines) содержит следующие установки построения размерных линий:
Цвет: (Color:)
Вес линии: (Lineweight:)
Удлинение за выносные: (Extend beyond ticks:)
Шаг в базовых размерах: (Baseline spacing:)
Подавить 1-ю (2-ю) размерную (Suppress Dim Line 1 (2))

Рис. 4.49. Диалоговое окно Новый размерный стиль, вкладка Линии и стрелки
Назначение параметров соответствует их наименованию. Для цвета и веса размерных линии может быть использовано специальное значение Поблоку (ByBlock), которое при простановке размеров принимает текущее значение цвета и веса линии рисунка.
Поле Выносные линии (Extension Lines) содержит похожие установки, но уже для выносных линий:
Цвет: (Color:)
Вес линии: (Lineweight:)
Удлинение за размерные: (Extend beyond dim lines:)
Отступ от объекта: (Offset from origin:)
Подавить 1-ю (2-ю) выносную (Suppress Ext Line 1 (2))
Поле Стрелки (Arrowheads) содержит соответствующие поля установок формы стрелок размерных линий и выноски, а также поле, определяющее величину стрелок:
1-я: (1st:)
2-я: (2nd:)
Выноска: (Leader:)
Величина: (Arrow size:)
Поле Маркеры центра для кругов (Center Marks for Circles) определяет тип маркера центра и осевых линий окружностей и дуг, а также размер маркера и выступа осевых линий за окружность. Это поле состоит из следующих двух полей:
Тип: (Type:)
Размер: (Size:)
Вкладка - Текст (Text) (рис. 4.50) - диалогового окна Новый размерный стиль: (New Dimension Style:) описывает установки размерного текста.
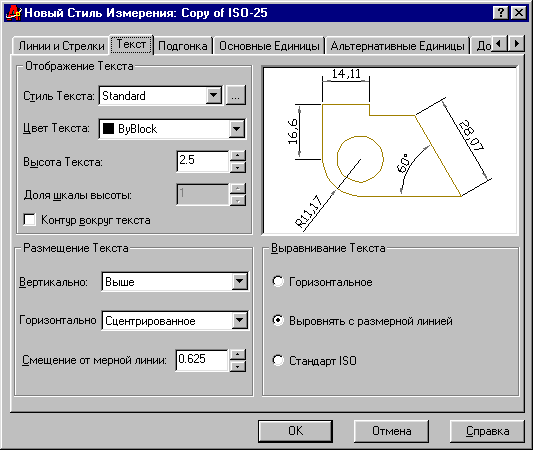
Рис. 4.50. Диалоговое окно Новый размерный стиль, вкладка Текст
Поле Свойства текста (Text Appearance) содержит следующие поля установок:
Текстовый стиль: (Text style:) - определяет стиль размерного текста;
Цвет текста: (Text color:) - определяет цвет размерного текста;
Высота текста: (Text height:) - задает высоту символов;
Масштаб дробей: (Fraction height scale:) - задает масштаб символов дробей.
Кроме того, это поле содержит флажок Текст в рамке (Draw frame around text), установка которого задает рамку вокруг размерного текста.
Поле Выравнивание текста (Text Placement) определяет положение размерного текста относительно размерной линии: По вертикали: (Vertical:) и По горизонтали: (Horizontal:), а также задает его Отступ от размерной (Offset from dim line).
Поле Ориентация текста (Text Alignment) содержит три переключателя, задающих один из вариантов ориентации размерного текста: Горизонтально (Horizontal), Вдоль размерной линии (Aligned with dimension line) и Согласно ISO (ISO standard).
Вкладка Размещение (Fit) (рис. 4.51) определяет варианты оформления размеров в случаях, когда текст и стрелки не помещаются между выносными линиями.

Рис. 4.51. Диалоговое окно Новый размерный стиль, вкладка Размещение
Поле Опции размещения (Fit Options) содержит текст "Если текст и стрелки одновременно не могут быть размещены между выносными линиями, размещать их за пределами:" ("If there isn't enough room to place both text and arrows inside extension lines, the first thing to move outside the extension line is:") и соответствующие переключатели:
Либо текст, либо стрелки (оптимальное размещение) (Either the text or the arrows, whichever fits best)
Стрелки (Arrows)
Текст (Text)
Текст и стрелки (Both text and arrows) .
Текст всегда между выносными (Always keep text between ext lines)
В этом поле имеется также флажок Подавить стрелки, если они не помещаются между выносными (Suppress arrows if they don't fit inside the extension lines).
Поле Размещение текста (Text Placement) содержит текст "При перемещении текста с позиции по умолчанию" ("When text is not in the default position, place it") и варианты выбора с помощью трех переключателей:
Перемещать размерную линию (Beside the dimension line)
Строить выноску (Over the dimension line, with a leader)
He строить выноску (Over the dimension line, without a leader)
Поле Масштаб размерных элементов (Scale for Dimension Features) содержит два переключателя: Глобальный масштаб: (Use overall scale of), влияющий на все элементы оформления размеров, и соответствующее ему поле, которое определяет этот масштаб, а в качестве альтернативы используется переключатель Масштаб относительно листа (Scale dimensions to layout (paperspace)), который масштабирует размеры относительно пространства листа.
Последнее поле вкладки Размещение (Fit) с названием Подгонка элементов (Fine Tuning) содержит два флажка: Размещение размерного текста вручную (Place text manually when dimensioning) и Размерная линия всегда между выносными (Always draw dim line between ext lines).
Вкладка Основные единицы (Primary Units) (рис. 4.52) определяет параметры настройки единиц размерных чисел.
Поле Линейные размеры (Linear Dimensions) включает в себя следующие поля характеристик:
Формат единиц: (Unit format:)
Точность (Precision)
Формат дробей: (Fraction format:)
Десятичный разделитель: (Decimal separator:)
Округление: (Round off:)
Префикс: (Prefix:)
Суффикс: (Suffix:)

Рис. 4.52. Диалоговое окно Новый размерный стиль, вкладка Основные единицы
Внутри поля Линейные размеры (Linear Dimensions), кроме того, находятся еще два поля. Первое из внутренних полей Масштаб измерений (Measurement Scale) содержит масштабный множитель Масштаб: (Scale factor:), на который умножаются все линейные размеры. Этот множитель применяется только к пространству листа, если установлен соответствующий флажок Только для размеров на листе (Apply to layout dimensions only).
Другое внутреннее поле Подавление нулей (Zero Suppression) с помощью установки соответствующих флажков позволяет управлять подавлением ведущих или хвостовых нулей, а также выводом нулей в 0 футов и 0 дюймов:
Ведущие (Leading)
Хвостовые (Trailing)
0 футов (0 Feet)
0 дюймов (0 Inches)
Поле Угловые размеры (Angular Dimensions) настраивает формат и точность угловых размеров. Здесь тоже есть возможность подавления ведущих и хвостовых нулей.
Следующая вкладка называется Альтернативные единицы (Alternate Units) (рис. 4.53).

Рис. 4.53. Диалоговое окно Новый размерный стиль, вкладка Альт. единицы
Она содержит установки, если размеры проставляются сразу в основных и альтернативных единицах - например, помимо миллиметров нужны еще и дюймы. Поля этой вкладки доступны только в том случае, если установлен флажок Разрешить альтернативные единицы (Display alternate units).
Поле Альтернативные единицы (Alternate Units) управляет форматом и точностью, коэффициентом пересчета, округлением линейных размеров, префиксом и суффиксом альтернативных единиц. Для этого оно содержит соответствующие поля установок:
Формат единиц: (Unit format:)
Точность (Precision)
Коэффициент пересчета: (Multiplier for alt units:)
Округление (Round distances to)
Префикс: (Prefix:)
Суффикс: (Suffix:)
Поле Подавление нулей (Zero Suppression) полностью соответствует аналогичному полю для вкладки Основные единицы (Primary Units) (см. рис. 4.52). Поле Размещение (Placement) с помощью двух переключателей позволяет располагать альтернативные размерные единицы За основным значением (After primary value) или Под основным значением (Below primary value).
Вкладка Допуски (Tolerances) (рис. 4.54) определяет форму простановки допусков в размерах.

Рис. 4.54. Диалоговое окно Новый размерный стиль, вкладка Допуски
Поле Формат допусков (Tolerance Format) содержит такие параметры управления допусками:
Способ: (Method:) - определяет способ задания допусков;
Точность: (Precision:) - задает точность (количество десятичных знаков) для допуска;
Максимальное значение: (Upper value:) - определяет предельное значение допуска в большую сторону;
Минимальное значение: (Lower value:) - определяет предельное значение допуска в меньшую сторону;
Масштаб высоты: (Scaling for height:) - устанавливает масштаб высоты текста для отклонении;
Выравнивание: (Vertical position:) - управляет выравниванием текстов отклонений.
Кроме того, внутреннее поле Подавление нулей (Zero Suppression) управляет подавлением ведущих и хвостовых нулей.
Параметр поля Способ: (Method:) может принимать такие значения:
Нет (None) - без показа допуска;
Симметрично (Symmetrical) - допуск с одинаковыми предельными отклонениями в обе стороны (его значение вводится в поле Максимальное значение: (Upper value:), при выводе содержит символ "±").
Отклонения (Deviation) - различные значения отклонений, выводятся отдельно;
Предельные размеры (Limits) - вывод двух предельных размеров, больший располагается над меньшим;
Номинальный (Basic) - размерный текст принимает форму номинального размера, который заключается в рамку.
После изменения значения параметра в поле Способ: (Method:) система AutoCAD соответственно изменяет в окне просмотра иллюстрирующий рисунок, на котором видна устанавливаемая форма размерного примитива.
Если в качестве способа выбран вариант Симметрично (Symmetrically), то параметр Минимальное значение: (Lower value:) не используется.
Параметр поля Выравнивание: (Vertical position:) может принимать следующие значения:
Вверх (Top) - выравнивание отклонения и номинального размера по верху;
Посредине (Middle) - выравнивание посередине размерного текста;
Вниз (Bottom) - выравнивание по низу.
Поле Допуски для альтернативных единиц (Alternate Unit Tolerance) управляет точностью с помощью поля Точность: (Precision) и подавлением нулей с помощью флажков поля Подавление нулей (Zero Suppression) только в том случае, если используются альтернативные единицы.
После назначения всех установок нового стиля следует закрыть все вкладки нажатием кнопки "OK" (OK), а диалоговое окно Новый размерный стиль: (New Dimension Style:) - нажатием кнопки Закрыть (Close).
Кнопка "Изменить..." (Modify...) диалогового окна Диспетчер размерных стилей (Dimension Style Manager) (см. рис. 4.47) позволяет внести и сохранить изменения в существующий размерный стиль. Она вызывает диалоговое окно Изменение размерного стиля: (Modify Dimension Style:) (рис. 4.48), которое полностью аналогично окну Новый размерный стиль: (New Dimension Style:) и также содержит шесть вкладок.

Рис. 4.48. Диалоговое окно Изменение размерного стиля
Операции с данным диалоговым окном такие же, как и с диалоговым окном Новый размерный стиль: (New Dimension Style:).
Аналогично кнопке "Изменить..." (Modify...) диалогового окна Диспетчер размерных стилей (Dimension Style Manager) (см. рис. 4.47) работает и кнопка "Переопределить..." (Override...), которая открывает соответствующее диалоговое окно Переопределение текущего стиля: (Override Current Style:) (рис. 4.49). Все изменения отображаются в перечне стилей диалогового окна Диспетчер размерных стилей (Dimension Style Manager).
Кнопка "Сравнить..." (Compare...) диалогового окна Диспетчер размерных стилей (Dimension Style Manager) (см. рис. 5.5) вызывает соответствующее диалоговое окно Сравнение размерных стилей (Compare Dimension Styles) (рис. 4.50).
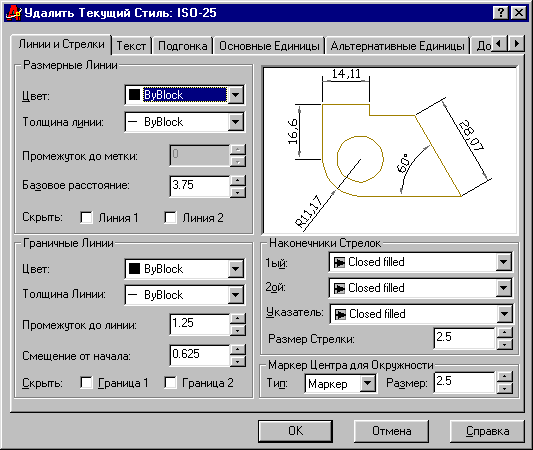
Рис. 4.49. Диалоговое окно Переопределение текущего стиля

Рис. 4.50. Диалоговое окно Сравнение размерных стилей
В это окно выводятся отличающиеся значения размерных переменных, если в полях Сравнить: (Compare:) и Со стилем: (With:) установлены различные имена стилей. Если имена в обоих полях совпадают или в одном из них выбрана опция <нет> (<nоnе>), то выводится полный перечень переменных и их значений.
Таблица 4.1. Переменные в размерных стилях
Переменная |
Описание |
ANSI |
ISO-25 |
DIN |
JIS |
РЗМУТОЧН (DIMADEC) |
Число десятичных знаков в угловых размерах |
0 |
0 |
0 |
0 |
РЗМАЛЬТ (DIMALT) |
Использование альтернативных единиц |
Откл (Off) |
Откл (Off) |
Откл (Off) |
Откл (Off) |
РЗМАЛЬТД (DIMALTD) |
Число десятичных знаков в альтернативных единицах |
2 |
4 |
2 |
2 |
РЗМАЛЬТФ (DIMALTF) |
Масштаб альтернативных единиц |
25.4000 |
0.0394 |
0.0394 |
0.0394 |
РЗМАОКР (DIMALTRND) |
Значение округления в альтернативных единицах |
0.0000 |
0.0000 |
0.0000 |
0.0000 |
РЗМАЛЬТТД (DIMALTTD) |
Число десятичных знаков в альтернативных допусках |
2 |
4 |
2 |
2 |
РЗМАЛЬТДО (DIMALTTZ) |
Подавление нулей в альтернативных допусках |
0 |
0 |
0 |
0 |
РЗМАЛЬТЕ (DIMALTU) |
Альтернативные единицы |
2 |
8 |
8 |
2 |
РЗМАЛЬТО (DIMALTZ) |
Подавление нулей в альтернативных единицах |
0 |
0 |
0 |
0 |
РЗМАСУФ (DIMAPOST) |
Префикс и суффикс для альтернативных текстов |
|
|
|
|
РЗМВЛСТ (DIMASZ) |
Величина стрелки |
0.1800 |
2.5000 |
2.5000 |
2.5000 |
РЗМСТВП (DIMATFIT) |
Размещение текста и стрелок |
3 |
3 |
3 |
3 |
РЗМУЕДИН (DIMAUNIT) |
Формат угловых единиц |
0 |
0 |
0 |
0 |
РЗМУДФН (DIMA2IN) |
Подавление нулей в углах |
0 |
0 |
0 |
0 |
РЗМБЛК (DIMBLK) |
Имя блока стрелки |
Заполненная замкнутая (ClosedFilled) |
Заполненная замкнутая (ClosedFilled) |
Заполненная замкнутая (ClosedFilled) |
Заполненная замкнутая (ClosedFilled) |
РЗМБЛК1 (DIMBLK1) |
Имя блока первой стрелки |
Заполненная замкнутая (ClosedFilled) |
Заполненная замкнутая (ClosedFilled) |
Заполненная замкнутая (ClosedFilled) |
Заполненная замкнутая (ClosedFilled) |
РЗМБЛК2 (DIMBLK2) |
Имя блока второй стрелки |
Заполненная замкнутая (ClosedFilled) |
Заполненная замкнутая (ClosedFilled) |
Заполненная замкнутая (ClosedFilled) |
Заполненная замкнутая (ClosedFilled) |
РЗМЦЕНТ (DIMCEN) |
Величина маркера центра |
0.0900 |
2.500 |
2.500 |
0.0000 |
РЗМЦРЛ (DIMCLRD) |
Цвет размерной линии и выноски |
ПоБлоку (ByBlock) |
ПоБлоку (ByBlock) |
ПоБлоку (ByBlock) |
ПоБлоку (ByBlock) |
РЗМЦВЛ (DIMCLRE) |
Цвет выносной линии |
ПоБлоку (ByBlock) |
ПоБлоку (ByBlock) |
ПоБлоку (ByBlock) |
ПоБлоку (ByBlock) |
РЗМЦРТ (DIMCLRT) |
Цвет размерного текста |
ПоБлоку (ByBlock) |
ПоБлоку (ByBlock) |
ПоБлоку (ByBlock) |
ПоБлоку (ByBlock) |
РЗМТОЧН (DIMDEC) |
Число десятичных знаков в размерах |
4 |
4 |
4 |
4 |
РЗМУРЛ (DIMDLE) |
Удлинение размерной линии |
00000 |
00000 |
00000 |
00000 |
РЗМОРЛ (DIMDLI) |
Отступ раз мерной линии |
03800 |
37500 |
37500 |
70000 |
РЗМДРАЗД (DIMDSEP) |
Десятичный разделитель |
|
|
|
|
РЗМПВЛ (DIMEXE) |
Удлинение выносной линии |
0 1800 |
1 2500 |
1 2500 |
1 0000 |
РЗМОВЛ (DIMEXO) |
Отступ нача ла выносной линии |
00625 |
00625 |
00625 |
1 0000 |
РЗМДРОБ (DIMFRAC) |
Формат дро бей |
0 |
0 |
0 |
0 |
РЗМЗАЗ (DIMGAP) |
Зазор между размерной линией и текстом |
00900 |
06250 |
06250 |
00000 |
РЗМВЫР (DIMJUST) |
Выравнивание текста отно сительно разм линии |
0 |
0 |
0 |
0 |
РЗМБЛВЫН (DIMLDRBLK) |
Имя блока стрелки выноски |
Заполненная замкнутая (ClosedFilled) |
Заполненная замкнутая (ClosedFilled) |
Заполненная замкнутая (ClosedFilled) |
Заполненная замкнутая (ClosedFilled) |
РЗМДЛФ (DIMLFAC) |
Масштаб линейных единиц |
1 000 |
1 000 |
1 000 |
1 000 |
РЗМПРД (DIMLIM) |
Генерация размерных пределов |
Откл (Off) |
Откл (Off) |
Откл (Off) |
Откл (Off) |
РЗМЛЕДИН (DIMLUNIT) |
Формат ли нейных еди ниц |
2 |
6 |
6 |
2 |
РЗМВЕСРЛ (DIMLWD) |
Вес размер ной линии и выноски |
2 |
2 |
2 |
2 |
РЗМВЕСВЛ (DIMLWE) |
Вес выносной линии |
2 |
2 |
2 |
2 |
РЗМСУФ (DIMPOST) |
Префикс и суффикс для размерного текста |
|
|
|
|
РЗМОКР (DIMRND) |
Значение округления |
0.0000 |
0.0000 |
0.0000 |
0.0000 |
РЗМЗБС (DIMSAH) |
Разные блоки стрелок |
Откл (Off) |
Откл (Off) |
Откл (Off) |
Откл (Off) |
РЗММАСШТ (DIMSCALE) |
Общий масштабный коэффициент |
1.0000 |
1.0000 |
1.0000 |
1.0000 |
РЗМПДРЛ1 (DIMSD1) |
Подавление первой размерной линии |
Откл (Off) |
Откл (Off) |
Откл (Off) |
Откл (Off) |
РЗМПДРЛ2 (DIMSD2) |
Подавление второй размерной линии |
Откл (Off) |
Откл (Off) |
Откл (Off) |
Откл (Off) |
РЗМПДВЛ1 (DIMSE1) |
Подавление первой выносной линии |
Откл (Off) |
Откл (Off) |
Откл (Off) |
Откл (Off) |
РЗМПДВЛ2 (DIMSE2) |
Подавление второй выносной линии |
Откл (Off) |
Откл (Off) |
Откл (Off) |
Откл (Off) |
РЗМРЛЗВ (DIMSOXD) |
Подавление размерной линии за выносными |
Откл (Off) |
Откл (Off) |
Откл (Off) |
Вкл (On) |
РЗМТНРЛ (DIMTAD) |
Текст над размерной линией |
0 |
1 |
1 |
1 |
РЗМДТОЧН (DIMTDEC) |
Число десятичных знаков в допусках |
4 |
4 |
4 |
4 |
РЗММДОП (DIMTFAC) |
Высота текста допусков |
1.0000 |
1.0000 |
1.0000 |
1.0000 |
РЗМТМЕЖГ (DIMTIH) |
Текст между выносными горизонтален |
Вкл (On) |
Откл (Off) |
Откл (Off) |
Откл (Off) |
РЗМТМВ (DIMTIX) |
Текст принудительно между выносными |
Откл (Off) |
Откл (Off) |
Откл (Off) |
Вкл (On) |
РЗМДМИН (DIMTM) |
Нижний допуск |
0.0000 |
0.0000 |
0.0000 |
0.0000 |
РЗМПТЕКСТ (DIMTMOVE) |
Перемещение текста |
0 |
0 |
0 |
0 |
РЗМРЛМВ (DIMTOFL) |
Размерная принудительно между выносными |
Откл (Off) |
Вкл (On) |
Вкл (On) |
Вкл (On) |
РЗМТВНЕГ (DIMTOH) |
Текст за выносными горизонтален |
Вкл (On) |
Откл (Off) |
Откл (Off) |
Откл (Off) |
РЗМДОП (DIMTOL) |
Размеры с допусками |
Откл (Off) |
Откл (Off) |
Откл (Off) |
Откл (Off) |
РЗМДОПВ (DIMTOLJ) |
Выравнивание допусков по вертикали |
1 |
1 |
1 |
1 |
РЗМДПЛ (DIMTP) |
Верхний допуск |
0.0000 |
0.0000 |
0.0000 |
0.0000 |
РЗМВЛЗАС (DIMTSZ) |
Величина засечки |
0.0000 |
0.0000 |
0.0000 |
0.0000 |
РЗМВПТ (DIMTVP) |
Положение текста по вертикали |
0.0000 |
0.0000 |
0.0000 |
0.0000 |
РЗМТСТИЛЬ (DIMTXSTY) |
Текстовый стиль |
STANDARD |
STANDARD |
STANDARD |
STANDARD |
РЗМТЕКСТ (DIMTXT) |
Высота текста |
0.1800 |
2.5000 |
2.5000 |
2.5000 |
РЗМДДФН (DIMTZIN) |
Подавление нулей в допусках |
0 |
0 |
0 |
0 |
РЗМППРТ (DIMUPT) |
Пользовательское размещение текста |
Откл (Off) |
Откл (Off) |
Откл (Off) |
Откл (Off) |
РЗМДФН (DIMZIN) |
Подавление нулей |
0 |
8 |
8 |
8 |
Изменение значения размерной переменной для переопределения текущего стиля может быть выполнено обычным образом - через диспетчер размерных стилей. Но самый быстрый способ - это изменить соответствующую системную переменную. Например, если вы хотите изменить глобальный масштаб оформления размеров, которому соответствуют размерная переменная РЗММАСШТ (DIMSCALE), то вы в ответ на подсказку Команда: (Command:) можете ввести в командной строке DIMSCALE, что система AutoCAD воспринимает как команду изменения переменной с таким именем и запрашивает (при этом в угловых скобках выводится текущее значение):
Новое значение DIMSCALE <1.0000>: (Enter new value for DIMSCALE <1.0000>:)
