
- •Тема 1. Общие сведения о системе AutoCad.
- •Тема 2. Примитивы. Команды построения объектов меню Draw. Способы ввода координат точек.
- •Тема 3. Редактирование геометрии: «ручки», команды общего редактирования.
- •Тема 4. Объектная привязка. Режимы (Grid, lwt,..). Размеры. Шаговая привязка.
- •Тема 5. Свойства: слои, тип линий и масштаб, цвет, вес линий, редактирование свойств.
- •Тема 1. Общие сведения о системе AutoCad
- •Глава 2. Примитивы.
- •Тема 3. Редактирование геометрии: «ручки», команды общего редактирования.
- •Тема 4. Объектная привязка. Режимы (Grid, lwt,..). Размеры. Шаговая привязка.
- •Тема 5. Свойства: цвет, тип линий и масштаб, слой, вес линий, редактирование свойств.
Содержание
Тема 1. Общие сведения о системе AutoCAD 2
Глава 2. Примитивы. 8
Тема 3. Редактирование геометрии: «ручки», команды общего редактирования. 45
Тема 4. Объектная привязка. Режимы (Grid, LWT,..). Размеры. Шаговая привязка. 72
Тема 5. Свойства: цвет, тип линий и масштаб, слой, вес линий, редактирование свойств. 116
№ п\п |
Наименование тем |
Количество часов |
|||
Всего |
Лекции |
Практические |
Лабораторные |
||
1 |
Раздел 1. Базовая система инженерной графики AutoCAD |
16 |
5 |
5 |
6 |
1.1 |
Общие сведения о системе AutoCAD. |
|
0,5 |
- |
- |
1.2 |
Примитивы. Команды построения объектов меню Draw. Способы ввода координат точек. |
|
1,5 |
2 |
3 |
1.3 |
Редактирование геометрии: «ручки», команды общего редактирования. |
|
1 |
1 |
- |
1.4 |
Объектная привязка. Шаговая привязка. Режимы (Grid, LWT,..). Размеры. |
|
1,5 |
1,5 |
3 |
1.5 |
Свойства: цвет, тип линий и масштаб, слои, вес линий, редактирование свойств. |
|
0,5 |
0,5 |
- |
Тема 1. Общие сведения о системе AutoCad.
Назначение системы, начало работы, способы ввода команд, операции с файлами рисунков, единицы измерения
Тема 2. Примитивы. Команды построения объектов меню Draw. Способы ввода координат точек.
Типы примитивов, способы ввода координат точек. Команды построения точки, линии, окружности, дуги, луча, эллипса, штриховки.
Тема 3. Редактирование геометрии: «ручки», команды общего редактирования.
Редактирование с помощью “ручек”, команды общего редактирования, редактирование размеров, штриховок, эллипсов.
Тема 4. Объектная привязка. Режимы (Grid, lwt,..). Размеры. Шаговая привязка.
Объектная привязка и ее применение. Режимы (Grid, LWT,..), их назначение и применение. Размеры, виды размеров, свойства и редактирование свойств размеров. Шаговая привязка.
Тема 5. Свойства: слои, тип линий и масштаб, цвет, вес линий, редактирование свойств.
Редактирование свойств слоев, типов и масштабов линий, цвета и веса линий. Панели инструментов Properties и Layers.
Тема 1. Общие сведения о системе AutoCad
1.1. Назначение системы
1.2. Начало работы
1.3. Способы ввода команд
1.4. Операции с файлами рисунков
1.5. Единицы измерения
1.1. Назначение системы
Первые варианты системы содержали в основном инструменты для простого двумерного рисования, которые постепенно, от версии к версии, дополнялись и развивались. В результате AutoCAD стал очень удобным "электронным кульманом".
Большим преимуществом такого средства рисования является возможность формирования электронного архива чертежей. Каждый из созданных в системе AutoCAD чертежей легко редактируется, что позволяет быстро разрабатывать чертежи-аналоги по чертежам-прототипам.
1.2. Начало работы
Итак, подошло время начать работу в AutoCAD 2004. Если он уже установлен на вашем компьютере, то выберите указателем мыши на поле рабочего стола ярлык программы AutoCAD 2004. Запустите ее, дважды щелкнув левой кнопкой мыши.
В открывшемся окне (рис. 1.1) разберем элементы оформления рабочего окна AutoCAD.
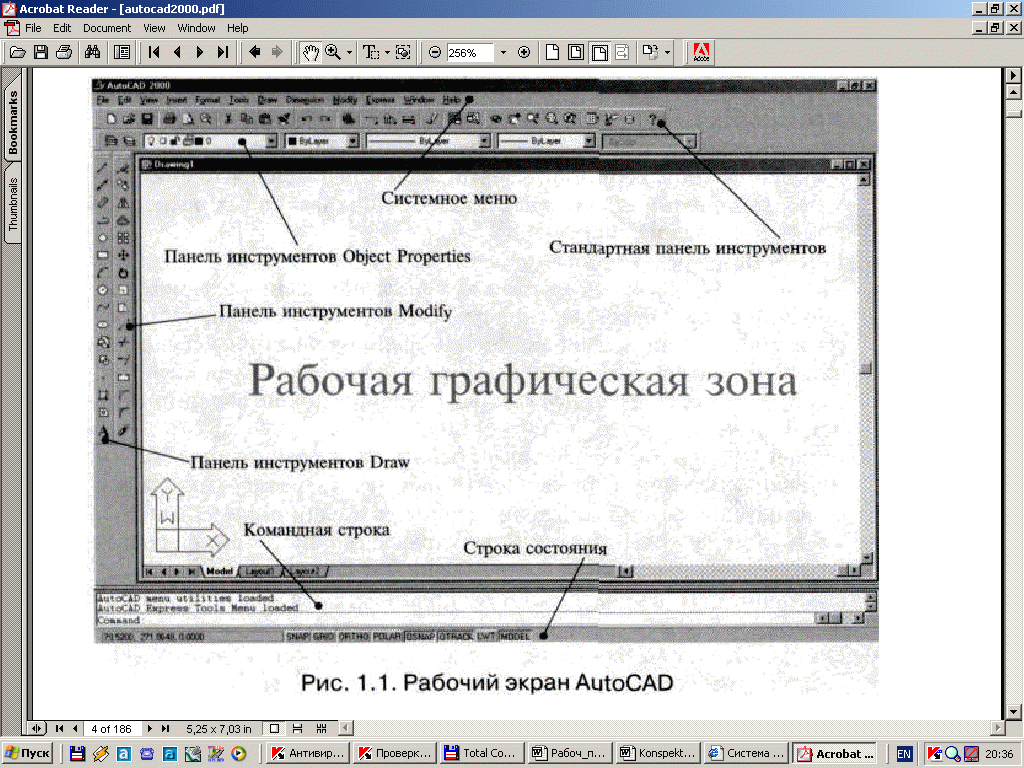
Рис. 1.1. Элементы пользовательского интерфейса
Центральная часть экрана - это основная рабочая зона, в которой находится видимая часть рисунка. Она называется рабочей графической зоной.
Верхнюю строку экрана, состоящую из надписей: Файл (File), Правка (Edit), Вид (View), Вставка (Insert), Формат (Format), Сервис (Tools), Рисование (Draw), Размеры (Dimension), Редакт (Modify), Express, Окно (Window), Справка (Help) ≈ будем называть системным меню.
Графическую зону снизу обрамляют кнопки вкладок Модель (Model), Лист1 (Layout1), Лист2 (Layout2). Эти вкладки используются при переключении между пространствами модели и листа. По умолчанию активной является вкладка Модель (Model).
Нижняя (светлая) часть экрана, в которой вы видите приглашение в форме Команда: (Command:) ≈ это область, через которую в основном происходит диалог пользователя с системой, здесь отображаются вводимые вами команды и ответы (или вопросы) AutoCAD. Эту часть будем называть командной строкой.
Ниже находится строка состояния, в которой расположены счетчик координат и прямоугольные кнопки режимов: ШАГ (SNAP), СЕТКА (GRID), OPTO (ORTHO), ОТС-ПОЛЯР (POLAR), ПРИВЯЗКА (OSNAP), ОТС-ПРИВ (OTRACK), ВЕС (LWT), МОДЕЛЬ (MODEL).
• File — меню, предназначенное для открытия и сохранения новых и существующих чертежей, печати, экспорта файлов в другие форматы, выполнения некоторых других общих файловых операций, а также выхода из системы;
• Edit— меню редактирования частей рабочей зоны;
• View — меню, которое содержит команды управления экраном, панорамирования, переключения режимов пространства листа и пространства модели, установки точки зрения, удаления невидимых линий, закраски, тонирования, управления параметрами дисплея;
• Insert — меню, содержащее команды вставки блоков, внешних ссылок и объектов других приложений;
• Format — это меню обеспечивает работу со слоями, цветом, типом и толщиной линий, управлением стилем текста, размерами, стилем мультилиний, установкой границ чертежа и единиц измерения;
• Tools — меню содержит средства управления системой, включает установку параметров черчения и привязок с помощью диалоговых окон, обеспечивает работу с пользовательской системой координат;
• Draw — меню содержит команды вычерчивания на экране графических примитивов;
• Dimension — содержит команды простановки и управления параметрами размеров на текущем чертеже;
• Modify — включает команды внесения изменений в объекты текущего чертежа;
• Window — стандартное Windows-меню, содержащее функции управления и сортировки открытыми чертежами;
• Help — содержит мощную систему гипертекстовой помощи.
Основным элементом пользовательского интерфейса являются кнопки панелей инструментов. При подводе к кнопке возникает подсказка. Панели можно фиксировать в одном положении или буксировать их.
Все панели имеют имена. На рис. 1.1 видны две горизонтальные панели с наименованиями: Стандартная (Standard) и Свойства объектов (Object Properties). Эти панели желательно не трогать, не удалять и не перемещать, поскольку они постоянно нужны для работы. Две оставшиеся панели (вертикально расположенные на рис. 1.1) называются Рисование (Draw) и Редактирование (Modify).
Для вызова панелей на экран и удаления их с экрана имеется специальное средство. Подведите указатель мыши к имени падающего меню Вид (View)->Панели (Toolbars...). Появившееся диалоговое окно Панели (Toolbars) в левом верхнем углу показывает все имена панелей, которые доступны в данной версии системы AutoCAD. Пролистывание всего списка осуществляется с помощью вертикальной линейки прокрутки. В квадрате перед именем панели стоит знак "х", если панель активна, т. е. находится на экране, при отсутствии этого знака ≈ панели на экране не будет.

Рис. 1.2. Диалоговое окно Панели
Цвет рабочей графической зоны можно установить, войдя в меню Tools-Options Display.
ПРАКТИКА.
Установить цвет рабочего поля.
- Зайти в меню Tools и выбрать команду Options… - В появившемся окне Options выбрать закладку Display
- В поле Display выбрать кнопку Colors…
- В появившемся окне Colors Options в поле Color выбрать желаемый цвет, нажать на кнопку Apply and Close и далее на кнопку OK в окне Options.
Вывести на экран необходимые панели инструментов.
- Каждый выводит индивидуально), которые могут понадобиться для ускорения выполнения чертежей (например, Dimension, Draw, Modify, Object Snap).
- Зайти в меню Вид (View)->Панели (Toolbars...).
1.3. Способы ввода команд
Система AutoCAD создана для интерактивной работы пользователя. Весь диалог с системой идет на языке команд. Самый простой способ ввода команд - набор их на клавиатуре в командной строке в ответ на приглашение Команда: (Command). Так, например, команда ОТРЕЗОК (LINE) для рисования отрезков может быть введена с клавиатуры любым из следующих способов:
ОТРЕЗОК (рус. версия)
_LINE (англ. версия)
После набора команды на клавиатуре не забудьте нажать клавишу <Enter>, поскольку она является для системы AutoCAD указанием начать обработку команды.
Другим способом ввода команд является выбор соответствующих пунктов падающих меню, контекстного меню, кнопок панелей инструментов.
Если в ответ на запрос Команда: (Command:) нажать клавишу <Enter>, то AutoCAD повторит вызов предыдущей команды.
Прервать любую команду, уже начавшую работу, можно, нажав на клавишу <Esc>.
1.4. Операции с файлами рисунков
Чертежи (рисунки) системы AutoCAD хранятся в файлах с расширением dwg (формат, в котором записывается графическая информация в этих файлах, называется форматом DWG). Имена файлов могут содержать русские и латинские буквы, цифры, специальные знаки (@, #, $, &, _, -), а так же пробелы. Остальные символы (точки, запятые и т. п.), как правило, не допускаются, поскольку являются служебными и могут быть неправильно интерпретированы операционной системой Windows.
Операции над файлами собраны в падающем меню Файл (File):
Новый... (New...)
Открыть... (Open...)
Частичная загрузка (Partial Load)
Закрыть (Close)
Сохранить (Save)
Сохранить как... (Save As...)
Экспорт... (Export...)
Печать... (Plot...)
Утилиты (Drawing Utilities): Проверить (Audit), Восстановить... (Recover...), Очистить (Purge)
Выход (Exit)
Свойства рисунка... (Drawing Properties...)
Пункт падающего меню Новый... (New...) выполняет команду AutoCAD НОВЫЙ (NEW), которая открывает в рабочей области новый рисунок по простейшему шаблону, т.е. создает новый рисунок.
С помощью пункта меню Открыть... (Open...) можно выполнить команду ОТКРЫТЬ (OPEN), вызывающую диалоговое окно Выбор файла (Select File) (рис. 1.3).
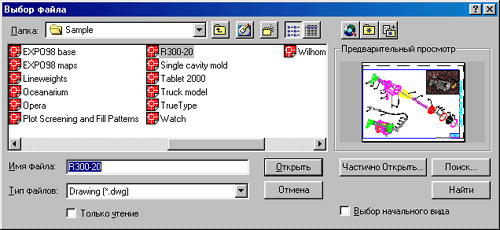
Рис. 1.3. Открытие существующего рисунка
В этом окне нужно найти необходимую папку и выбрать имя открываемого файла с расширением dwg.
Возможность открыть в одном сеансе работы несколько файлов чертежей появилась только в AutoCAD 2000. Если вы в предыдущих версиях хотели открыть следующий рисунок, AutoCAD сначала закрывал предыдущий, задавая обычно вопрос о сохранении изменений, а только затем открывал следующий.
Пункт Сохранить (Save) падающего меню Файл (File) позволит вам сохранить изменения открытого рисунка в файле с тем же именем. Если вы хотите сделать запись в другой файл, воспользуйтесь пунктом меню Сохранить как... (Save As...). При этом вам будет предложено окно, в котором нужно для сохранения выбрать папку и ввести имя файла (расширение dwg можно не указывать, т. к. оно будет добавлено автоматически). В данном окне есть также возможность, с помощью поля Тип файла: (Save as type:), сохранения рисунка в одном из дополнительных форматов, которые понимает AutoCAD 2004.
Пункт меню Экспорт... (Export...) служит для экспорта (преобразования и сохранения) рисунка AutoCAD в форматы некоторых других графических систем.
Любой из открытых рисунков может быть закрыт с помощью пункта меню Закрыть (Close) падающего меню Файл (File).
Для выхода из сеанса редактирования следует воспользоваться пунктом Выход (Exit) падающего меню Файл (File).
AutoCAD дает возможность сохранить вместе с рисунком некоторую авторскую информацию. Для этого выберите пункт Свойства рисунка... (Drawing Properties) падающего меню Файл (File), который открывает одноименное диалоговое окно.
1.5. Единицы измерения
Format-Units-Millimeters.
