
Самостоятельная работа
Поработайте с модификаторами самостоятельно. Придумайте свои "сказочные домики". Пользуйтесь выравниванием, группировкой, клонированием и масштабированием. Представьте себя художником-мультипликатором и дайте волю своему воображению. Чтобы вам было легче фантазировать, приведен пример. Можете сделать такой же город, можете придумать свой.
Периодически делайте визуализацию и сохраняйте сцену.
Практическая работа "Пуговица"
Цель: закрепить навыки пользования модификатора Boolean, примитивами и их настройкой. Научится пользоваться выравниванием, клонированием. Попробовать себя в роли дизайнера-модельера и дать волю своим мыслям. Развить самостоятельного воображения и работе с объектом.
Ход работы
Создадим обычную пуговицу с двумя отверстиями для пришивания.
-
На виде Тор создайте Chamfer Cylinder: Radius = 30; Height = 8; Fillet =1,5; Sides = 50 (Рис. 3) .

Рис. 3.
-
На виде Тор создайте Cylinder: Radius = 6; Height = 20; Height Segments = 1; Sides = 30. Расположите цилиндр так, чтобы он насквозь проникал в Chamfer Cylinder (Рис. 4).

Рис. 4.
-
Клонируйте цилиндр как Сору (удерживая нажатой клавишу <Shift>, переместите цилиндр и в открывшемся меню выберите Сору) (Рис. 5). В булевских операциях не могут участвовать Instance клоны. Выделите только Chamfer Cylinder.На вкладке Create в разделе Geometry из выпадающего списка выберите Compound Objects. Нажмите кнопку Boolean (после нажатия кнопка станет желтой). В свитке Pick Boolean нажмите на кнопку Pick Operand В и щелчком мыши выделите цилиндр. Щелчком правой кнопкой мыши в любой области активного окна выйдите из режима Boolean (кнопка станет серой). Повторите те же действия со вторым цилиндром (Рис. 6).


Рис. 5. Рис. 6.
-
Для придания пуговице более реалистичного вида сделаем выемку. Для этого создайте сферу: Radius = 70; Segments = 60. Выровняйте центр сферы по центру пуговицы, используя инструмент Align (Выравнивание). Приподнимите сферу на виде Front так, чтобы она лишь слегка пересекала пуговицу. Выполните булевскую операцию вычитания сферы из пуговицы. В результате получится вот такая пуговица (Рис. 7).

Рис. 7.
-
Чтобы пуговица смотрелась реалистичнее, давайте "пришьем" ее к"лоскутку". Создайте Plane (Плоскость) с параметрами (250, 250) и добавьте 40 сегментов по каждой оси. Примените модификатор Ripple к плоскости и настройте его параметры Amplitude 1=3,0; Amplitude 2=2,5. Получатся круги по поверхности. Расположите пуговицу в центре кругов.
-
На виде Тор создайте Cylinder (Цилиндр) с параметрами: Radius = 1,5; Height = 40,0; Height Segments = 20. Расположите этот цилиндр в левом отверстии пуговицы (Рис. 8). Примените к цилиндру модификатор (Сгиб). Угол сгиба Angel=180,0 (Рис. 9).


Рис. 8. Рис. 9.
-
Скопируйте несколько раз этот цилиндр и расположите таким образом, чтобы они немного пересекались, как настоящие нитки. Используйте инструменты поворота и масштаба. Пуговица пришита.
Пример использования "Шахматы"
-
Для начала на виде Front с помощью Line нарисуйте половинку пешки (Рис. 1). Для быстроты и удобства можно щелчками мыши построить ломаную линию. Для выхода из режима построения нужно щелкнуть правой кнопкой мыши.

Рис. 1.
-
Выделите полученный сплайн и переключитесь на вкладку Modify. Включите уровень подобъектов Vertex (Рис. 2). Теперь можно выделять отдельные точки, перемещать их. Для того чтобы поменять тип опорной точки, выделите ее, потом щелкните по ней правой кнопкой мыши и в открывшемся контекстном меню выберите нужный тип (Рис. 3).


Рис. 2 Рис. 3
-
Меняя тип точек, настройте сплайн как на рисунке(Рис. 4). Запомните, первая и последняя точки сплайна должны иметь тип Corner.

Рис. 4.
-
Чтобы поверхность вращения получилась идеальной, необходимо сравнять координату X у первой и последней точек. Выделите сначала первую точку, возьмите инструмент перемещения и посмотрите координаты выделенной вершины в числовых полях (внизу окна программы). Запомните число координаты X. Потом выделите последнюю точку сплайна и введите такое же число в поле координаты X. Выключитесь с уровня подобъектов. Примените к сплайну модификатор Lathe.
-
В свитке Parameters выберите выравнивание Align по минимуму (щелкнув по кнопке Мin) (Рис. 5).
![]()
Рис. 5.
Включите Weld Core (Спаять точки на полюсах). Возможно, нужно будет включить Flip Normals (Развернуть нормали). Количество сегментов при вращении Segments поставьте 60 (Рис.6).

Рис.6.
-
Аналогичным образом сделайте остальные шахматные фигуры (кроме коня). Можно клонировать пешку как Сору и, опустившись в стеке модификаторов до уровня подобъектов Vertex, изменить сплайн. Потом просто поднимитесь в стеке к модификатору Lathe, и фигура готова (второй раз применять и настраивать модификатор нет необходимости) (Рис. 7).

Рис. 7.
-
Для ладьи нарисуйте такой сплайн (Рис. 8). Обратите внимание на верхнюю часть фигуры. При вращении получится углубление (Рис. 9).

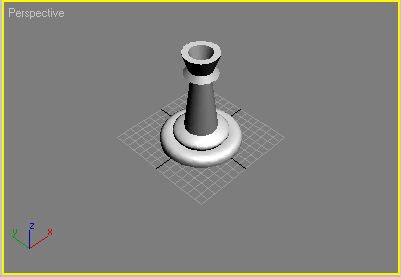
Рис. 8. Рис. 9.
-
Примените модификатор Cap Holes (Построить покрытия). Этот модификатор применяйте всегда перед логической операцией Boolean.
-
Создайте два объекта Box и разместите их как на рисунке. Боксы не должны быть Instance (Рис. 10)!

Рис. 10.
-
Выполните два раза операцию Boolean, сначала вырезав один Box, а потом второй (Рис. 11).

Рис. 11
Пример использования "Шахматный конь"
-
Н
 а
виде Front,
используя плоскую фигуру Line,
нарисуйте профиль коня (Рис.
1).
а
виде Front,
используя плоскую фигуру Line,
нарисуйте профиль коня (Рис.
1).
Рис. 1.
-
Примените к этой форме модификатор Bevel (Рис. 1).

Рис. 1.
-
Н
 астройте
уровни таким образом, чтобы они
образовывали фаски (Рис. 3).
астройте
уровни таким образом, чтобы они
образовывали фаски (Рис. 3).
Рис. 3.
-
Нижнюю часть фигуры сделайте методом вращения, как делали предыдущие фигуры. Для того чтобы она получилась точно такой же, можно воспользоваться копированием и подправить сплайн на уровне Vertex. Назовем эту часть "подставкой". Обратите внимание, что подставка гораздо ниже остальных фигур. Сгруппируйте голову коня и подставку (Рис. 4).

Рис. 4
