
- •Лабораторна робота № 5
- •Програма Проводник (Windows Explorer).
- •Основні операції з об’єктами.
- •Загальний опис програми Проводник. Перегляд папок та дисків.
- •Операції з файлами та папками у програмі Проводник.
- •I спосіб:
- •II спосіб:
- •Основні операції з об’єктами Запуск програм
- •Пошук файлів
- •Малюнок 18
- •Створення ярлика
- •Зміна значка ярлику
- •Налаштування зовнішнього вигляду папок
- •Папка панель управления
- •Налаштування клавіатури
- •Налаштування миші
- •Зміна дати і часу
- •Теоретичні запитання.
- •Практичні завдання.
Лабораторна робота № 5
Програма Проводник (Windows Explorer).
Основні операції з об’єктами.
Загальний опис програми Проводник. Перегляд папок та дисків.
Програма Проводник використовується
для виконання операцій з папками і
файлами: перегляду, копіювання,
переміщення, перейменування та ін.
Ярлик програми Проводник
(Explorer)
частіше за все має наступний
вигляд
![]() .
.
Для запуску програми Проводник натисніть на кнопці Пуск і виберіть команду Программы – Стандартные – Проводник. Відкриється вікно програми Проводник. На Мал.13 зображено вікно програми Проводник з відкритою папкою BOOK.
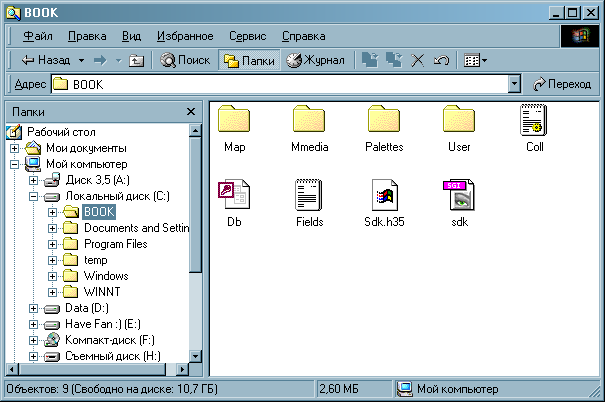
Мал.13. Вікно Проводник
Робоча область вікна розділена на дві панелі. За замовчуванням, у лівій панелі відображається дерево папок, включаючи жорсткі диски, флопі-диски, CD/DVD-R/RW, папки Рабочий стол, Мой компьютер, Корзина та інші. У праву панель виводиться вміст відкритої(поточної) папки: список файлів і папок, що зберігаються у вибраній папці. Ім'я папки або диску, вміст яких переглядається, вказується у рядку заголовку вікна програми. Повний шлях доступу до відкритої папки вказується в адресному рядку, вивести який на екран (якщо він по замовчуванню не відображений на панелі інструментів) можна за допомогою команди Buд-Панели инструментов-Адресная строка.
Папки, які знаходяться у лівій
панелі програми, можуть містити у собі
інші вкладені папки (підпапки). У цьому
випадку вони позначаються маленьким
квадратиком перед піктограмою папки,
в середині якого стоїть
![]() (
(![]() – згорнуті папки) або
– згорнуті папки) або
![]() (
(![]() – папка відкрита).
– папка відкрита).
Щоб відобразити вміст папки у лівій панелі, натисніть на знак – виводяться тільки підпапки без файлів і значок міняє свій вигляд на . Щоб сховати вміст, знову натисніть на знак перед піктограмою папки.
Для перегляду
вмісту
папки у
правій
панелі потрібно натиснути один раз НЕ
на значку
,
а на на
імені або піктограмі папки
![]() у лівій панелі. Значок
не поміняє свого вигляду, однак вміст
вибраної папки (і папки, і файли) буде
відображено уже в правій частині панелі,
а піктограма папки набере вигляду
у лівій панелі. Значок
не поміняє свого вигляду, однак вміст
вибраної папки (і папки, і файли) буде
відображено уже в правій частині панелі,
а піктограма папки набере вигляду
![]() .
.
І нарешті, якщо здійснити подвійне клацання на піктограмі папки , то змінить свій вигляд і значок (з на ) і піктограма папки (з на ). Крім того, вміст папки відображатиметься як у лівій панелі – виводяться тільки підпапки без файлів, так і в правій – відображаються і папки, і файли.
Загалом, поруч з ім'ям кожного об’єкту (диску, папки, файлу) стоїть позначка, що вказує на тип об’єкту:
|
– позначка дисководу; |
|
– позначка логічного диску вінчестера; |
|
– позначка CD/DVD-R/RW дисководу; |
|
– позначка папки; |
|
– позначка відкритої папки (поточної папки); |
|
– папка містить вкладені папки (підкаталоги), що можуть бути показані; |
|
– папка містить вкладені папки і вони показані. |
Перегляд дисків здійснюється аналогічно перегляду папок.
Для переходу на один рівень
угору (у папку, яка містить поточну
папку) використовується кнопка
![]() на панелі інструментів
або клавіша Backspace.
Щоб перейти на один і більше рівнів
угору або на інший диск можна використати
прихований перелік на
панелі інструментів Адрес.
Перейти до попередньої папки, яка була
відкрита, можна за допомогою кнопки
на панелі інструментів
або клавіша Backspace.
Щоб перейти на один і більше рівнів
угору або на інший диск можна використати
прихований перелік на
панелі інструментів Адрес.
Перейти до попередньої папки, яка була
відкрита, можна за допомогою кнопки
![]() ,
а повернутися –
,
а повернутися –
![]() .
Приховані переліки
.
Приховані переліки
![]() містять імена папок, які були відкриті
у поточному сеансі. Для переходу до
будь-якої з них, слід вибрати у переліку
її ім’я. Для виведення панелі інструментів
і рядку стану слід увімкнути відповідні
режими в меню Вид.(
Вид – Панель
ирнструментов)
містять імена папок, які були відкриті
у поточному сеансі. Для переходу до
будь-якої з них, слід вибрати у переліку
її ім’я. Для виведення панелі інструментів
і рядку стану слід увімкнути відповідні
режими в меню Вид.(
Вид – Панель
ирнструментов)
Інформація про вміст відкритої
папки можна виводитися у праву панель
у 5-х станах: Крупные
значки,
Мелкие значки,
Список,
Таблица, Эскиз страницы.
Для переходу поміж режимами використовуються
прихований перелік
![]() на панелі інструментів або пункт меню
Вид.
на панелі інструментів або пункт меню
Вид.
Для впорядкування (сортування) об’єктів (файлів та папок) у правій панелі по имени, по типу, по размеру, по дате необхідно в контекстному меню (випадає при клацанні правою кнопкою миші по будь якому вільному від об’єктів місці) або меню Вид вибрати пункт Упорядочить значки, а після цього тип сортування.
