
- •1. Цель работы
- •2. Структура проекта
- •3. Рекомендуемый путь и этапы создания проекта в vdsp
- •3.1 Пример и описание .Ldf файла
- •Search_dir() - определение путей к текущей рабочей директории и к директории lib.
- •3.2 Структура простейшего .Asm файла
- •Rti; nop; nop; nop; /* 0x0008: irql1*/
- •3.3 Компоновка проекта и создание исполняемого .Dxe файла
- •Rti; nop; nop; nop; /* 0x0008: irql1*/
- •Rti; nop; nop; nop; /* 0x0020: sport1 transmit*/
- •Rti; nop; nop; nop; /* 0x0028: Timer*/
- •4. Запуск и отладка проекта.
- •4.1 Запуск проекта Lab1
- •4.2 Отображение содержимого памяти
- •4.3 Отображение содержимого регистров
- •4.4 Построение графиков
- •5. Задание к лабораторной работе
- •1. Особенности и типы команд сигнального процессора
- •2. Используемые условия
- •2.1 Подробное описание регистров состояния и значения их битов
- •2.2 Логическое описание условий (cond), используемых с оператором if
- •2.3 Условия завершения цикла do until (term)
- •3. Многофункциональные инструкции
- •3.1 Операции alu/mac с одновременным чтением памяти данных и памяти программ
- •3.2 Чтение памяти данных и памяти программ
- •3.3 Вычисления с чтением из памяти
- •3.4 Вычисления с записью в память
- •3.5 Вычисления с пересылкой регистр-регистр
- •4. Инструкции alu, mac и shifter
- •4.1 Инструкции и стандартные функции
- •4.2 Инструкции и стандартные функции
- •4.3 Инструкции и основные функции
- •5. Команды пересылки данных
- •6. Инструкции управления исполнением программы
- •If eq jump my_label; call (i6);
- •7. Другие инструкции и команды не вошедшие в
- •8. Обобщённая таблица команд
4.4 Построение графиков
П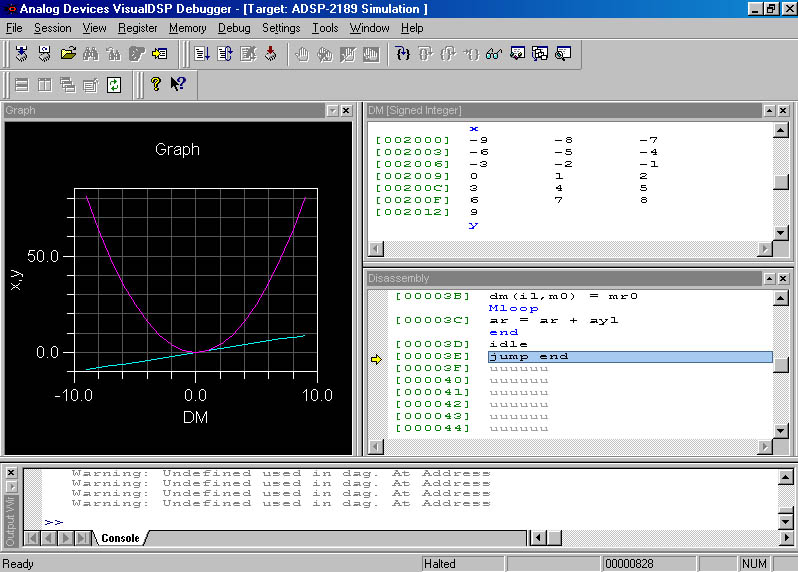 остроение
графиков производится в отладчике. Это
является дополнительным средством
анализа качества работы программы.
Данными необходимыми для построения
графиков, являются значения, содержащиеся
в выбранных ячейках памяти.
остроение
графиков производится в отладчике. Это
является дополнительным средством
анализа качества работы программы.
Данными необходимыми для построения
графиков, являются значения, содержащиеся
в выбранных ячейках памяти.
Рис. 3. Построение графиков в отладчике
Построим в одном окне два графика (см. рис.3), данными для которых будут служить значения массивов x и y, загружаемые в память после выполнения программы LAB1.DXE. В пункте меню View\Debug Windows выберите подпункт Plot. Появится окно конфигурации графика (Plot Configuration). Выбираем тип графика (Graph Type) - 2D Line Plot, заголовок графика (Graph title) – “Graph”. В установках данных (Data Setting) в поле Name записываем – “x”. В поле Memory выбираем тип памяти, в нашем случае – память данных (DM). В поле Address, используя кнопку Browse, выставляем x или начальный адрес используемого в построении графика участка памяти в нашем случае – 0x2000. В поле Count выставляем размер участка памяти, в пределах которого содержатся данные, необходимые для построения графика, в нашем случае – 19. В поле Stride выставляем шаг, с помощью которого можно выбирать периодичность извлечения данных из памяти, в нашем случае, этот шаг равен 1. В поле Data выбираем тип данных – шестнадцатеричные (hexadecimal). Добавляем в поле выбора рядов (Series selection) данные к построению графика на основе массива x, нажатием клавиши Add.
В установках данных аналогичные действия проводим для массива y.
Удалить запись из поля выбора рядов можно, выделив запись и нажав кнопку Remove. Изменить параметры по записи можно с помощью кнопки New. Можно менять число графиков в окне, снимая или выставляя флажки у соответствующих записей в поле выбора рядов.
Изменять графическое представление можно в меню установок графика (Plot Settings), нажав кнопку Settings…. В закладке главных установок (General) указываются главный заголовок (Main title), в нашем случае, “Graph”, и подзаголовок (Sub title) графика. Там же можно указать наличие линий сетки: None – нет линий сетки, X – вертикальные линии, Y – горизонтальные линии, Both – горизонтальные и вертикальные линии сетки, Grid color – цвет линий сетки. Наличие легенды выставляется флажком в поле Legend. Цвет фона графика выбирается в поле Background color. В закладке осей Axis в поле X-Axis Title запишем название оси X – “DM” (память данных), начальное значение (Start value) – -9, значение инкремента (Increment value) – 1. В поле шкала (Scale) для X-Axis выбираем ручное выставление шкалы (Manual), минимальное значение (Min value) – -10, максимальное значение (Max value) – 10, множитель (Multiplier) – 1. В поле Y-Axis Title запишем название оси Y – “x, y”, тип оси – линейная (Linear). В поле шкала (Scale) для X-Axis выбираем ручное выставление шкалы (Manual), минимальное значение (Min value) – -10, максимальное значение (Max value) – 85, множитель (Multiplier) – 1. В закладке стиля линий графиков (Style) для каждого из рядов из поля выбора рядов можно указать: тип линии (Line type); ширину линии (Line width); символ в точках (узлах), по которым строится график (Symbol); цвет линии (Line color). В закладке обработки данных (Data processing) для каждого из рядов из поля выбора рядов можно указать вид обработки в поле выбора обработки данных (Data process selection): None – отсутствие обработки данных, Convert to dB – преобразование к дБ, FFT – быстрое преобразование Фурье. В нашем случае выберем None.
Теперь нажмём кнопку OK в окне установок графика и в окне конфигурации графика. В появившемся окне “Graph” можно видеть графики двух функций: график линейно нарастающей функции (в соответствии с данными массива x) и параболу (в соответствии с данными массива y). Какой график соответствует каким данным, можно определить по легенде.
При нажатии правой кнопки мыши на окно графика появляется меню. Выбрав пункт Configure…, можно поменять конфигурацию графика. Выбрав пункт Settings…, можно поменять установки графика. Если поставить флажок в пункте Data Cursor, то появляются две линии, скрещенные на одном из графиков. Нажимая левую и правую стрелки клавиатуры, можно перемещать этот так называемый “курсор данных” по узлам графика и читать значения этих узлов в левом верхнем углу окна. Нажимая стрелки вверх и вниз, «курсор данных» можно перемещать по графикам. При выборе пункта Export…открывается окно экспорта графика (Export Plot), где можно выбрать экспортный адресат (Export Destination): ClipBoard – скопировать содержимое окна графика в буфер обмена; File – сохранить содержимое окна графика в отдельном файле, расположение, имя и тип которого можно выбрать в открывающемся с помощью кнопки Browse… окне выбора экспортного файла (Select plot export file) файла, причем файл может быть не только графическим, но и текстовым; Printer – вывести график на печать. Сделав окно “Graph” активным, можно, нажав и удерживая левую кнопку мыши и перемещая мышь, выводить в окне только ту часть графика, которая попала в образовавшийся после перетаскивания мыши прямоугольник. Все эти изменения отменяются при выборе пункта Reset Zoom.
Как видно, использование графиков даёт возможность полностью оценить результаты работы программы, представив их в удобной для пользователя форме.
