
Лабораторная работа № 2
ТЕКСТОВОЙ РЕДАКТОР WORD (часть 2)
Расширенные возможности
Цель работы
Изучить типовой набор клавиш и пунктов меню WORD для решения наиболее распространенных задач:
ввод и построение данных в виде бессеточной таблицы на основе табуляции,
преобразование текста в таблицу и обратное преобразование,
построение и заполнение таблицы,
ввод математических выражений,
автозамена и автотекст,
поиск и замена в тексте.
Задание
ОБЩИЕ ТРЕБОВАНИЕ. Создать новый документ для выполнения 2 части работы. Параметры страниц: А4, ориентация книжная, выравнивание по верху, поля: левое - 3.0 см, правое - 1.5 см, верхнее и нижнее по 2 см, колонтитулы отсутствуют. Если специально не оговорено, то основной шрифт Times New Roman 12, межстрочный интервал - 1.5, отступ ("красная строка") 1.25см. Ниже перечислены задания, которые нужно выполнить по индивидуальному варианту.
На основе табуляции создать и заполнить таблицу без сетки (табл. 1.). Данные для ее заполнения - собственные значения студентов бригады, выполняющих один вариант задания. Для ненулевых числовых данных обязательна дробная часть, для нулевых значений - вводить дефис. Местоположение колонок и другие параметры оформления выбираются из табл. 2. для заданного варианта задания;
Превратить набранные колонки в обычную таблицу и записать в тетрадь ее параметры. Выполнить преобразования полученной таблицы в колоночный текст и записать в тетрадь параметры колонок текста. Выполнить откат до состояния колоночного текста, с параметрами соответствующими заданию (табл. 2) и сохранить этот вариант в виде файла WORD_2 в папке USER;
Создайте и заполните таблицу 3 - "Успеваемость" для студентов бригады, выполняющих одно задание. Символами а1-а8, в1-в6 обозначены требования к оформлению границ ячеек. Конкретные значения по вариантам приведены в табл. 4. Фон ячеек с оценками установить следующий: 5-зеленый , 4- голубой, 3- желтый. Фон остальных ячеек белый. Упорядочить таблицу по фамилиям;
Добавить к созданной таблице "Успеваемость" (табл. 3) две строки: "Ср. балл" и "Макс. балл", и на основе формул вычислить требуемые значения по группе из 3 человек. Колонку фамилия разделить на две части и по формулам вычислить средний балл по студенту (табл. 5). Назвать табл.5 "Успеваемость (модификация)";
Выполните индивидуальное задание (табл.6) по вводу математических выражений. Обратите внимание на выравнивание по горизонтали и вертикали каждой ячейки;
Добавить к списку автозамены и автотекста задание из табл. 7. Продемонстрировать заданные варианты автозамены и автотекста при вводе произвольного текста - в самом произвольном тексте обязательно записать последовательность действий по применению. Сохранить результат в виде файла WORD_2 в папке USER;
Загрузить файл "поиск1.DOC" и в нем выполнить индивидуальные задания по поиску и замене (табл.8);
7.1. Найти и заменить во всем тексте образец текста из колонки 1 на образец из колонки 2. Записать в тетрадь сколько было выполнено замен;
7.2. Найти и заменить во всем тексте образец текста из колонки 3 на образец из колонки 4. Записать в тетрадь сколько было выполнено замен;
7.3. Найти и заменить во всем тексте образец текста из колонки 5 на образец из колонки 6. Записать в тетрадь сколько было выполнено замен;
7.4. Найти и заменить во всем тексте 2 и более пробелов на одиночный пробел. Записать в тетрадь сколько было выполнено замен.
Методические указания
После создания нового документа в WORD необходимо выполнить общие требования: задать параметры страниц для всего документа, выбрать шрифт и его параметры, установить характеристики абзаца. Вся это настройка была описана в предыдущей работе.
Для наглядности и удобства работы выбрать режим Вид/Разметка страницы и желательно кнопку ¶ включить изображения спец. символов (пробел, абзац, табуляция и т.п.).
1. Создание таблицы на основе табуляции. Для реализации этого пункта задания необходимо в соответствии с конкретными значениями своего варианта (табл. 2) в первую очередь нужно задать позиции и вид табуляции.
1-й способ. В левом углу страницы, на пересечении линеек разметки страницы щелчком мыши выбираем вид табуляции (символы ┘, ┴, └, …, определяющие характер выравнивания) и щелкаем левой кнопкой мыши в требуемой позиции на горизонтальной линейке. В результате появиться выбранный символ табуляции в том месте линейки, где был выполнен щелчок (клик) мыши. Если этого не произошло, то повторить клик, располагая курсор на линейке ближе к окну текста, т.е. чуть ниже цифр на самой линейке. Эту процедуру нужно повторять для каждой колонки. При необходимости можно изменить позицию табуляции перетаскивая мышкой выбранный символ табуляции на новой место. Чтобы убрать ошибочно установленный символ табуляции достаточно его стащить мышкой с линейки.
2-й способ. Через меню Формат/Табуляция… раскрыть окно Табуляция и в нем уже определить вид табуляции (радиокнопки: по левому краю, по правому краю, по центру, и т.д.) и в поле Позиция табуляции вводим координаты в см. Завершается процедура кнопкой Установить.

Рис. 1
В результате в списке под этим полем появиться строка, с заданной позицией. Процедуру нужно повторить требуемое число раз. После установки значений для всех символов табуляции выбирается кнопка ОК, которая закрывает окно Табуляция и на горизонтальной линейке появятся в соответствии с введенными позициями символы табуляции.
После установки табуляции можно приступить к вводу данных. Если первая колонка начинается не с левой границы, то вначале нажимаем <Tab>, а затем вводим слово "Фамилия". Если был включен режим отображения спецсимволов (¶), то начало ввода будет выглядеть как "→ Фамилия". Далее опять <Tab> и слово "Рост". И так вводятся все остальные слова из первой строки. Завершается ввод первой строки нажатие <Enter>. Для второй строки - последовательность ввода тоже - начинается с <Tab>, затем данные, опять <Tab> … и заканчивается <Enter>.
2. Преобразования текст ↔ таблица. Чтобы превратить набранный выше текст в таблицу необходимо его выделить, и в окне, раскрытом командой Таблица / Преобразовать в таблицу ввести параметры этого преобразования.

Рис. 2
В раскрывшемся окне необходимо проверить сколько планируется столбцов в таблице и соответствует ли это количество требуемому. В данном примере предлагается всего 1 столбец, а исходная таблица имела 6 колонок/столбцов. Такое противоречие возникло из-за того, что по умолчанию предлагается в качестве разделителя колонок символ абзаца, а в нашем пример - это символ табуляции. Если теперь в этом окне выбрать правильный разделитель (символ табуляции), то количество столбцов сразу исправиться на 6. Чтобы завершить преобразование текста в таблицу достаточно кликнуть на кнопке ОК. В результате получаем искомую таблицу.
Если все же не удается получить правильное количество столбцов, необходимо выбрать кнопку Отменить, вернуться в текстовой режим и еще раз тщательно проверить всем ли данным в колонках предшествует <Tab>. И после исправления, описанную выше процедуру нужно повторить.
Чтобы выполнить обратное преобразование, нужно вначале выделить все таблицу (Таблица/Выделить таблицу), а затем через аналогичное окно (Преобразовать в текст…) задать параметры преобразования.
3. Создание таблицы с различными границами ячеек. Для создания таблицы командой Таблица/Добавить таблицу… задаем предварительное число столбцов и строк новой таблицы. Можно выбрать и вариант Таблица/Нарисовать таблицу и мышкой-"карандашом" (меняется стандартный вид курсор на карандаш) рисуем макет табл. 3.
Чтобы установить нужный вид границы, вначале выделяется ячейка (или группа ячеек), затем на панели инструментов раскрывается список возможных вариантов границ и кликом выбирается нужная. Затем следующим инструмент устанавливается нужная ширина (толщина) линии границы. И наконец, в инструменте выбираем нужную границу.
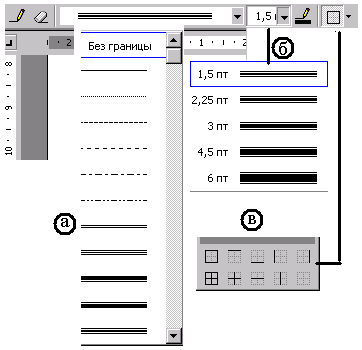
Рис. 3: а - тип линии, б - толщина линии, в - выбор границы
4. Модификация таблицы. Для выполнения 4 п. задания можно предложить следующий вариант действий. Установить курсор на последнюю ячейку таблицы и затем нажать <Tab> - в результате появится новая строка в конце таблицы. Затем можно добавить строку другим способом - Таблица/Добавить строку. Во вновь созданные строки заносим нужный текст. Для проведения автоматического вычисления в таблице, устанавливаем курсор в нужную ячейку и командой Таблица/Формула… раскрываем соответствующее окно с тремя полями. В поле списка Вставить функцию находим нужную функцию (например, AVERAGE() -среднее значение) и щелчком мыши в поле формула появляется "= AVERAGE()". Внутри круглых скобок через двоеточие ввести интервал ячеек для нахождения среднего значения. Ячейки адресуются латинской буквой и числом. Буквами (A, B, C, D, E, …) обозначаются столбцы, а числами - строки. Например, в строке "Ср.балл" для колонки "Математика" адреса следующие - С3:С5. Чтобы получить новую колонку "Ср. бал" по фамилиям нужно выделить колонку "Фамилия", а затем разделить ее на две части (Таблица/Разбить ячейки...). Тогда адрес среднего балла по "Иванов" будет иметь вид C3:F3.
5. Ввод математических выражений. Этот пункт задания является наиболее сложным и трудоемким. В первую очередь необходимо установить курсор в точку предполагаемого местоположения формулы. Затем для простейших математических выражения установить шрифт Synbol и можно набирать формулу. Для сложных математических выражений обычно используют одну из версий MS Equation. Чтобы вызвать этот продукт необходимо в меню Вставка активизировать пункт Объект... и в качестве последнего из поля тип объекта выбрать “Microsoft Equation 3.0”
В результате откроется небольшое пустое окно с широкой штрихованной границей для ввода математического выражения и специальной окно инструментов Equation, которые сгруппированы в виде раскрывающихся кнопок. Содержимое этих кнопок условно показано на них самих и для наиболее ходовых даны краткие условные названия. Практически при работе всегда можно развернуть любую кнопку и посмотреть ее содержимое.

Рис. 4
6. Автозамена и автотекст. Вводим текст с учетом заданного стиля из колонки "замена" и выделяем его. Затем в окне Автозамена (рис. 6) (кликнуть в меню Сервис/Автозамена...), в поле замена вводим сокращенный вариант текста (колонка "ввод"), при вводе которого после пробела (или <Enter>) автоматически будет появляться его полный вариант (колонка "замена"). Из двух вариантов радиокнопок: обычный текст и форматированный выбираем последний вариант. Кнопкой Добавить завершаем формирование очередной пары автозамены. Осталось только проверить и записать последовательность действий.
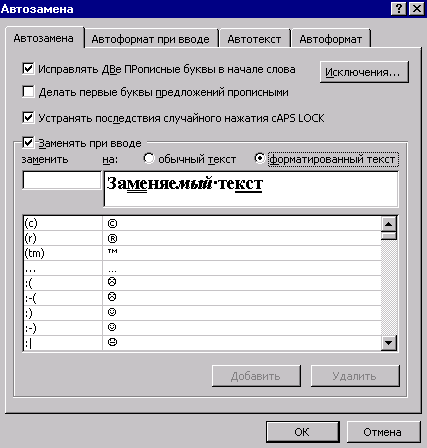
Рис. 5
Чтобы ввести для автозамены исключения на две подряд заглавные буквы или заблокировать заглавную букву после точки необходимо окне Автозамена кликнуть на кнопке Исключение… и добавить требуемые исключения. Кроме того необходимо активизировать оба эти режима. На рис. 6 показано активизация режима 2-х заглавных букв, а режим заглавной буквы после точки не активизирован.
Чтобы добавить новый элемент автотекста, нужно опять вначале ввести текст (колонка "сам текст"), затем в открытом окне Автозамена раскрыть страницу Автотекст. На этой странице автоматически заполнены и поле образец (сам текст) и имя элемента. В качестве имени начальная часть самого текста. Поскольку в задание указано имя (табл. 8) необходимо это имя ввести в соответствующее поле и завершить ввод пары кнопкой Добавить. Для автотекста, в отличие, от автозамены вводится имя (или его часть) и клавишей <F3> активизируется замена.
7. Поиск и замена. WORD обладает большими возможностями по поиску и замене текста, форматов, стилей и регулярных выражений.
