
- •Методические указания
- •Упражнения в комас 2d
- •Содержание
- •3 Машиностроительное креслення...................................................................18
- •Вступление
- •1 Общие сведения о компас 2d
- •1.1 Лабораторная работа №1 Начало и окончание работы в компас 2d
- •1.1.1 Ззапуск системы
- •1.1.2 Создание нового файла
- •1.1.3 Завершение сеанса работы в Компас 2d
- •Содержание отчета
- •Контрольные вопросы
- •2 Построение и редактирование объектов
- •2.1 Лабораторная работа №1 Типы линий
- •Ход работы:
- •2.2 Лабораторная работа №2 Многоугольники
- •Последовательность действий:
- •2.4 Лабораторная работа №4 Вспомогательные прямые. Выбор типа| линии
- •Последовательность действий:
- •2.5 Лабораторная работа № 5 Команда Окружность. Касательные прямые. Редактирование эскиза
- •Последовательность действий:
- •Содержание отчета по теме
- •Контрольные вопросы
- •3 Миностроительное черчение
- •3.1 Лабораторная работа № 1 Создание рабочего чертежа|черчения| детали
- •Последовательность действий:
- •3.2 Лабораторная работа № 2 Создание сборочного чертежа|черчения|
- •Содержание отчета по теме
- •Контрольные вопросы
- •4 Работа со спецификациями
- •4.1. Лабораторная работа № 1 Создание простой спецификации в ручном режиме.
- •4.1.4 Редактирование
- •4.2 Лабораторная работа № 2 Создание простой спецификации в полуавтоматическом режиме
- •Содержание отчета по теме
- •Контрольные вопросы
- •Список литературы
- •39600, М. Кременчуг, ул. Первомайская, 20
Содержание отчета по теме
Представить результаты в электронном варианте по каждой лабораторной работе
Контрольные вопросы
1. Какие способы заполнения основной надписи?
2. Как осуществляется?:
- установка позиций на сборочном чертеже;
- установка размера с посадкой;
- перенесение|перенос| детали в окно сборочного чертежа|черчения|;
- открытие всех документов, которые входят в сборочный чертеж|черчение|;
- установка шероховатости.|шерехатості||шерехатості|
Литпратура: [1,с. 391.434 ].
4 Работа со спецификациями
Цель.
Создание спецификаций.
4.1. Лабораторная работа № 1 Создание простой спецификации в ручном режиме.
Создание спецификации сборочного чертежа в ручном режиме включает несколько этапов.
4.1.1. Создание файла Спецификация.
Для этого:
- щелкните на панели инструментов Стандартная по кнопке Создать. Появится диалоговое окно Новый документ;
- щелкните по пиктограмме Спецификация, если она не выделена;
- щелкните в диалоговом окне Новый документ по кнопке ОК. Система перейдет в режим создания или редактирования спецификации с появлением окна с бланком спецификации (рис.4.1);
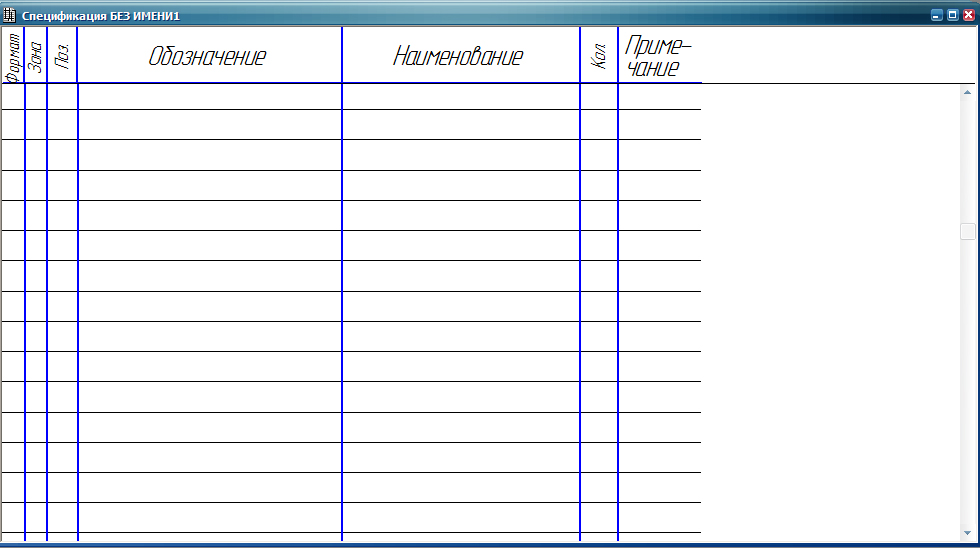
Рис.4.1 – Бланк спецификации
- создайте файл спецификации под именем Вал приводной элеватора.
4.1.2. Добавление нужного раздела в спецификацию.
Это можно выполнить двумя способами.
Первый способ - с помощью пунктов меню:
- щелкните в главном меню по пункту Вставка. Появится выпадающее меню;
- щелкните в выпадающем меню по пункту Раздел.
Второй способ - с помощью кнопок на Компактной панели. Щелкните по кнопке Добавить раздел.
В обоих случаях появится диалоговое окно Выберите раздел и тип объекта (рис.4.2).
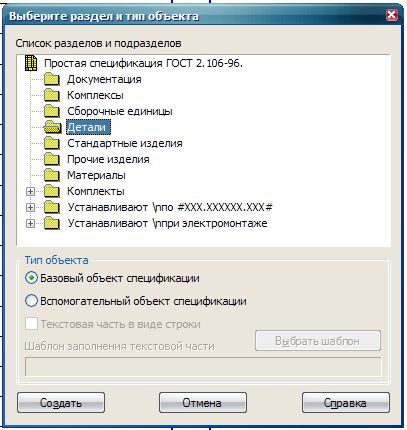
Рис.4.2 – Выбор раздела
- щелкните в по нужному разделу, например Детали, а затем по кнопке Создать. В бланке спецификации появится выбранный раздел, а ее первая строка станет доступной для ввода соответствующей информации.
Появится мигающий курсор. Введите информацию, например, в колонке Формат - А3, в колонке Обозначение - КДМ201 51.00.101, в колонке Наименование – Вал. Для подтверждения ввода данных об объекте щелкните мышью по любому свободному месту спецификации
Для ввода еще одного объекта - Звездочка - в текущий раздел Детали:
- щелкните в главном меню по пункту Вставка, а в выпадающем меню по пункту Базовый объект или щелкните на Компактной панели по кнопке Добавить базовый объект. Курсор установится в следующую строку раздела Детали;
- введите в следующую строку данные, относящиеся к детали Звездочка, например, в колонке Формат - А3, в колонке Обозначение –
КДМ201 51.00.102, в колонке Наименование – Звездочка.;
- щелкните мышью по любому свободному месту спецификации. Введенные данные для детали Звездочка переместятся в начало раздела. Это результат автоматической сортировки объектов согласно ГОСТ 2.108-96. За счет этого объекты в разделы можно вводить в произвольном порядке (рис.4.3).

Рис.4.3 – Заполнение спецификации
Аналогичным образом создаются разделы Документация, Сборочные еденицы, Стандартные изделия и др. После этого система автоматически расставит разделы согласно ГОСТ.
4.1.3 Ввод стандартных изделий
Добавьте в спецификацию стандартные изделия из библиотеки крепежа.
- щелкните в главном Меню Менеджер библиотек- Конструкторская библиотека- Болты- Болты нормальные. Появится окно Диаметр.
- установите нужный диаметр - ОК
