
- •Методические указания
- •Упражнения в комас 2d
- •Содержание
- •3 Машиностроительное креслення...................................................................18
- •Вступление
- •1 Общие сведения о компас 2d
- •1.1 Лабораторная работа №1 Начало и окончание работы в компас 2d
- •1.1.1 Ззапуск системы
- •1.1.2 Создание нового файла
- •1.1.3 Завершение сеанса работы в Компас 2d
- •Содержание отчета
- •Контрольные вопросы
- •2 Построение и редактирование объектов
- •2.1 Лабораторная работа №1 Типы линий
- •Ход работы:
- •2.2 Лабораторная работа №2 Многоугольники
- •Последовательность действий:
- •2.4 Лабораторная работа №4 Вспомогательные прямые. Выбор типа| линии
- •Последовательность действий:
- •2.5 Лабораторная работа № 5 Команда Окружность. Касательные прямые. Редактирование эскиза
- •Последовательность действий:
- •Содержание отчета по теме
- •Контрольные вопросы
- •3 Миностроительное черчение
- •3.1 Лабораторная работа № 1 Создание рабочего чертежа|черчения| детали
- •Последовательность действий:
- •3.2 Лабораторная работа № 2 Создание сборочного чертежа|черчения|
- •Содержание отчета по теме
- •Контрольные вопросы
- •4 Работа со спецификациями
- •4.1. Лабораторная работа № 1 Создание простой спецификации в ручном режиме.
- •4.1.4 Редактирование
- •4.2 Лабораторная работа № 2 Создание простой спецификации в полуавтоматическом режиме
- •Содержание отчета по теме
- •Контрольные вопросы
- •Список литературы
- •39600, М. Кременчуг, ул. Первомайская, 20
3.1 Лабораторная работа № 1 Создание рабочего чертежа|черчения| детали
Задание.
Постройте вал по размерам, указанными на образце (рис.3.1), проставьте линейные размеры, технологические обозначения, заполните основную надпись и введите технические требования.
Последовательность действий:
1. Запустите программу Компас 2D. Выберите формат чертежа. Создайте файл.
2. Постройте контур вала (рис.3.2) по размерам, указанным на образце.
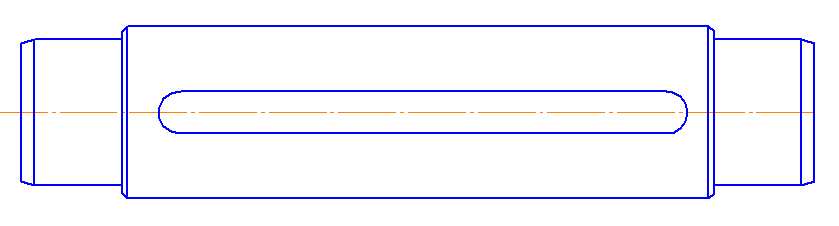
Рис.3.2- Результат построения контура вала
3. Проставьте линейные размеры длин вала (рис.3.3):
- щелкните на Компактной панели по кнопке-переключателю Размеры, а затем на появившейся панели инструментов - по кнопке Линейный размер. Появится соответствующая панель свойств;
- щелкните на панели свойств в разделе Тип по кнопке Горизонтальный. Это означает, что размерная линия будет расположена горизонтально;
- щелкните мышью по правой крайней точке вала (правому торцу вала) –
точке выхода первой выносной линии, - далее по левой крайней точке вала (левому торцу вала) - точке выхода второй выносной линии, - а затем по месту расположения размерной надписи - ниже чертежа вала. Появятся выносные линии, размерная линия и размерная надпись;
- аналогично установите остальные линейные размеры вала.
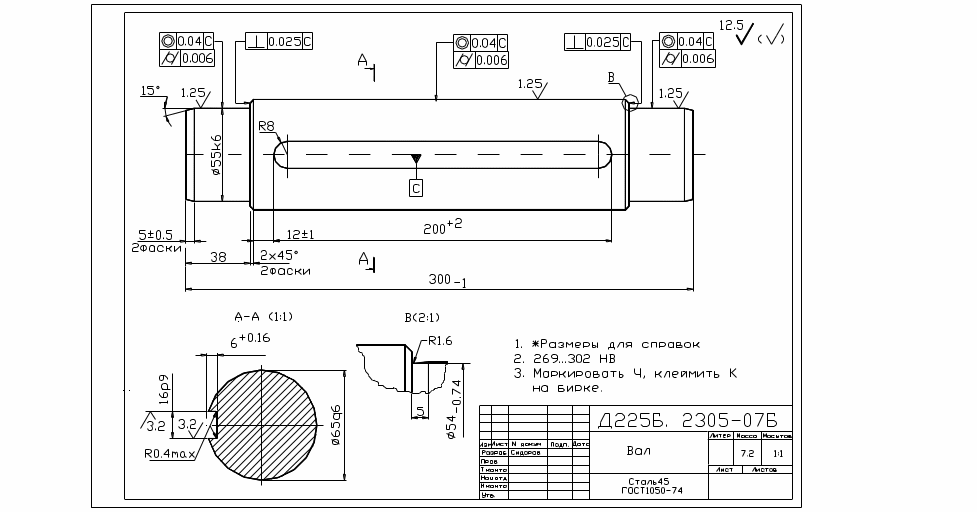
Рис.3.1- Образец чертежа
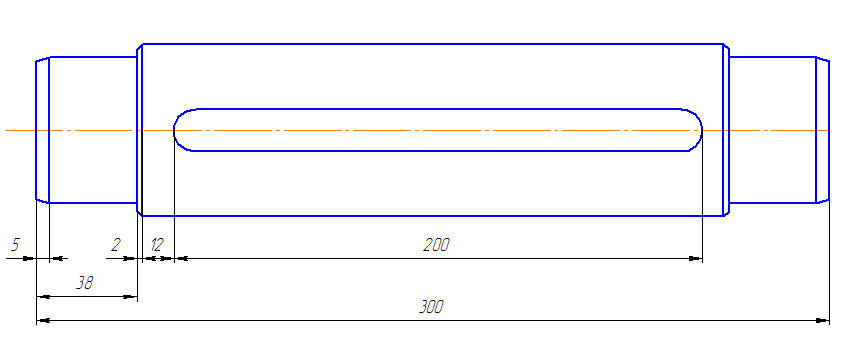
Рис.3.3- Установка линейных размеров на валу
4. Проставьте линейные размеры диаметров вала:
- щелкните на панели свойств в разделе Тип по кнопке Вертикальный. Это означает, что размерная линия будет расположена вертикально;
- щелкните мышью по одной (горизонтальной) стороне ступени вала, затем по противоположной и далее щелкните в местоположении размерной линии. Появится поперечный размер ступени вала;
- Это состояние системы показано на рис. 3.4.
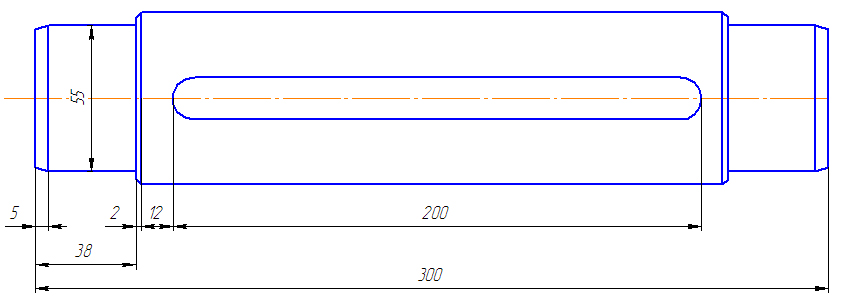
Рис.3.4- Установка диаметра на валу
5. Проставьте знаки диаметра и квалитета на ступенях вала:
- щелкните дважды по размеру диаметра ступени вала. Выносные линии, размерная линия и надпись выделятся. Появится панель свойств;
- щелкните на панели свойств по полю Текст. Появится диалоговое окно Задание размерной надписи;
- щелкните в диалоговом окне в разделе Символ по знаку диаметра;
- щелкните по кнопке Квалитет. Появится диалоговое окно Выбор квалитета. В поле Показать квалитеты для щелкните в окне для Вала;
- установите то значение, которое показано на образце.
- щелкните по кнопке ОК в диалоговых окне Выбор квалитета, затем Включить в окне Задание размерной надписи и ОК;
6. Проставьте допуск формы для каждой ступени вала:
- щелкните на Компактной панели по кнопке-переключателю Обозначения, а затем на появившейся панели инструментов - по кнопке Допуск формы. Появится соответствующая панель свойств;
- щелкните на панели свойств по раскрывающемуся списку Базовая точка, а в нем - по пункту Справа посередине для первой ступени вала;
- щелкните на панели свойств по кнопке Таблица. Появится диалоговое окно Обозначение допуска;
- установите в диалоговом окне Знак нужный знак допуска формы, в окне Числовое значение, значение допуска, а в окне База буквенное обозначение базы, которые показаны на образце;
- щелкните по кнопке ОК. Появится фантом таблицы допусков формы;
- переместите фантом таблицы на место, где она должна находиться, и щелкните мышью, зафиксировав местоположение таблицы;
- щелкните на панели специального управления по кнопке Ответвление со стрелкой. Появятся точки, из которых может отходить ответвление по стрелке;
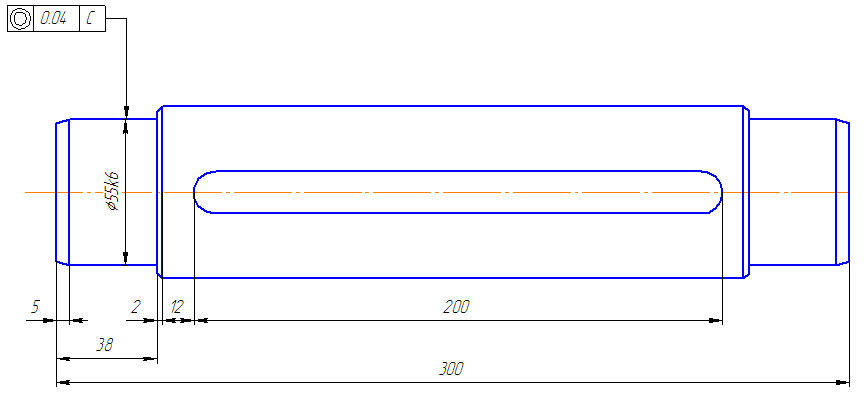
Рис.3.5- Допуск формы ступени вала
- щелкните по одной из точек, из которых может отходить ответвление по стрелке;
- переместите указатель мыши в точку, куда должна войти стрелка ответвления;
- щелкните по кнопке Создать объекты, а затем - по кнопке Прервать команду на панели специального управления;
- аналогично установите другие допуски формы вала.
7. Проставьте обозначение шероховатости поверхностей:
- щелкните на Компактной панели по кнопке-переключателю Обозначения, а затем на появившейся панели инструментов - по кнопке Шероховатость. Появится соответствующая панель свойств;
- щелкните на панели свойств в окне Текст. Появится соответствующая панель свойств;
- установите тип шрифта, его размер. В окне Введите текст заполните пункты 1,2,3 – ОК. Появится фантом;
- укажите поверхность для простановки шероховатости;
- укажите положение знака, а затем - по кнопке Прервать команду на панели специального управления.
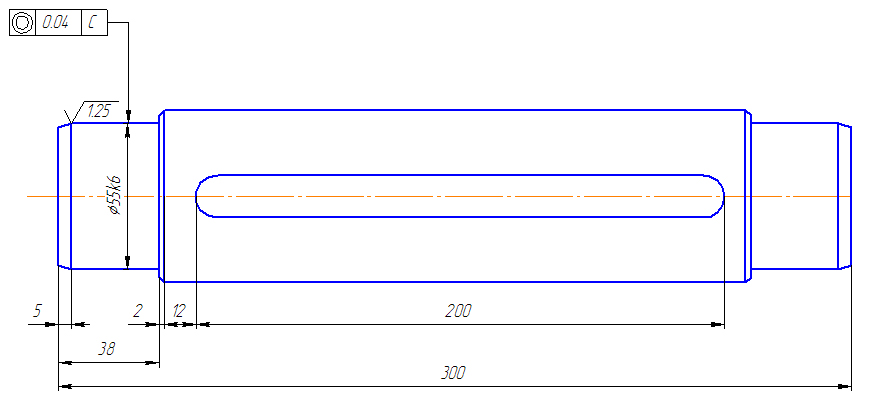
Рис.3.6 – Установка допуска шероховатости
Ввод обозначения базовой поверхности
Есть два способа ввода обозначения базовой поверхности.
Первый способ - с помощью системы меню. Для этого:
- щелкните в главном меню по пункту Инструменты, а затем в выпадающем меню - по пункту Обозначения. Появится всплывающее меню;
- щелкните во всплывающем меню по пункту База.
Второй способ - с помощью Компактной панели. Для этого:
- щелкните на Компактной панели по кнопке-переключателю Обозначения. Появится соответствующая панель инструментов с набором кнопок для простановки самых разнообразных обозначений;
- щелкните по кнопке База.
В обоих случаях появится панель свойств База для ввода обозначения базовой поверхности, которая имеет одну вкладку - Знак. Далее для простановки обозначения базы:
- щелкните по поверхности для простановки обозначения базы;
- переместите указатель к месту установки знака и щелкните мышью для фиксации местоположения обозначения знака базы.
Панель свойств База имеет поля для ввода точки расположения знака на поверхности т1 и конечной точки выноски т2, кнопки Произвольное расположение и Перпендикулярно к опорному элементу, определяющие способ отрисовки обозначения базы, а также поле Текст для ввода буквы в обозначения базовой поверхности и окно Автосортировка.
Чтобы ввести новую букву в обозначения базовой плоскости:
- уберите «галочку» в окне Автосортировка;
- щелкните мышью по полю Текст. Появится диалоговое окно Введите текст:
- щелкните дважды по полю, в которое должна быть введена буква. Появится неполный список прописных букв русского алфавита.
Выберите нужную букву для обозначения базы – ОК (рис.3.7).
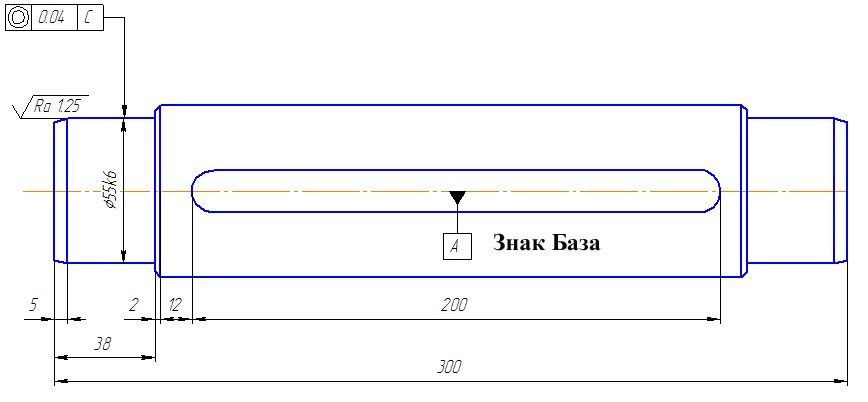
Рис.3.7- Простановка знака База
Следует обратить внимание на то, что при вызове диалогового окна Введите текст появляется панель свойств Введите текст для настройки параметров текста.
10. Простановка значения неуказанной шероховатости:
Для простановки значения неуказанной шероховатости:
- щелкните в главном меню по пункту Вставка, а затем в выпадающем меню по пункту Неуказанная шероховатость. Появится всплывающее меню;
- щелкните во всплывающем меню по пункту Ввод. Появится диалоговое окно Знак неуказанной шероховатости.
В этом диалоговом окне можно отредактировать обозначение шерохова- тости неуказанных поверхностей (знак неуказанной шероховатости) на чертеже.
Раздел Тип знака содержит группу переключателей, позволяющих выбрать нужный тип знака шероховатости.
Опция Добавить знак в скобках, если ее включить, позволяет отрисовывать знак в скобках.
Поле Текст позволяет ввести вручную текст надписи для знака шероховатости. Введите 12,5.
Для завершения диалога щелкните по кнопке ОК (рис.3.8).
Если не требуется сохранять сделанные изменения, щелкните по кнопке Отмена.
Для удаления обозначения неуказанной шероховатости из чертежа щелкните в меню Редактировать по кнопке Удалить и далее Неуказанную шероховатость.
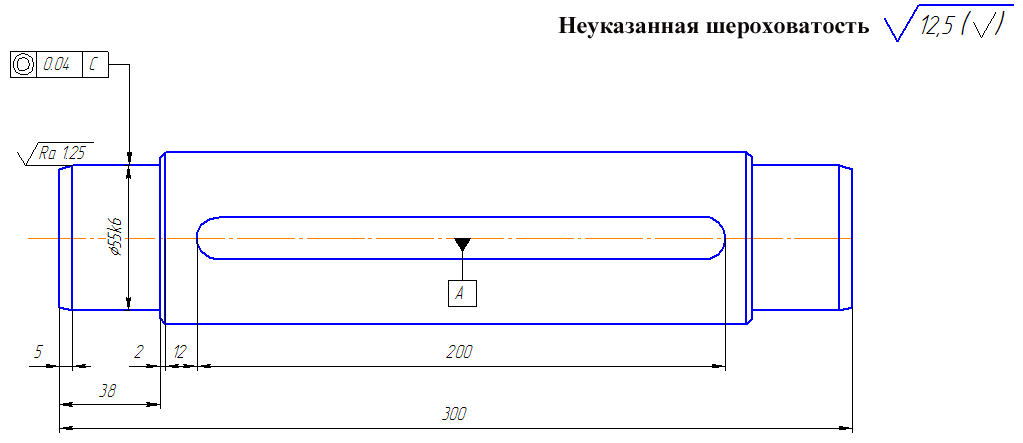
Рис.3.8 – Простановка знака Неуказанная шероховатость
11. Заполнение основной надписи ручным способом:
Для активизации процедуры заполнения основной надписи можно использовать три способа.
- дважды щелкните мышью по любой точке штампа;
- щелкните в главном меню по пункту Вставка, а затем - по пункту Основная надпись в выпадающем меню;
- щелкните правой кнопкой мыши, а затем в контекстном меню выберите пункт Заполнить основную надпись.
В результате применения любого из вышеперечисленных способов активизации процедуры заполнения основной надписи появится соответствующая панель свойств, позволяющая настроить и просмотреть текущие параметры шрифта.
При заполнении ячеек в ручном режиме щелкните по ячейке мышью. Появится текстовый курсор. После этого можно вводить нужный текст. Для перемещения по ячейкам можно использовать клавиши перемещения.
12. Заполнение основной надписи полуавтоматическим способом:
Заполнение основной надписи ручным способом было ранее рассмотрено в задании 1 "Типы линий".
Если дважды щелкнуть по ячейке, где указывается материал, из которого должна быть выполнена деталь, появится выпадающее меню. Щелкните Выбрать материал. Появится окно Выбор материала. Если в этом окне нет нужного Вам материала щелкните по кнопке Больше. Появится Библиотека материалов. Как правило, она сохраняет свое последнее состояние. Если вы ранее ею не пользовались Библиотека материалов появится в свернутом состоянии. В этом случае:
- раскройте список в последовательности Металлы и сплавы \ Металлы черные \ Стали \ Стали качественные \ Сталь 45 \ Круг (г/катаный).
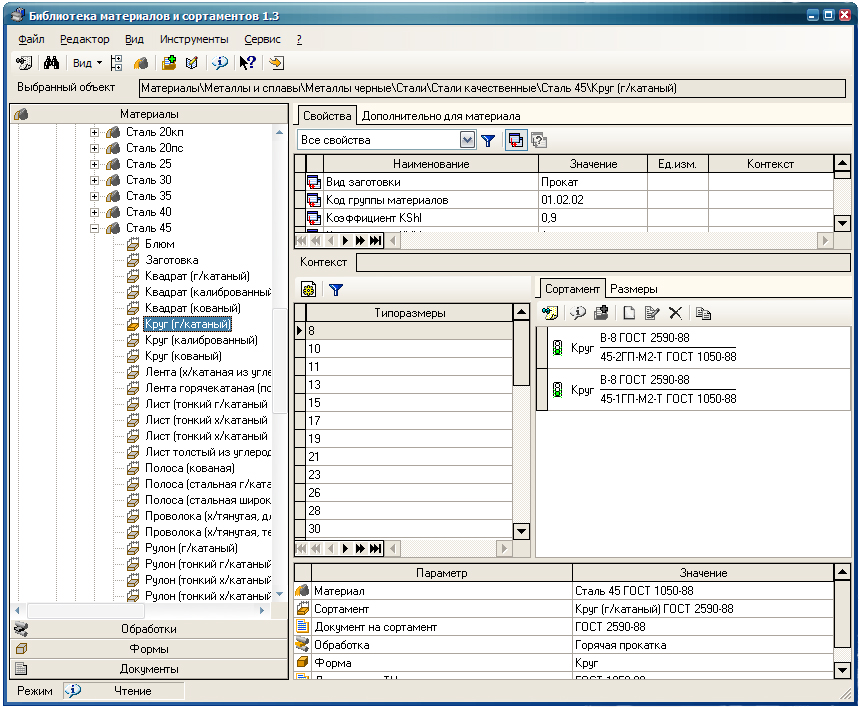
Рис.3.9 – Библиотека материалов и сортаметов
- в окне Типоразмеры выберите диаметр круга с учетом мехобработки, например, 70. Библиотека материалов и сортаментов примет вид - рис.3.9.
- в окне сортамент щелкните правой мышкой. В открывшемся меню – Выбрать.
13. Ввод и редактирование технических требований
13.1 Текст технических требований можно вводить непосредственно с клавиатуры. Например:
1. Размеры для справок.
2. 269…302 HB.
3. Неуказанные предельные отклонения размеров H14, h14, IT14/2.
4. Маркировать Ч, клеймить К на бирке.
13.2 Технические требования можно также вводить используя нужную информацию из тестовых шаблонов. Чтобы начать ввод технических требований, необходимо установить соответствующий режим работы системы. Для этого, работая в режиме создания чертежа:
- щелкните в главном меню по пункту Вставка, а затем в выпадающем меню по пункту Технические требования. Появится всплывающее меню;
- щелкните во всплывающем меню по пункту Ввод. Появится окно Технические требования. Установится специализированный режим работы системы с окном для ввода технических требований.
Далее:
- щелкните в главном меню по пункту Вставка, а затем в выпадающем меню по пункту Текстовый шаблон. Появится диалоговое окно Текстовые шаблоны;
- щелкните в дереве шаблонов по знаку плюс перед пунктом Технические требования для его раскрытия;
- щелкните по пункту Общие ТТ (технические требования). В правом верхнем окне появится список общих требований;
- найдите в правом верхнем окне, например, пункт Неуказанные предельные отклонения и щелкните по пиктограмме этого пункта. Пункт выделится, а перед его названием появится галочка - признак того, что данный пункт выбран для последующего переноса на лист чертежа. В нижнем правом окне вы увидите информацию, которая соответствует выбранному пункту.
- щелкните по кнопке Вставить в документ - третьей на панели инструментов в диалоговом окне Текстовые шаблоны. Информация,
имевшаяся в окне просмотра этого диалогового окна, скопируется в окно Технические требования - в то место, где находится курсор. Диалоговое окно Текстовые шаблоны исчезнет с экрана;
- щелкните в диалоговом окне Технические требования на панели инструментов по кнопке Сохранить - с изображением дискеты;
- щелкните в главном меню по пункту Файл, а затем в выпадающем меню по пункту Закрыть. Появится всплывающее меню с двумя пунктами: Чертеж и Технические требования;
- щелкните во всплывающем меню по пункту Технические требования;
- технические требования разместились на чертеже.
13.3 Редактирование созданных технических требований.
Для этого:
- щелкните по ним правой кнопкой мыши. Появится контекстное меню;
- щелкните в контекстном меню по пункту Редактировать тех. требования. Система вернется в режим работы Технические требования.
13.4 Перемещение на чертеже созданных технических требований.
Для этого:
- щелкните в контекстном меню по пункту Ручное перемещение тех. требований. Проявится страница технических требований, в которой помещены только что введенные технические требования. Она может быть большой.
- установите указатель мыши на середину верхней стороны страницы технических требований. Появится двусторонняя вертикальная стрелка. Нажмите левую кнопку мыши и, не отпуская ее, перемещайте указатель мыши почти до текста технических требований. Отпустите кнопку мыши. Страница технических требований уменьшится;
- установите указатель мыши в середину текста технических требований. Появится четырехсторонняя стрелка. Нажмите левую кнопку мыши и, не отпуская ее, перемещайте указатель мыши, а вместе с ним и страницу технических требований, в место расположения технических требований на чертеже. Это место между штампом и чертежом. Отпустите кнопку мыши. Технические требования переместятся на нужное место.
