
- •Порядок і вимоги до виконання та захисту лабораторних робіт (блоків) (кожен блок складається з завдань до лабораторних робіт, питань теоретичного змісту та задач для самостійного виконання.)
- •Перевірка теоретичного матеріалу
- •Хід виконання лабораторної роботи
- •Вікно „Провідник” має дві половини: в лівій знаходиться список папок у вигляді ієрархічної структури, з’єднаних пунктирними лініями, а в другій відображається вміст вибраної папки.
- •Для нотаток
- •Перевірка теоретичного матеріалу
- •Перевірка теоретичного матеріалу
- •Завдання 9. Поєднання презентації з іншими ...
- •Завдання 10. Встановлення колонтитулів
- •Форматування презентації.
- •Настройка презентації для показу.
- •Перевірка теоретичного матеріалу
- •Хід виконання лабораторних робіт
- •Перевірка теоретичного матеріалу
- •Хід лабораторної роботи
- •Завдання 29.
- •Для нотаток
Для нотаток

Перевірка теоретичного матеріалу
Дайте відповідь на запитання.
Які режими роботи з документами забезпечує Word? ____________________
_____________________________________________________________________
За допомоги якої меню встановлюють параметри сторінки?_______________
Як створити швидкі клавіші для символів не існуючих на клавіатурі? _________________________________________________________________
Яка клавіша переключає режими введення тексту – режим заміни та режим вставки?__________________________________________________________
За допомогою яких швидких клавіш можна скопіювати, перемістити, видалити частину документу. ________________________________________
За допомогою якої команди можна добавити весь тестовий документ, не відкриваючи його, до існуючого документу. ____________________________
Як створити буквицю? ______________________________________________
Які засоби автоматизації надає Word 2003? (перелічити) _________________
_____________________________________________________________________
Як надрукувати на вибір декілька сторінок документу? __________________
_____________________________________________________________________
Яку максимальну кількість останніх використаних документів відображається в меню Файл? ________________________________________
Як встановити міжрядковий інтервал 1,9 пунктів? _______________________
Які кнопки клавіатури використовуються для пересування в межах таблиці? __________________________________________________________________
Як встановити автоматичне перенесення заголовку таблиці на наступні сторінки документу? _______________________________________________
Як можна виділити декілька графічних об’єктів одночасно? ______________
Як повернути графічний об’єкт на певний кут (величина кута відома)?___________________________________________________________
Як в документ додати гіперпосилання? ________________________________
Завдання 1. Відкрийте текстовий процесор Word .
Завдання 2. Встановіть масштаб для відкритого документу 125%.
Пояснення.
Для
цього встановіть курсор миші в поле
кнопки масштаб
![]() та впишіть вручну число 125. Після чого
натисніть кнопку Enter.
та впишіть вручну число 125. Після чого
натисніть кнопку Enter.
Завдання 3. Встановлення та переміщення панелі інструментів.
П![]() ояснення.
Переміщення функціональних панелей
можна виконати методом переміщення за
рубчик, який розміщений на лівому краю
панелі, тобто курсор від мишки треба
поставити на рубчик панелі і коли
з’явиться хрест, натиснувши і утримуючи
ліву кнопку миші потягнути панель в
потрібне місце.
ояснення.
Переміщення функціональних панелей
можна виконати методом переміщення за
рубчик, який розміщений на лівому краю
панелі, тобто курсор від мишки треба
поставити на рубчик панелі і коли
з’явиться хрест, натиснувши і утримуючи
ліву кнопку миші потягнути панель в
потрібне місце.
Встановіть панель інструментів Таблиці та границі.
Встановіть панель інструментів Рисование.
Розмістіть панель інструментів Рисование з права від робочої області вікна.
Розмістіть панель інструментів Таблиці та границі з ліва від робочої області вікна.
Завдання 4. Створення та додавання кнопок команд на панель інструментів.
Пояснення. Для цього потрібно виконати команду Настройка, використовуючи спадаючий список панелі інструментів або розділ меню Вид – Панель инструментов або розділ меню Сервіс – Настройка... Для додавання будь-якої кнопки-команди на панель інструментів потрібно перейти в розділ Команди діалогового вікна Настройка. Вибрати потрібну команду та перенести її на створену Вами панель інструментів.
Створіть власну панель інструментів з назвою Власного прізвища та розташуйте її під робочою областю вікна.
Добавте на новостворену панель інструментів такі кнопки команд: Создать, Отрыть, Сохранить, Закрыть.
Завдання 5. Встановлення параметрів сторінки.

П ояснення.
Використовувати
лінійку для зміни полів можна тільки в
режимі розмітки сторінок (для цього
виберіть команду Вид ►
Розмітка
сторінки).
Див. малюнок 1 для зміни верхнього та
нижнього полів та малюнок 2 для зміни
правого та лівого полів.
ояснення.
Використовувати
лінійку для зміни полів можна тільки в
режимі розмітки сторінок (для цього
виберіть команду Вид ►
Розмітка
сторінки).
Див. малюнок 1 для зміни верхнього та
нижнього полів та малюнок 2 для зміни
правого та лівого полів.

Встановіть параметри сторінки для відкритого документу
Розмір аркушу: ширина – 15 см, висота 10 см., орієнтація – альбомна.
Розміри поля: верхнє – 1 см., нижнє – 1 см., ліве – 2 см., праве – 1 см.
Дія |
Сукупність клавіш |
На один символ ліворуч |
|
На один символ праворуч |
|
На одне слово ліворуч |
|
На одне слово праворуч |
|
На один абзац вгору |
|
На один абзац униз |
|
До попереднього рядка |
|
До наступного рядка |
|
У кінець рядка |
|
На початок рядка |
|
На початок наступної сторінки |
|
На початок попередньої сторінки |
|
На кінець документа |
|
На початок документа |
|
Пояснення. Для редагування тексту треба переміщуватися по тексту. Для цього можна використовувати клавіші переміщення курсору, вертикальну лінійку прокрутки та спеціальні сукупності клавішів:
Завдання 7. Набір тексту. НЕ ВИКОРИСТОВУЙТЕ КЛАВІШУ ENTER ДЛЯ НАБОРУ ТЕКСТУ
Я все люблю в своїм краю: Криницю звідки воду п’ю, Та повні гомони ліси, Та дзвони срібної роси... Україна розташовується на південному заході Східно-європейської (Руської) рівнини, або, як співали колись кобзарі, „проти сонця, головою до Чумацького Воза (Великої Ведмедиці), ногами до синього моря”. Площа України – 603700 кв. км. За територією серед країн планети Україна посідає 39 місце в світі, покриваючи 0,6% площі суші та 5% площі Європи. Наша Батьківщина – найбільша з європейських країн, територія якої повністю лежить в межах однієї частини світу.
Завдання 8. Збережіть документ у власну папку з іменем Приклад_1
З авдання 9. Домашня робота. Дослідницька робота. Заповніть таблицю розташовану нижче.
Пояснення. Команди копіювання, переміщення та видалення можна виконати тільки тоді коли слово або фрагмент тексту або весь текст виділений.
|
При допомозі миші (використовуючи натиск) |
Виділення слова. |
|
Виділення рядка. |
|
Виділення абзацу. |
|
Виділення всього тексту. |
|
Виділення довільного фрагменту тексту. |
|
Завдання 10. Відформуйте відкритий документ до наведеного зразка та збережіть його.
Пояснення. Розрізняють три основні операції форматування: форматування символів; форматування абзаців; форматування сторінок.
Операції форматування дійсні тільки для виділених фрагментів.
При форматуванні символів можна змінити шрифти, його розмір. Форматування здійснюється командою Формат – Шрифт... або при допомозі команд на панелі інструментів.
При
форматуванні абзаців можна змінити
положення тексту на сторінці та інтервал
між рядками тексту. Форматування
здійснюється командою Формат
– Абзац.... Для
вирівнювання тексту на сторінці можна
використати команди на панелі інструментів
(![]() – вирівнювання по лівому краю;
– вирівнювання по лівому краю;
![]() – вирівнювання по центру;
– вирівнювання по центру;
![]() – вирівнювання по правому краю;
– вирівнювання по правому краю;
![]() – вирівнювання по ширині). Використовуючи
бігунки на горизонтальній лінійці можна
встановити відступи або виступи рядка
або абзацу.
– вирівнювання по ширині). Використовуючи
бігунки на горизонтальній лінійці можна
встановити відступи або виступи рядка
або абзацу.
Встановлення границі полягає у проведенні ліній з вибраних сторін абзацу або навколо фрагменту тексту (слово, кілька слів або рядків).
Виконання заливки полягає у встановленні прямокутного кольорового фону фрагменту тексту (слово, кілька слів або рядків).
Щоб мати доступ до інструментів створення границь і заливки, треба виконати команду Вид – Панель инструментов – Таблицы и границы або через Формат – Границы и заливка” і ввійти до вкладки “Границы” а потім до вкладки “Заливка”.

Завдання 11. Створення списків. Створіть новий документ.
Пояснення. Маркірований список – це послідовність абзаців, коли на початку кожного з них стоїть маркер (спеціальний символ).
Нумерований список - це послідовність абзаців, коли на початку кожного з них стоїть порядкове число або літера.
Щоб маркірувати або нумерувати список, досить виділити відповідну послідовність рядків і виконати команду Формат – Список... або у контекстному меню виконати команду Список...., або виконати спочатку попередню команду, а потім набрати відповідний список. Щоб вийти зі списку потрібно двічі натиснути на клавішу Enter.
Створіть маркірований список Ваших друзів, використовуючи другий варіант зі списку.
Створіть список Вашої підгрупи у вигляді нумерованого списку (виберіть варіант нумерації І., ІІ., ...).
Збережіть документ як Приклад_2 у власну папку.
Відкрийте документ з назвою Додаток_1.doc, який розташований в папці D:\Інформатика\ Додатки_Word
На базі пропонованого документу створіть багаторівневий список, зразок якого розташований з праву від тексту.
Збережіть документ у власну папку з назвою Приклад_3.
Пояснення. Для створення шаблону використовується команда Файл – Создать... При цьому відкривається діалогове вікно Створення документу, в якому потрібно включить перемикач Шаблон і вибрати стандартний шаблон, на базі якого він утворюється. Після настройки стилів і редагування змісту та встановлення параметрів сторінки, виконується збереження шаблону командою Сохранить как... з включенням пункту Шаблон документа в полі Тип файла.
Завдання 12. Створіть шаблон пояснювальної записки, який включає текст розташований нижче, як на зразку та встановіть наступні параметри:
параметри аркушу: верхнє та нижнє по 2 см., ліве та праве по 1,5 см.
шрифт Courier, розмір – 11,
використовуйте нерозривний пробіл (Ctrl+Shift+пробіл), вирівнювання по ширині та Shift + Enter в кінці двох останніх рядках
розташуйте цей зразок на аркуші тричі.
збережіть шаблон у папку шаблонів з іменем Вашого власного прізвища. Закрийте документ.
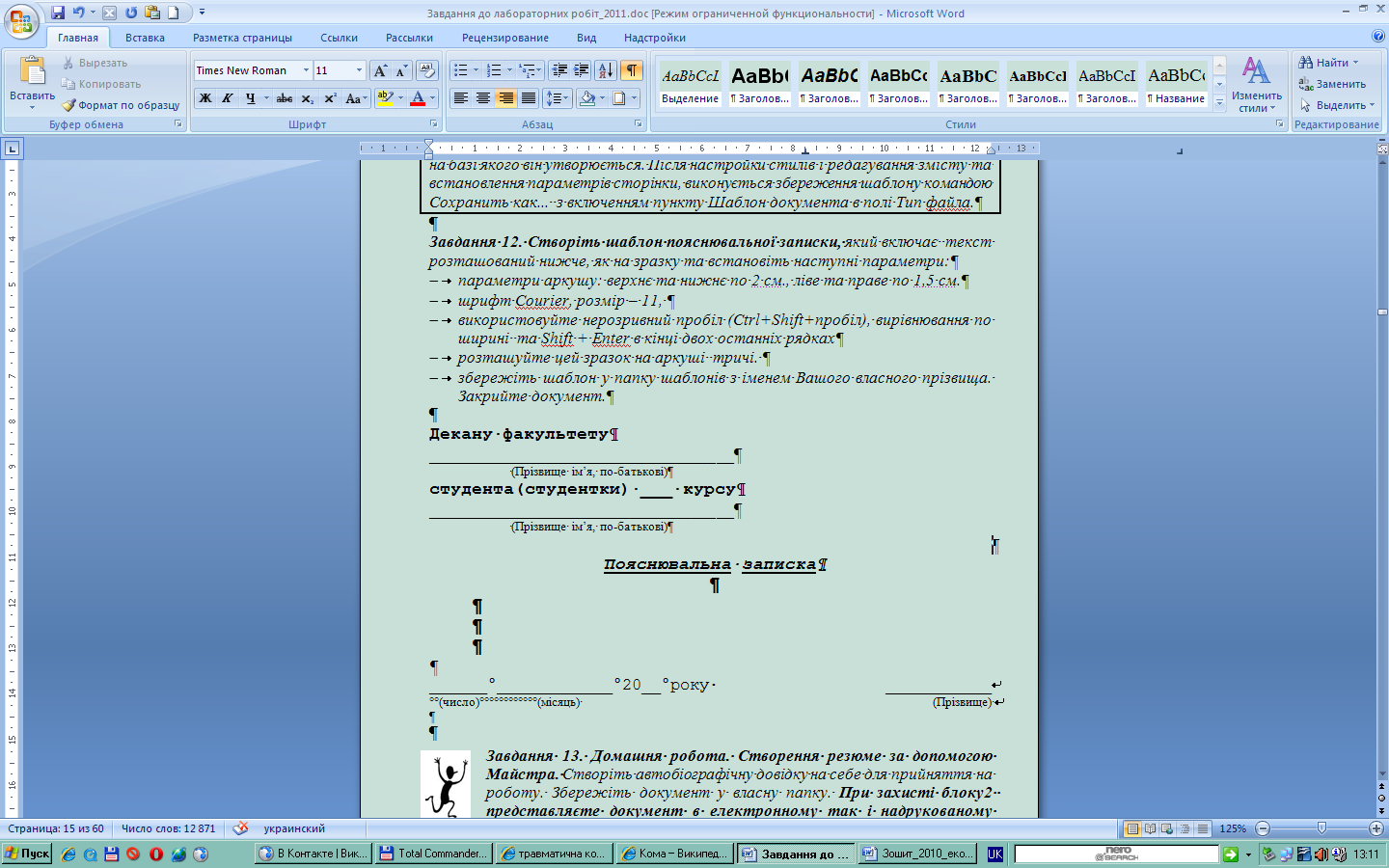
З авдання 13. Домашня робота. Створення резюме за допомогою Майстра. Створіть автобіографічну довідку на себе для прийняття на роботу. Збережіть документ у власну папку. При захисті блоку2 представляєте документ в електронному так і надрукованому вигляді.
З авдання 14. Домашня робота. Створити брошуру на тему «Подорож по рідному краю». Вибираєте область (район або місто) в якому Ви народилися та створюєте путівник (описуєте цікаві міста). При захисті блоку2 представляєте документ в електронному так і надрукованому вигляді.
Пояснення.
Для
створення простої таблиці треба натиснути
мишкою на кнопку
![]() — Добавить таблицу на панелі інструментів
і позначити необхідну кількість
стовпчиків та рядків майбутньої таблиці.
— Добавить таблицу на панелі інструментів
і позначити необхідну кількість
стовпчиків та рядків майбутньої таблиці.
Для створення складної таблиці можна
вибрати пункт меню Таблица/Добавить таблицу і визначити кількість стовпчиків та рядків у майбутній таблиці.
власноруч: пункт меню Таблица/Нарисовать таблицу (курсор мишки набуде вигляду олівця), і можна мишкою рисувати таблицю як графічний елемент: спочатку рисують контури таблиці, потім рядки, стовпчики
Форматування комірок таблиці можна провадити за допомогою панелі інструментів Таблицы и границы та за допомогою пунктів меню Таблица і Формат.
Для збільшення або зменшення розміру комірок таблиці можна використовувати команда Таблиця – Властивості таблиці.
Завдання 15. Створіть новий документ та таблицю «Розклад занять на тиждень (як приклад наведений нижче).

Збережіть документ у власну папку, як Приклад_4.
З авдання 16. Домашня робота. Дослідницька робота. Заповніть таблицю розташовану нижче.
Пояснення. Для переміщення текстового курсору по коміркам таблиці використовуються курсор миші та сукупність клавіш:
Дія |
Сукупність клавіш |
Переміщення на комірку праворуч |
|
Переміщення на комірку ліворуч |
|
Вставка символу табуляції |
|
Перехід на початок таблиці |
|
Перехід в першу комірку рядка |
|
Перехід в кінець таблиці |
|
Перехід в останню комірку рядка |
|
Перехід у верхню комірку стовпця |
|
Перехід у нижню комірку стовпця |
|
З авдання
17.
Створіть новий документ (альбомна
орієнтація аркушу) та використовую
панель малювання або організаційні
діаграми намалюйте наступну схему, яка
розташована папці D:\Інформатика\Додатки_Word
з
назвою
Додаток_2. Збережіть сдокумент з назвою
Приклад_5 у власну папку.
авдання
17.
Створіть новий документ (альбомна
орієнтація аркушу) та використовую
панель малювання або організаційні
діаграми намалюйте наступну схему, яка
розташована папці D:\Інформатика\Додатки_Word
з
назвою
Додаток_2. Збережіть сдокумент з назвою
Приклад_5 у власну папку.
Завдання 18. Відкрийте текстовий документ Додаток_3.doc, який розташований в папці D:\Інформатика\ Додатки_Word
Завдання 19. Збережіть документ у власну папку з іменем Приклад_6, використовуючи команду Файл – Сохранить как...
Завдання 20. Встановіть нові параметри для відкритого документу, використовуючи розділ меню Файл–Параметри сторінки...:
Орієнтація – книжна
Верхнє та нижнє поле по 2 см.
Ліве поле 2,5 см.
Праве поле по 1,5 см.
Завдання 21. Відформатуйте текст з такими параметрами, використовуючи розділ меню Формат (Шрифт..., Абзац...) або панель інструментів (для форматування текст потрібно виділити, використавши швидкі клавіші Ctrl+A)
Розмір шрифту 14 pt., назва шрифту Times New Roman;
Вирівняти текст по ширині сторінки та відступ першого рядка абзаців на 1 см;
Міжрядковий інтервал – множник 1,5
Зберегти зміни.
Завдання 22. Пронумеруйте документ, використовуючи розділ меню Вставка – Номер сторінки... таким чином:
Формат номера має вигляд -1-, -2-,...
нумерація починалася з номеру 1
розташування – зверху сторінки
вирівнювання – з права
номер на першій сторінці не відображається
збережіть зміни.
Завдання 23. Добавте пусту сторінку на початку документу, використовуючи команду Вставка – Розрив – Сторінка або швидкі клавіші Ctrl+Enter.
Завдання 24. Створіть верхній колонтитул (починаючи з другої сторінки), у який впишіть назву реферату шрифтом 10, назва шрифту Arial Black, вирівнювання – зліва, колір – синій, використовуючи команду Вид – Колонтитули.
Завдання 25. Перейдіть в кінець документу. Вставте вміст файлу з назвою Додаток_4.doc, який розташований в папці C:\Інформатика\Додатки_Word. (ДОКУМЕНТ НЕ ВІДКРИВАТИ), використовуючи команду Вставка – Файл.
Завдання 26. Розбивка на розділи. В документі є 6 розділів, розташуйте кожен розділ з нової сторінки, використовуючи команду Вставка –Розрив – Сторінка або швидкі клавіші Ctrl+Enter. Збережіть зміни
Завдання 27. Робота зі стилями. Змініть параметри стилів Заголовок1 та Заголовок 2 на такі:
Заголовок 1 –
шрифт: Times New Roman
розмір: 16 pt; полужирний
розміщення: по центру
Заголовок 2 –
шрифт: Times New Roman;
розмір: 14 pt; полужирний
розміщення: по лівому краю
Завдання 28. Встановіть для відкритого документа область для швидкого переміщення по документу, використовуючи команду Вид – Схема документа та використовуючи панель інструментів структури документа, проробіть наступні дії:
Розділи документа (Вступ, Романо-германська правова родина, Родина загального права, Інші правові системи, Висновок, Список використаної літератури та джерел) збільшить рівень (Рівень 1)
Підрозділи документа (Англійське право, Право США, Родина скандинавського права, Родина мусульманського права, Родина африканського права) зменшити рівень (Рівень 2)
Завдання 29. Створення плану.
Перейдіть на першу сторінку.
По центру сторінки розташуйте слово: Зміст.
Побудуйте план з нумерацією сторінок для відкритого документу, використовуючи діалогове вікно Вставка – Ссылка – Оглавление и указатели та розділ Оглавление.
Збережіть зміни.
Завдання 30. Створіть для плану багаторівневий список ( в нумерацію списку не включаємо розділи: Вступ, Висновок, Список використаної літератури та джерел). Збережіть зміни.
Завдання 31. Додайте пусту на початку документу та оформіть титульну сторінку вашого реферату. Для розміщення текстової інформації на сторінці не використовуйте клавішу ТАВ та пусті символи, рядки.
Завдання 32. Результат показати викладачеві.

