
- •Робота з електронними таблицями Excel
- •7.080203 Системний аналіз і управління
- •Лабораторна робота № 1
- •1.1 Теоретичні відомості
- •1.2 Розрахунки в таблицях
- •1.3 Контрольні питання
- •1.4 Індивідуальні завдання
- •Лабораторна робота № 2
- •2.1 Вимоги до списків
- •2.2 Сортування даних
- •2.3 Формування підсумків в списках
- •2.4 Робота з функціями бази даних
- •Бсчёт (база_даних ; поле ; критерій)
- •Бдсумм (база_даних ; поле ; критерій)
- •2.5 Контрольні питання
- •2.6 Індивідуальні завдання
- •Лабораторна робота № 3
- •3.1 Використання Автофільтру
- •3.2 Розширений фільтр
- •3.3 Контрольні питання
- •3.4 Індивідуальні завдання
- •Лабораторна робота № 4
- •4.1 Створення діаграми
- •4.2 Коригування діаграми
- •4.3 Побудова лінії тренду
- •4.4 Побудова графіків функцій
- •4.3 Контрольні питання
- •4.4 Індивідуальні завдання
- •Лабораторна робота №5
- •5.1 Створення зведених таблиць
- •5.2 Контрольні питання
- •5.3 Індивідуальні завдання
- •Лабораторна робота № 6
- •6.1 Консолідація даних
- •6.2 Індивідуальні завдання
- •Лабораторна робота № 7
- •7.1 Функції для роботи з масивами
- •Мопред (масив)
- •Мумнож (массив1 ; масив2)
- •Мобр (масив)
- •7.2 Індивідуальні завдання
- •Література
Лабораторна робота № 3
Тема роботи: Робота з фільтрами
Мета роботи: навчитися використовувати Автофільтр та розширений фільтр при роботі зі списками
3.1 Використання Автофільтру
За допомогою фільтрів можна виводити та переглядати тільки ті дані, що задовольняють потрібним умовам. Excel дозволяє швидко і зручно переглядати необхідні дані зі списку за допомогою простого засобу – Автофільтру. Складніші запити до бази даних можна реалізувати за допомогою команди Расширенный фильтр.
Щоб використати Автофільтр, треба спочатку виділити область списку із заголовками полів. Потім в меню Данные виконати команду Фильтр – Автофильтр. Після вибору пункту Автофильтр Excel розташовує праворуч від заголовків стовпчиків таблиці позначки списків, що розкриваються. Клацнувши по стрілці, можна вивести на екран список всіх унікальних елементів відповідного стовпчика та перелік можливостей (див. рис. 3.1):
Все
Первые 10 …
Условие …
Пустые
Непустые
Якщо виділити якийсь елемент стовпчика, то будуть сховані всі рядки, крім тих, що містять виділене значення. Наприклад, якщо вибрати значення 4, то виведуться відомості тільки про робітників, що мають 4 розряд.
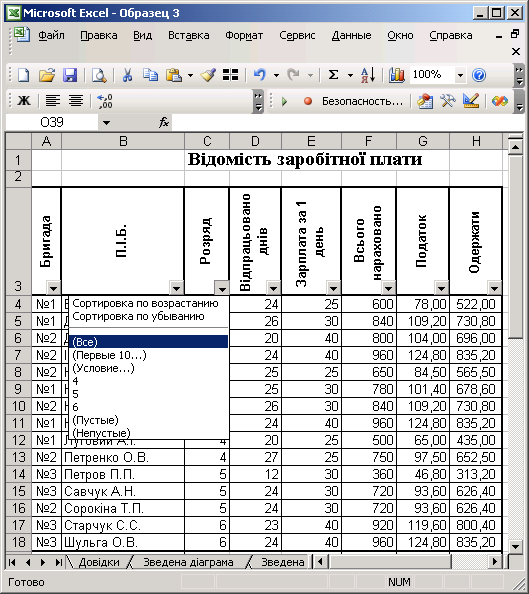
Рисунок 3.1 – Встановлення автофільтру

Рисунок 3.2 – Приклад використання автофільтру
Якщо вибрати пункт Условие, а потім задати умови так, як на рис. 3.2, то будуть показані відомості тільки про робітників, що мають 4 або 6 розряд (див. рис. 3.3).
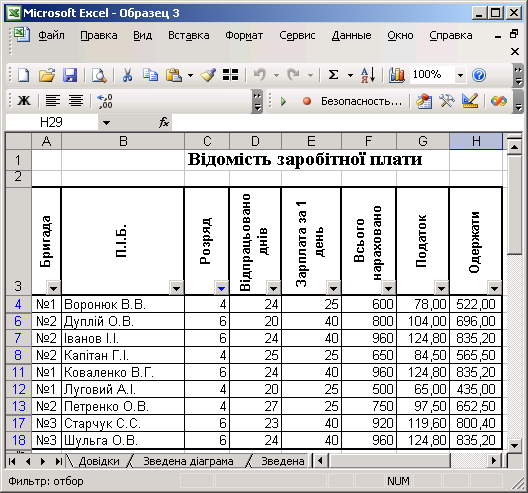
Рисунок 3.3 – Результати автофільтру
Елемент стовпчика, який виділений у списку, що розкривається, називається критерієм фільтра. Можна продовжити фільтрацію списку за допомогою критерію з іншого стовпчика.
Щоб видалити критерії фільтра для окремого стовпчика, треба вибрати параметр Все в списку, що розкривається. Щоб показати всі сховані в списку рядки, треба вибрати в меню Данные команду Фильтр, а потім – команду Отобразить все. Щоб відмінити автофільтр для всього списку, треба зняти прапорець в меню Данные – Фильтр – Автофильтр.
3.2 Розширений фільтр
Пункт меню Данные – Фильтр – Расширенный фильтр дозволяє фільтрувати список за складнішими критеріями. Відфільтровані записи можна винести в інше місце робочого листа Ехсel, не зіпсувавши первинний список, а також можна вивести частину наданого списку з декількома потрібними стовпцями.
Перед використанням команди Расширенный фильтр, треба спочатку створити таблицю критеріїв, яку варто розмістити на тому ж робочому листі, що і основний список, але вище або нижче його і відокремити таблицю критеріїв від списку вільними рядками.
Таблиця критеріїв створюється за тими ж правилами, що і при роботі з функціями бази даних (див. п 2.4). Заголовки стовпців рекомендується копіювати з таблиці. Під заголовками записуються умови. Кількість рядків таблиці умов визначається тільки кількістю критеріїв пошуку. Порожні рядки у таблиці критеріїв неприпустимі, тому що в цьому випадку будуть знайдені всі записи списку.
Якщо умови зв'язані логічним оператором И, вони повинні бути записані в одному рядку. Якщо умови зв'язані логічним оператором ИЛИ, вони повинні бути записані в різних рядках.
Приклад. Вивести відомості про робітників 4 розряду, які отримали заробітну плату менше за 650 грн.
Таблиця критеріїв матиме вигляд:
Розряд |
Одержати |
4 |
< 650 |
Результати фільтру – на рис. 3.4.
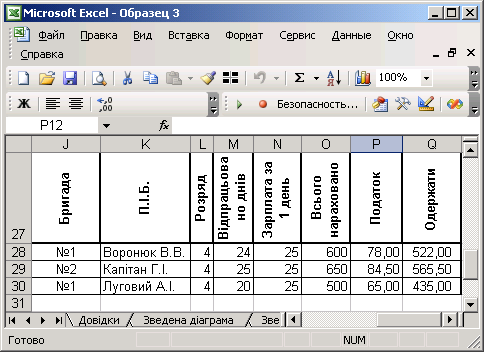
Рисунок 3.4 – Результати фільтру
Якщо таблицю критеріїв записати у такому вигляді,
Розряд |
Одержати |
4 |
|
|
< 650 |
то ми отримаємо зовсім інший результат (див. рис. 3.5). Будуть виведені дані про всіх робітників, що мають 4 розряд, та про робітників всіх розрядів (4, 5 і 6), які отримали зарплату менше за 650 грн. Сюди потрапить і Петренко О.В., який отримав 652 грн., але має 4 розряд.
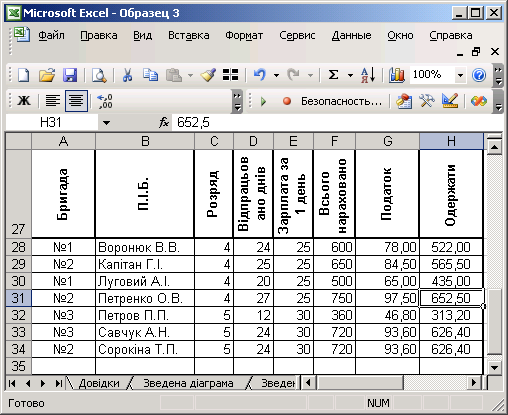
Рисунок 3.5 – Результати роботи фільтру
Команда Расширенный фильтр дозволяє вибрати, як повинен виглядати результат. Це означає, що можна скопіювати у вільне місце робочого листа імена тільки потрібних полів списку і задати їх як адресу області виведення. Якщо треба вивести всі стовпчику, то можна задати адресу однієї вільної клітинки, нижче якої є достатньо місця для виведення. Ехсel скопіює необхідні заголовки. Кількість рядків у вихідному документі Ехсel визначить самостійно, тому в області виведення можна вказувати тільки адресу для заголовків.
Наприклад, щоб одержати номер бригади та прізвища робітників, які отримали заробітну плату менше за 650 грн., треба:
До клітинок В20 : В21 записати таблицю умов (див. рис. 3.6), а в діапазон А23 : С23 скопіювати заголовки для вихідного документу. Потім в меню Данные – Фильтр – Расширенный фильтр встановити перемикач "скопировать результат в другое место" і заповнити поля Исходный диапазон, Диапазон условий, Поместить результат в диапазон так, як на рис. 3.7.
Таким чином, для виконання команди Расширенный фильтр треба виконати такі дії:
сформувати у вільному місці робочого листа таблицю критеріїв;
сформувати шапку вихідного документа у разі потреби;
виділити первісний список або клітинку в ньому, якщо виконані всі умови для оформлення списку;
викликати команду Расширенный фильтр.
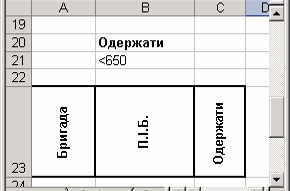
Рисунок 3.6 – Таблиця критеріїв та заголовки для результатів

Рисунок 3.7 – Вікно Расширенный фильтр
Розширений фільтр дозволяє використовувати критерії зі значеннями, отриманими за допомогою формул. Це потребує дотримуватись таких правил.
При створенні критеріїв, що обчислюються, не можна використовувати для заголовку таблиці критеріїв заголовки стовпців таблиці. Краще вигадати якийсь новий заголовок, або взагалі використати вільну клітинку над умовою як заголовок критерію.
Формула повинна містити умову і посилатися на відносну адресу клітинки з відповідним полем в першому записі списку або на текст заголовку стовпця списку.
Всі інші посилання на клітинки повинні бути абсолютними.
Якщо формула використовує клітинку з першим записом списку, то вона приймає одне з двох значень: ИСТИНА або ЛОЖЬ. Виводяться ті рядки, які надають формулі значення ИСТИНА.
Якщо формула використовує заголовок стовпця, то виводиться значення помилки #ИМЯ? або #ЗНАЧ!. Цю "помилку" виправляти не треба..
Приклад. Здійснити пошук тих робітників, розмір заробітної плати яких (стовпчик Одержати) перевищує середнє значення заробітної плати по всіх бригадах. (основна таблиця – рис. 3.1).
Для контролю знайдемо середній заробіток по бригадах. Він становить 658,88 грн. Створимо таблицю умов з критерієм, що обчислюється. Записати формулу, використовуючи функцію СРЗНАЧ, та блок критеріїв можна одним із способів:
=Н4 > СРЗНАЧ($H$4 : $H$18) або
=Одержати > СРЗНАЧ($H$4 : $H$18)
Блок критеріїв F20 : F21 має заголовок "пошук", блок критеріїв H20 : H21 заголовку не має (див. рис. 3.8).
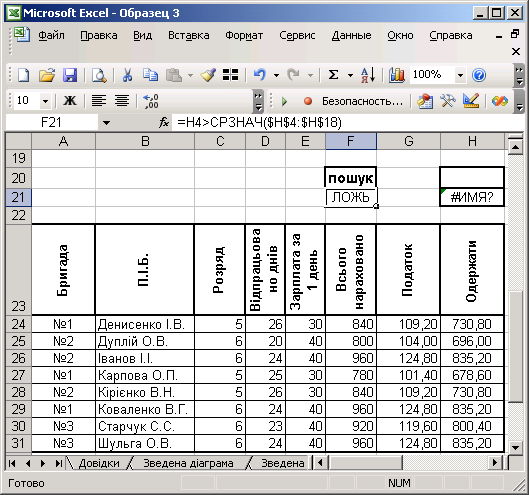
Рисунок 3.8 – Таблиці критеріїв та результати фільтру
