
- •Тематика и содержание контрольных заданий для студентов а-1 к.
- •!!! Студенческая работа не должна повторять примеры, продемонстрированные преподавателем!!!
- •Этап – Создание шаблона
- •2 Этап – Создание узора
- •Этап – Использование созданного узора
- •Двухцветный узор
- •1 Этап – Создание шарика с тенью
- •2 Этап – Создание блюда с орнаментом
- •3 Этап – Создание кубика с тенью
- •4 Этап – Создание основания и драпировок
- •5 Этап – Компоновка предметов
2 Этап – Создание узора
Выбрать команду Инструменты/Создать /Узор (Tools/ Create/ Pattern) и в появившемся окне выбрать тип – Полноцветный узор (Full Color), а затем нажать ОК. Курсор на экране примет вид большого перекрестья, с помощью которого следует создать габаритный контур, указав сначала левый нижний, а затем – правый верхний угол плитки. Если включен режим привязки к направляющим, то при правильном перемещении цвет направляющих изменится на желтый.
По окончании создания узора появится окно сообщения Создание узора (Create Pattern) с запросом о том, следует ли создать узор из выделенной области рисунка. В ответ надо щелкнуть ОК для появления следующего окна – Сохранение векторного узора (Save Vector Pattern), где необходимо дать имя узора с расширением .pat и поместить его в специальную папку (имя папки следует запомнить).
Этап – Использование созданного узора
1. Нарисовать фигуру, которую необходимо залить узором, выбрать инструмент Заливка (Fill) и щелкнуть переключатель Полноцветный (Full Color).
2. Затем щелкнуть на кнопке Загрузить (Load), в появившемся окне Импорт (Import) следует выбрать папку, где сохранен узор, а в ней имя узора. Образец появится в окне просмотра, после чего щелкнуть кнопку Импорт (Import), что вызовет возврат в окно Заливка (Fill), где следует ввести величину плитки (например, 2.0) в счетчики Ширина (Width) и Высота (Height) раздела Размер (Size) и щелкнуть ОК.
3. Если созданный или уже существующий узор необходимо изменить (например, поменять цветовую гамму), то можно открыть .pat-файл, внести изменения в состав узора, а затем сохранить узор под новым именем.
Двухцветный узор
1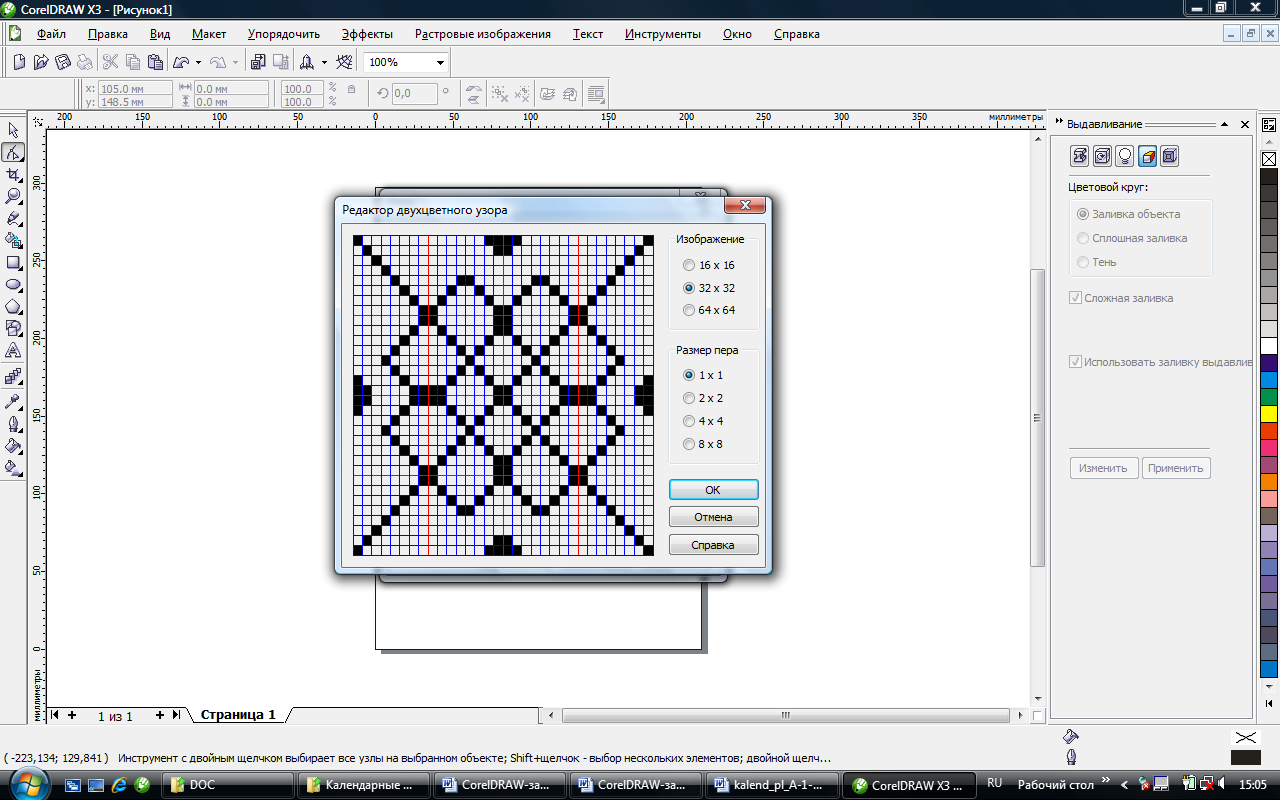 .
В инструменте Заливка
вызвать Диалоговое
окно заливки узором. Нажать
кнопку <Создать>
для перехода в режим редактора двухцветного
узора.
.
В инструменте Заливка
вызвать Диалоговое
окно заливки узором. Нажать
кнопку <Создать>
для перехода в режим редактора двухцветного
узора.
2. Установить размер изображения не менее 32х32, размер пера не более 2х2.
3. Изобразить рисунок узора, нажать кнопку <OK>.
4. В диалоговом окне параметров узора выбрать основной и фоновый цвет.
5. Применить созданный узор к графическим примитивам с различными сочетаниями параметров: размер, вращение, скос, сдвиг, начало координат, преобразование заливки вместе с объектом.
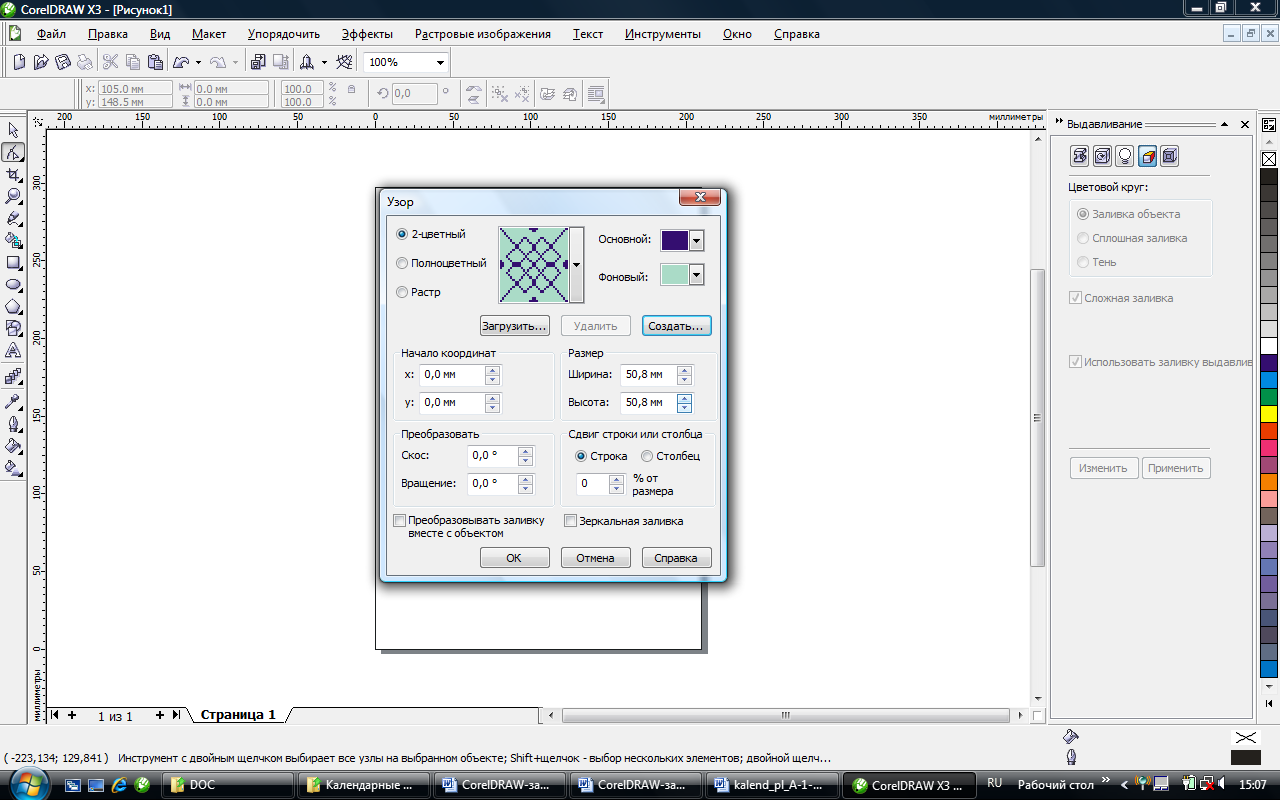
Задание 2. Витраж.
Для облегчения работы по созданию витража можно использовать фотографию реального объекта или рисунок.
Выполнить команду Файл/Импорт и найти подходящее изображение в растровом формате (BMP, JPEG и др.).
Вставить выбранный рисунок и разместить его на листе.
Выбрать один из инструментов рисования линий: Свободная форма, Безье, Перо, Ломаная линия.
Прорисовать элементы изображения любым из вышеперечисленных инструментов.
При этом не обязательно сразу добиваться точного совпадения линий рисунка с оригиналом – последующее редактирование позволит исправить погрешности.
Выбрать инструмент Форма, выделить созданный элемент и выполнить необходимые функции редактирования: добавление и удаление узлов, соединение узлов, разъединение кривой, преобразование линейного сегмента в криволинейный и наоборот, преобразование типов узлов (острый, сглаженный, симметричный), извлечение фрагмента и пр.
После того, как объект приобрел необходимую конфигурацию, можно завершить построение контуров витража, применяя команды копирования, поворота, отражения и др.
С помощью инструмента Заливка (Однородная, градиентная, сеточная) выполнить цветовую проработку витража.
Задание 3. Натюрморт.
