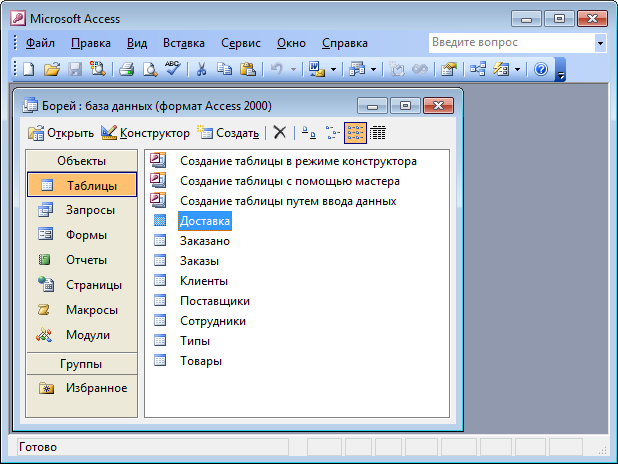- •Перечень действий:
- •Работа в основном окне справочной системы Microsoft Access:
- •В окне базы данных сделать активной вкладку Таблицы. Выбрать таблицы своего варианта и каждую из них:
- •Структура таблицы «Сотрудники»
- •Перечень работ :
- •Последовательность действий:
- •Перечень действий:
- •Создать резервные копии бд на гибком диске:
- •Перечень работ:
- •Торговая фирма «Элегант» владеет сетью магазинов, реализующих определённую группу товаров тканей .Во фрагменте рассматривается только обеспечение магазинов товарами и оценивается объём продаж.
Министерство науки и образования, молодежи и спорта Украины
Государственное высшее учебное заведение
«Национальный горный университет»
Кафедра системного анализа
Лабораторная работа №1
по дисциплине:
«Базы данных, информационные системы»
Выполнила: ст. гр. САит-10
Климова К.А.
Проверил: Дмитриев В.И.
Днепропетровск
2012
Изучение среды СУБД Access, проектирование и подготовка данных для базы данных индивидуального задания
Цель:
1.Изучить среду СУБД Access, включая систему меню, окна, панели инструментов и справочную систему.
2. Получить навыки в работе с файлами БД, таблицами, запросами, формами и отчетами демонстрационной БД Борей.
3. Научиться создавать БД с помощью мастера баз данных.
4. Освоить проектирование базы данных, подготовку данных для БД своего варианта.
Задание 1. Запуск и завершение работы с Microsoft Access
Перечень действий:
Загрузить СУБД Microsoft Access командой Пуск / Программы / Microsoft Access. Откроются окно программы Microsoft Access, диалоговое окно создания или открытия базы данных (стартовое диалоговое окно Microsoft Access, и окно помощника.
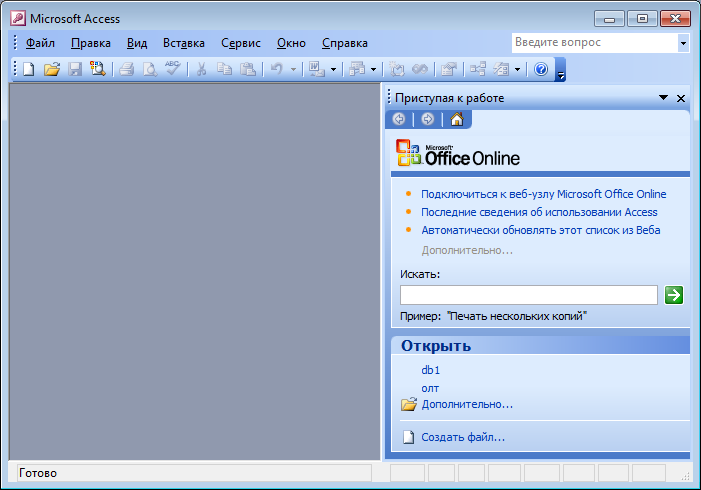
Изучить стартовое диалоговое окно Microsoft Access и записать назначение его элементов:
строки заголовка;
раздела создания базы данных;
раздела открытия существующей базы данных;
командных кнопок.
После загрузки MS Access на экране появится главное окно, в котором размещается окно базы данных. При первом запуске Access в главном окне выводится область задач в режиме «Приступая к работе», с помощью которой можно открыть существующие БД и «Создать файл». При выборе команды «Создать файл» в области задач изменится режим на «Создание файла».
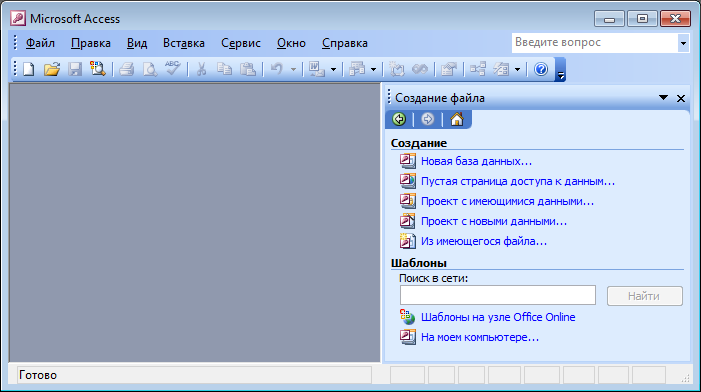
При выборе команды «Новая база данных» откроется окно диалога «Файл новой базы данных», в котором необходимо выбрать имя диска и директории для хранения БД, а также имя БД (тип файла устанавливается по умолчанию «Базы данных Microsoft Office Access») и щелкнуть на кнопке «Создать», будет сохранен файл с расширением .mdb. Так же есть команды:
-Пустая страница доступа к данным;
-Проект с имеющимися данными;
-Проект с новыми данными;
-Из имеющегося файла (при выборе команды откроется окно диалога, в котором необходимо выбрать уже существующую базу данных на компьютере).
Изучить окно программы Microsoft Access и записать назначение его элементов:
строки заголовка;
строки меню;
панели инструментов;
строки состояния.
1) В строке заголовка находится системное меню в виде пиктограммы, расположенной слева от названия главного окна: «Microsoft Access».
2) Строка меню содержит группы команд объединенные по функциональному признаку: Файл, Правка, Вид, Вставка, Сервис, Окно, Справка. Команды, содержащие в меню аналогичны командам в редакторах Word, Excel и в других приложениях Office.
3) Панель инструментов. При запуске Access по умолчанию активизируется одна панель инструментов. На панели инструментов расположены наиболее часто используемые команды. Перед созданием БД необходимо ознакомиться с главным меню и панелью инструментов.
5) Строка состояния находится внизу главного окна и предназначена для вывода краткой информации о текущем режиме работы.
Изучить завершение работы с программой Microsoft Access:
записать способы выхода из программы Microsoft Access;
завершить работу с Microsoft Access, например, выполнив команду Файл/ Выход.
Для выхода из Microsoft Access достаточно нажать кнопку закрытия программы. Завершить роботу с Microsoft Access можно выполнив команду Файл/Выход. Комбинация клавиш Alt+F4. В строке заголовка находится системное меню в виде пиктограммы, расположенной слева от названия главного окна: «Microsoft Access» нажав на него откроется список действий одним из которых есть выход из программы.
Задание 2. Работа в справочной системе Microsoft Access
Перечень действий:
Загрузить Microsoft Access и сделать активным окно Microsoft Access.
Работа с помощником:
сделать активным окно помощника, выполнив команду Справка / Показать помощника;
контекстное меню помощника:
открыть контекстное меню помощника, нажав правой кнопкой мыши на изображении помощника;
записать команды контекстного меню помощника и их назначение;
открыть диалоговое окно Помощник (команда Параметры), изучить его вкладки Коллекция и Параметры, закрыть окно;
открыть окно Действие помощника, нажав левой кнопкой мыши на изображении помощника;
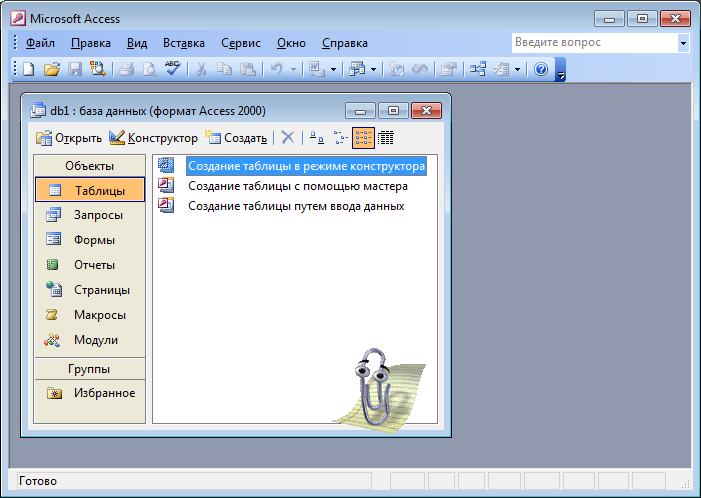
в окне Действие помощника имеется поле, в котором отображено приглашение для ввода вопроса. Ввести ключевое слово Access и нажать кнопку Найти;
в диалоговом окне Действие помощника появится список соответствующих тем. Выбрать нужный раздел. В результате откроется окно Microsoft Access со справочной информацией и тремя вкладками: Содержание, Мастер ответов и Указатель.
Работа в основном окне справочной системы Microsoft Access:
открыть основное окно справочной системы:
выполнить команду Справка /Справка по Microsoft Access или нажать клавишу F1. Откроется окно Действие помощника;
щелкнуть правой кнопкой мыши на окне помощника и при помощи команды Параметры контекстного меню открыть диалоговое окно Помощник;
во вкладке Параметры окна снять опцию Использовать помощника;
выполнить команду Справка /Справка по Microsoft Access. Откроется основное окно справочной системы;
если открыто окно Справка по Microsoft Access, то нажать кнопку Показать панели инструментов. Откроется основное окно справочной системы;
работа во вкладке Содержание
найти раздел Знакомство с Microsoft Access и открыть его двойным щелчком;
изучить текст раздела и перейти во вкладку Мастер ответов основного окна справочной системы;
работа во вкладке Мастер ответов:
в поле Выберите действие ввести свой вопрос, например, Вывод на экран сообщений с использованием помощника, затем нажать кнопку Найти. В поле Выберите раздел формируется список тем;
выбрать нужный раздел и щелкнуть на нем для отображения соответствующей информации в правой панели окна;
после ознакомления с информацией нажать вкладку Указатель.
работа во вкладке Указатель:
ввести в поле Введите ключевое слово нужный термин, например, База данных и нажать кнопку Найти;
после ознакомления с информацией выйти из основного окна справочной системы, нажав кнопку Закрыть в строке заголовка окна.
Работа с контекстно зависимой справкой.
Перечень действий:
выполнить команду ? /Что это такое. Указатель мыши примет вид стрелки с вопросом;
подвести указатель мыши к объекту, справку о котором необходимо получить и нажать кнопку мыши. На экран выводится справка в прямоугольной рамке
Задание 3. Работа с демонстрационной БД Борей
Исходные данные: Таблицы и запросы демонстрационной базы данных Борей (таблица вариантов по БД Борей, прил. 1.1).
Перечень действий:
Загрузить СУБД Microsoft Access. Откроется окно Microsoft Access, стартовое диалоговое окно Microsoft Access и окно Помощник.
Открыть файл демонстрационной базы данных Борей.mdb.
Последовательность действий:
а) в стартовом диалоговом окне Microsoft Access выделите опцию Открыть базу данных и нажмите кнопку ОК. Откроется диалоговое окно Открытие файла базы данных. Это же окно можно открыть командой Файл /Открыть или нажатием кнопки Открыть базу данных стандартной панели инструментов;
б) в окне Открытие файла базы данных:
в поле Папка выберите папку, в которой находится файл базы данных;
в поле Тип файла установите Базы данных Access;
в списке файлов этой папки выделите имя файла открываемой базы данных (в нашем случае Борей) и нажмите кнопку Открыть. Откроется окно БД, в заголовке которого будет помещено имя открытой базы данных.