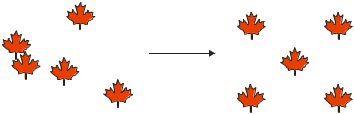Обработка объектов
Способы перемещения выделенного объекта
Перемещение объекта может быть обеспечено:
Инструментом Pick, при нажатой левой кнопке мыши.
![]()
Для перемещения в ортогональных направлениях нужно одновременно нажать клавишу <Ctrl>.
![]()
Если в конце перемещения щелкнуть правой кнопкой мыши, не отпуская левую, произойдет размножение объекта;
![]()
2. При помощи клавиш со стрелками на клавиатуре. Если сначала, перед использованием клавиши со стрелкой нажать клавишу <+> на цифровой клавиатуре, будет создана и перемещена копия объекта. Шаг перемещения можно задать на панели атрибутов в поле Nudge Offset (Перемещение) (оно появляется когда ни один объект не выделен) или в диалоговом окне Option (Параметры) на странице Edit (Редактирование);
3. С помощью Docker-панели Transformation (Преобразование), вызываемой из меню Window (Окно) для точного задания новых координат;
4. С помощью задания новых значений координат на панели атрибутов.
Вращение и перекос
Существуют несколько способов выполнения этой операции. Выполните следующие действия:
1. Выделите объект двойным щелчком мыши, подведите указатель к двойной изогнутой стрелке и "покачайте" объект.

Переместите мышью центр вращения объекта и опять “покачайте” его. Можно воспользоваться Docker-панелью Transformation (Преобразование) для точного задания угла вращения и новых координат центра.
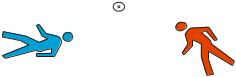
3. Наклоните выбранный объект с помощью стрелок, расположенных по сторонам или воспользуйтесь панелью Transformation (Преобразование).
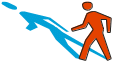
Растягивание и сжатие
Выделите объект. Подведя курсор к одному из боковых, верхнему или нижнему маркеру, обрамляющих объект, нажмите левую кнопку мыши и, удерживая ее, тяните курсор до тех пор, пока объект не примет нужную форму.
Для пропорционального увеличения или уменьшения объекта нужно установить указатель мыши на одном из угловых маркировочных квадратиков и перетащить его при нажатой левой кнопке мыши. Точный размер объекта можно задать с помощью Docker- панели Transformation (Преобразование).
Перемещение указателя мыши при нажатой клавише <Shift> растягивает или сжимает объект относительно центра. Выполните примеры по каждому пункту.
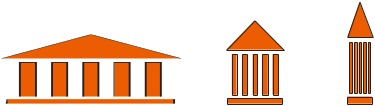
Зеркальное отображение
Выделите объект. Установив указатель мыши на одном из боковых маркеров, тяните курсор до тех пор, пока указатель мыши не переместится за противоположный край объекта. После отпускания клавиши объект будет отображен зеркально. Для сохранения размеров объекта нужно удерживать клавишу< Ctrl>.
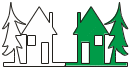
Растягивание контурной рамки при нажатой клавише <Ctrl> позволяет масштабировать объект с шагом 100% .
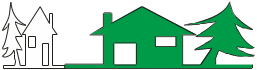
Щелчок правой кнопкой мыши при нажатой левой позволяет создать копию и сохранить первоначальный объект.
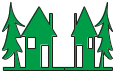
Копирование
Начните операцию перемещения объекта. Если в конце перемещения щелкнуть правой кнопкой мыши, не отпуская левую, или на цифровой клавиатуре нажать клавишу <+>, произойдет размножение объекта. Эту же операцию можно осуществить командой Duplicate (Дублировать) меню Edit (Редактирование) или комбинацией клавиш <Ctrl>+<D>.
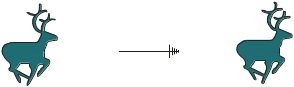
Расстояние копии (или клона) от объекта устанавливается в окне Options (Tools > Options > Workspase > Edit) (Сервис > Параметры > Рабочая среда > Редактирование) или, при активном инструменте Pick и отсутствии выделения на экране, на панели атрибутов в поле Duplicate Distance (Расстояние до копии).
Клонирование
Клоны - копии объекта, которые изменяются при изменении оригинала.
Для создания клонов маркируйте объект и вызовите команду Clone (Клонирование) меню Edit (Редактирование). Посмотрите, как меняется клон при изменении свойств исходного объекта и наоборот.

Если вы создали несколько клонов и хотите определить, какой из множества объектов оригинал, а какие клоны, щелкните на одном из объектов правой кнопкой мыши. В появившемся контекстном меню Object (Объект) в верхней строке будет содержаться команда Select Master (Выделить главный объект), если это клон, или команда Select Clone (Выделить клон), если это оригинал. При выборе верхней строки контекстного меню на рисунке автоматически будут выделены управляющий объект или все клоны. Если удалить объект- оригинал, будут удалены все его клоны.
Позиционирование, группирование и выравнивание объектов
Для точного размещения, поворота, масштабирования, преобразования размеров объекта удобно пользоваться кнопками панели атрибутов или Docker-панелью Transformation (Преобразование).
Для того, чтобы применить последовательно одни и те же преобразования Position (Положение), Rotation (Поворот), Scale&Mirror (Масштаб и отражение), Skew (Наклон) к нескольким объектам, нужно установить требуемые параметры на панели Transformation (Преобразование), а затем последовательно выбирать объекты и нажимать кнопку Apply (Применить).
Если в поле Copies поставить число > 0, то обеспечивается одновременное преобразование и дублирование исходного объекта. Для многократного повтора операции нужно поставить соответствующее число в поле Copies. Если вы хотите поменять центр смещения, включите поле Relative Position (Относительное).

Последовательно нарисованные объекты расположены по уровням (один над другим). Порядок их расположения можно изменить командой Order (Порядок) из меню Arrange (Монтаж), выделив нужный объект или несколько объектов.

Менять порядок расположения объектов можно кнопками To Front (На передний план) и To Back (На задний план) панели атрибутов или комбинацией клавиш <Shift>+<Page Up> и <Shift>+<Page Down>.
Передвинуть объект на один уровень можно комбинацией клавиш <Ctrl>+<Page Up> или <Ctrl>+ <Page Down>.
Для объединения объектов в группу выделите их окном с помощью инструмента Pick (Выбор) или последовательно выделите нужные объекты, удерживая клавишу <Shift>, и воспользуйтесь кнопкой Group (Сгруппировать) на панели атрибутов.
Для выделения отдельного объекта группы щелкните на нем мышью, удерживая клавишу <Ctrl>. Выбранный объект будет маркирован черными кружочками, а не квадратиками. Можно поменять параметры выделенного объекта группы. При этом связь в группе не нарушится.
Разбивается группа командой Ungroup (Разгруппировать).
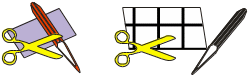
Для выравнивания объектов маркируйте их, при этом объект, по которому вы хотите выравнять всю группу, должен маркироваться последним. Выберите команду Align (Выровнять) меню Arrange (Монтаж) или кнопку Align (Выравнивание) на панели атрибутов. Выберите в диалоговом окне нужную схему выравнивания. Можно установить опции сразу в двух областях. Кнопка Preview (Просмотр) обеспечивает предварительный просмотр. Предварительный просмотр отменяется кнопкой Reset (Сброс).
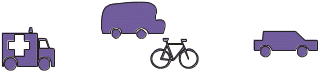

Команда Distribute (Распределение) позволяет равномерно распределить объекты.
![]()
Можно выравнивать объекты с помощью “горячих” клавиш:
<T> выравнивает по верхнему краю;
<B> - по нижнему;
<R> - вправо;
<L> - влево;
<C> - по горизонтали по центру;
<E> - по вертикали по центру;
<P> - по центру страницы.
Выполните выравнивание объектов как показано на рисунке с минимальным количеством операций.