
Упражнение 1. Работа с объектами
1. Знакомство с инструментами; создание простейших объектов
Используя инструменты
![]() Rectangle (Прямоугольник) и
Rectangle (Прямоугольник) и
![]() Ellipse (Эллипс), нарисуйте прямоугольник
и эллипс, и, удерживая клавишу <Ctrl>,
- квадрат и окружность. Повторить эти
операции, удерживая клавишу <Shift>.
При удержании нажатой клавиши <Shift>
прямоугольник будет сроиться от
центра наружу, а не от вершины к вершине
по диагонали.
Ellipse (Эллипс), нарисуйте прямоугольник
и эллипс, и, удерживая клавишу <Ctrl>,
- квадрат и окружность. Повторить эти
операции, удерживая клавишу <Shift>.
При удержании нажатой клавиши <Shift>
прямоугольник будет сроиться от
центра наружу, а не от вершины к вершине
по диагонали.
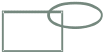
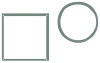
Выделите последовательно каждый объект
инструментом
![]() Pick (Выбор) и измените цвета контуров
и заливку выделенных объектов, используя
левую и правую кнопки мыши и цветовую
палитру в правой части экрана.
Pick (Выбор) и измените цвета контуров
и заливку выделенных объектов, используя
левую и правую кнопки мыши и цветовую
палитру в правой части экрана.
Двойной щелчок на инструменте Rectangle (Прямоугольник) создает прямоугольник по формату текущей страницы. Его можно использовать для создания фона.
Аналогично, пользуясь другими
инструментами, раскрывающимися на
вспомогательной панели под инструментом
Polygon (Многоугольник)
![]() ,
можно нарисовать спирали, сетки,
многоугольники, звезды.
,
можно нарисовать спирали, сетки,
многоугольники, звезды.
![]()
Параметры выделенных объектов можно менять, используя полосу атрибутов, расположенную в верхней части окна файла. Попробуйте!

Нарисуйте прямоугольник, квадрат, эллипс, круг, спираль,

Иструментом Pick (выбор) выделите любые из нарисованных объектов, нажмите правую кнопку мыши и выберите команду Convert To Curves (Преобразовать в кривые).
Активизируйте инструмент
![]() Shape (Форма), последовательно выделите
им нарисованные объекты и измените их
форму, перемещая маркером-стрелкой
узелки.
Shape (Форма), последовательно выделите
им нарисованные объекты и измените их
форму, перемещая маркером-стрелкой
узелки.

Нарисуйте прямоугольник и щелкните правой кнопкой мыши. В появившемся контекстном меню выберие команду Object Properties (Свойства объекта). На экране появится панель Object Properties (Свойства объекта). На вкладке Rectangle (Прямоугольник) при выключенной опции Edit Corners Togever (Изменить углы совместно) в поле Corner size (размер углов) можно установить для каждого угла различные значения, предварительно выбрав одну из опций, изображенных рисунками выше: «Закругленный угол», «Угол с выемкой», «Угол, срезанный по прямой линии».
Если углы скруглены неодинаково, а затем выделена опция Edit Corners Togever (Изменить углы совместно), при последующем изменении одного из углов остальные будут меняться на ту же величину. Для остальных объектов панель Object Properties (Свойства объектов) вызывается аналогично. Как правило, переключатели этих панелей дублируются кнопками на полосе атрибутов (в верхней части окна файла).
2. Инструменты для рисования линий
Г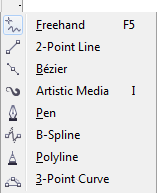 руппу
инструментов для рисования линий
составляют:
руппу
инструментов для рисования линий
составляют:
1. Freehand (Свободная форма);
2. 2-Point Line (Прямая через 2 точки)
3. Bezier (Кривая Безье);
4. Artistic Media (Художественные средства);
5. Pen (Перо);
6. B-Spline (В-Сплайн)
7. Polyline (Ломаная линия);
8. 3-point Curve (кривая через 3 точки);
С помощью инструмента Freehand нарисуйте кривую, удерживая левую кнопку мыши. можно удалить часть кривой, перемещая мышь в обратном направлении при нажатой клавише <Shift>. Для того, чтобы продолжить рисование созданной ранее кривой, нужно выделить ее, активизировать инструмент Freehand и подвести курсор к конечной или начальной точке. Рядом с курсором появится стрелка. Нажмите кнопку мыши и продолжите рисование. Линия автоматически замкнется, если начальная и конечная точки окажутся на расстоянии 5 пикселов. Это значение можно изменить в поле Auto-join (Автоматическое слияние) окна Options (Параметры), которое открывается двойным щелчком на инструменте Freehand.

Нарисуйте инструментом Freehand отрезок прямой. Для этого один раз щелкните левой кнопкой мыши в начале линии и один раз - в конце. Для построения ломаной щелкните левой кнопкой мыши на одном из концов отрезка и продолжите линию в любом направлении.
![]()
Точно так же как инструмент Freehand работает и инструмент Polyline (Ломаная), с тем отличием, что по завершении рисования отрезка необходимо дважды щелкнуть мышью, иначе инструмент останется активным.
Инструмент 2-Point Line (Прямая через 2 точки) – позволяет рисовать прямую линию. Необходимо задать начальную точку, а затем, не отпуская левую кнопку мыши задать конечную точку, через которую будет проходить прямая. Попробуйте!
Большие возможности по созданию контуров сложной формы предоставляют инструменты Bezier (Кривая Безье) и Pen (Перо) , позволяющие строить кривые Безье.
Попробуйте нарисовать кривую с помощью инструмента Bezier. Для этого один раз щелкните кнопкой мыши в начале предполагаемой кривой, затем установите курсор в другом месте (это будет вторая опорная точка), нажмите кнопку мыши и потяните в сторону. От опорной точки потянутся направляющие линии. Длина и угол наклона направляющих определяют кривизну линии между опорными точками. Задавая новые опорные точки, можно получить кривую линию любой сложности.
С помощью кривых Безье создаются максимально точные контуры с минимальным количеством опорных точек.
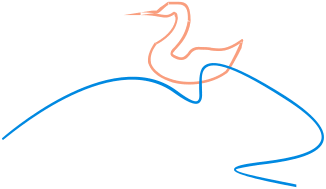
Работа с инструментом Pen (Перо) мало отличается от работы с инструментом Bezier (Кривая Безье). Он даже более удобен, так как при построении линий с помощью инструмента Bezier увидеть форму создаваемого сегмента можно только после установки второго узла. При работе же с инструментом Pen (Перо) вы можете наблюдать за внешним видом сегмента еще до задания второго узла. Попробуйте!
Инструмент Artistic Media (Художественные средства) позволяет создавать объекты, которые выглядят как кривые линии с переменной толщиной (имитация работы кистью или плакатным пером). Кроме того, Artistic Media может имитировать декоративный штамп.
Этот инструмент имеет пять режимов,
которые представлены в виде кнопок-пиктограмм
в левой части полосы атрибутов:
![]()
1 2 3 4 5
Первая левая кнопка - режим
Preset (Заготовки)
![]() .
В этом режиме можно создавать объекты,
толщина которых меняется в соответствии
с формой готовых образцов. Образцы
предлагаются в раскрывающемся меню
Preset Stroke List (Список заготовок штрихов)
на полосе атрибутов. Перед “окошком”
с образцами находится поле Stroke
Width (Ширина инструмента), в котором
задается максимальная ширина штриха
(диапазон от 0,762 до 254 мм). Еще левее - поле
степени сглаживания Freehand Smoothing
(Сглаживание кривой). Диапазон значений
от 0 до 100.
.
В этом режиме можно создавать объекты,
толщина которых меняется в соответствии
с формой готовых образцов. Образцы
предлагаются в раскрывающемся меню
Preset Stroke List (Список заготовок штрихов)
на полосе атрибутов. Перед “окошком”
с образцами находится поле Stroke
Width (Ширина инструмента), в котором
задается максимальная ширина штриха
(диапазон от 0,762 до 254 мм). Еще левее - поле
степени сглаживания Freehand Smoothing
(Сглаживание кривой). Диапазон значений
от 0 до 100.

Вторая кнопка-пиктограмма
![]() на полосе атрибутов - режим Brush
(Кисть). Позволяет создавать мазки в
виде сложных форм или текста. Параметры
режима (”окошки” на полосе атрибутов):
Freehand Smoothing (Сглаживание кривой),
Stroke Width (Толщина),
Category (Категория –
библиотека форм кистей), Brush Stroke (Форма
кисти); кнопка Save (позволяет сохранить
объект в качестве формы кисти), кнопка
Delete (позволяет удалить любой из
вариантов, имеющихся в списке).
на полосе атрибутов - режим Brush
(Кисть). Позволяет создавать мазки в
виде сложных форм или текста. Параметры
режима (”окошки” на полосе атрибутов):
Freehand Smoothing (Сглаживание кривой),
Stroke Width (Толщина),
Category (Категория –
библиотека форм кистей), Brush Stroke (Форма
кисти); кнопка Save (позволяет сохранить
объект в качестве формы кисти), кнопка
Delete (позволяет удалить любой из
вариантов, имеющихся в списке).
Создайте форму кисти в виде строки текста:
1. Напишите строку текста. Для этого щелкните на кнопке инструмента Text (Текст) или нажмите “горячую клавишу” <F8>, щелкните мышью на свободном месте рабочего поля, введите несколько текстовых символов;
2. Включите инструмент Artistic Media (Художественные средства);
3. Выберите режим Brush (Кисть);
4. Появившемся маркером (в форме кисти) щелкните на написанном тексте;
5. Щелкните на кнопке Save;
6. В открывшемся диалоговом окне Save (Сохранить) ввести имя нового файла.
Нарисуйте кривую в виде мазка кисти. Расположите над ней текст, используя созданную “текстовую” форму кисти.
BRUSH

Третья кнопка - инструмент Sprayer
(Распылитель)
![]() позволяет наносить вдоль кривой набор
заданных изображений. На полосе атрибутов
находятся кнопки управления его
параметрами:
позволяет наносить вдоль кривой набор
заданных изображений. На полосе атрибутов
находятся кнопки управления его
параметрами:
![]()
1. Size of Sprayed Objects (Размер распыляемых объектов) - определяет размеры составляющих элементов в процентах к исходному образцу.
2. Category (Категория)
3. Spray pattern (Набор файлов распыляемых объектов).
4. Save (Сохранить) - позволяет сохранить любой объект или группу объектов в качестве распыляемого объекта (действие аналогично кнопке Save в режиме Brash).
5. Delete (Удалить) - позволяет удалить любой распыляемый объект, имеющийся в списке.
6. Spray order (Порядок распыления) - задает способы распыления объектов вдоль контура: Randomly (Случайно), Sequentially (Последовательно), By Direction (По направлению).
7. Add to Spraylist (Добавить в список объектов) - добавляет к распыляемому объекту новые элементы.
8. Spraylist Options (Окно диалога для набора распыляемых объектов) - выводит на экран диалоговое окно Create Playlist (Создание списка активных элементов).
9. Dabs/Spacing (Мазки/Интервалы) - изменяет количество объектов при распылении.
10. Rotation (Поворот) - задает параметры вращения объектов.
11. Offset (Смещение) - задает смещение объектов относительно контура.
12. Reset Value (Восстановить значения).
Рассмотрим работу в режиме Sprayer (Распылитель):
1. Нарисуйте простой геометрический объект.
![]()
2. Активизируйте инструмент Artistic Media , включите режим Sprayer. В окне Spray pattern выберите вариант New Spraylist;
3. Выделите мышью (маркером “кисть”) созданный вами объект. Щелкните на пиктограмме Add to Spraylist;
4. Сохраните это изображение, щелкнув на кнопке Save и, задав имя файла в окне Save Drawing (Сохранить изображение).
5. Проведите “кистью” произвольную траекторию в рабочем поле листа.
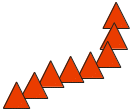
6. Попробуйте поменять размер объектов распыления в поле Size.
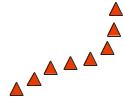
7. С помощью полей Dabs/Spasing измените интервалы между объектами.
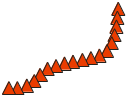
8. Открыв кнопкой Rotate окно Rotation values, установите режим вращение объектов при распылении. В поле Angle (Угол) задается угол вращения первого объекта, в поле Increment (Приращение) - приращение угла поворота следующих объектов.
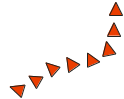
Для того, чтобы посмотреть, как работает кнопка Offset (Смещение), предварительно в меню View (Просмотр) включите режим Wireframe (Каркасный режим просмотра ).
Щелчок на кнопке Offset выводит на экран окно, в котором можно изменить расстояние и направление смещения объектов относительно направляющей линии. Флажок Use Offset делает активными параметры смещения. В поле Offset задается величина смещения, в поле Offset Direction - направление смещения: Left (Левое), Right (Правое), Random (Случайное), Alternation (Противоположное).
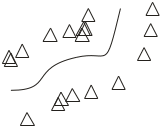
В созданный Вами распыляемый объект можно добавить новые элементы. Для этого:
1. Нарисуйте несколько простых объектов.
![]()
2. Активизируйте инструмент Artistic Media. В режиме Sprayer в окне Spray pattern выберите созданный вами распыляемый объект.
3. Выберите мышью (маркером ”кисть”) один или несколько (удерживая клавишу <Shift>) новых элементов.
4. Щелкните на кнопке Add to Spraylist;
5. Попробуйте нарисовать новое распыление. Кнопка Delete позволяет удалить любой распыляемый объект из списка Spraylist
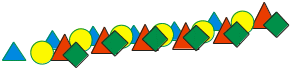
Кнопка Spray order определяет способ распределения объектов вдоль контура: Randomly (Случайно), Sequentially (Последовательно), By Direction (По направлению).
![]()
Щелчком на кнопке Spraylist Options выведите на экран диалоговое окно Create Playlist (Создание списка активных элементов). В левой части диалогового окна находится список Spraylist (Список всех элементов), в правой - список Playlist (Список активных элементов), в центре - окно просмотра и под ним - кнопки управления. Три кнопки верхнего ряда обеспечивают изменение порядка элементов в списке. Кнопка Add (Добавить) позволяет перевести выделенный элемент из общего списка в список активных элементов. Кнопка Remove (Удалить) исключает выделенный элемент из списка активных элементов. Кнопка Clear (Очистить) полностью очищает список активных элеменов.
Измените количество и порядок элементов в созданном вами распыляемом объекте.
![]()
Кнопка Reset Value (Восстановить значения) позволяет вернуть исходные установки, сохраненные в файле.
Четвертая кнопка на панели атрибутов Artistic Media - режим Calligraphic (Каллиграфическое перо). В случае активизации этой кнопки включается инструмент, имитирующий плакатное перо. На панели атрибутов появляются новые параметры:
Freehand Smoothing (Сглаживание кривой),
Stroke Width (Ширина инструмента) - определяет максимальный размер штриха в диапазоне от 0,762 до 254 мм;
Calligraphic Angle (Угол) - определяет угол наклона “пера”. Попробуйте нарисовать любые объекты.
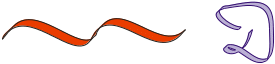
Пятая кнопка панели атрибутов инструмента Artistic Media - Pressure (Нажим). В этом случае создаваемые контуры имеют постоянную толщину, значение которой может регулироваться от 0,762 до 254 мм. Параметры этого режима - Freehand Smoothing (Сглаживание) и Stroke Width (Ширина инструмента).
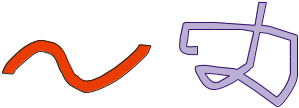
Любому имеющемуся на экране контуру можно присвоить параметры инструмента Artistic Media. Для этого выведите на экран Docker-панель Artistic Media. Она вызывается из меню Effects (Эффекты), или из меню Window>Dockers (Окно>Панели Docker). Панель состоит из двух частей: Last Used (Использованные) и Default Strokes (Имеющийся набор). Кнопки в нижней части панели позволяют:
присвоить контуру новые параметры (при активной кнопке в виде замка присвоение проходит автоматически);
сохранить значение;
Создайте произвольный контур. Не снимая выделения, присвойте контуру новые параметры штриха.
Для присваивания параметров штриху можно использовать метод “буксировки”, перетащив пиктограмму штриха c Docker- панели на требуемый объект.
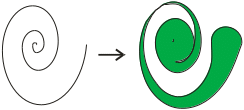
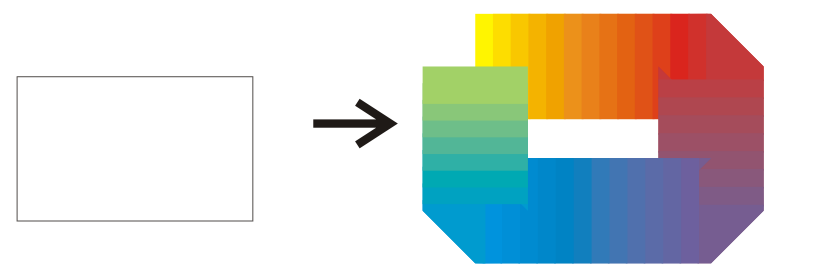
Три последних инструмента группы :
B-Spline (В-Сплайн) - позволяет создавать ломаную линию, состоящую только из прямоугольных отрезков. Вы задаете начальную точку, а затем одинарным щелчком задаете каждую переломную точку (узел). Для завершения создания линии необходимо выполнить двойной щелчок левой кнопкой мыши. Попробуйте!
Poliline (Ломаная линия) - представляет собой смешанный вариант инструментов Freehand (Свободная форма) и B-Spline (В-Сплайн). Отличается от него тем, что позволяет создавать не только произвольную кривую, но и прямые участки линии при помощи щелчков кнопкой мыши. При этом процесс рисования линии завершается двойным щелчком, а не одинарным. Попробуйте!
3-Point Curve (кривая через три точки) – позволяет создать гладкую кривую по трем точкам. Концы такой кривой формируются при нажатой кнопки мыши и определяются положением указателя в момент нажатия и отпускания кнопки мыши Панель свойств этого инструмента аналогична панели свойств инструмента Freehand. Попробуйте!
Выделение объектов
Объекты выделяются инструментом Pick (Выбор). Нарисуйте несколько объектов.



![]()
Несколько объектов одновременно выделяются “окном"- прямоугольной рамкой. Если при выделении объектов “окном” удерживать клавишу <Alt>, выбираются объекты, пересекаемые рамкой и лежащие внутри нее.
Если объекты расположены так, что их невозможно очертить рамкой, последовательно выберите объекты, удерживая клавишу <Shift>. Следите за строкой состояния.
Для одновременного выделения всех объектов на странице откройте меню Edit и выберите опцию Select All или дважды щелкните мышью на инструменте Pick.
Любой объект может быть выделен щелчком при активных инструментах рисования: Rectangle (Прямоугольник), Ellipse (Эллипс), Polygon (Многоугольник), Spiral (Спираль), Graph Paper (Диаграммная сетка) и т.п.
Нажатие клавиши <Пробел> осуществляет переход между любым активным инструментом панели и инструментом Pick.
Для изменения настроек инструмента Pick нужно открыть из меню Tools (Сервис) окно Options (Параметры) и выбрать в разделе Toolbox (Панель графики) строку Pick Tool (Инструмент Выбор). Флажок Crosss hair cursor (Курсор в виде перекрестия) меняет вид курсора. Флажок Treat all objects as filled (Обрабатывать все объекты как объекты с заливкой) позволяет выделять незалитые замкнутые контуры щелчком внутри объекта. Флажок Redraw complex objects (Перерисовка сложных объектов) делает возможным прорисовку на экране контура объекта во время его перемещения.
