
- •Лабораторная работа №2
- •2. Теоретические сведения
- •Для работы с объектами используют мышку:
- •Работа с окнами:
- •Также можно выбрать нужный ярлык на Рабочем столе.
- •В главном меню находится пункт "Выполнить", в нём выбрать "Обзор" и указать путь к файлу запуска программы. Справочная информация
- •Основные операции над папками и файлами:
- •Завершение работы с ос.
- •При возникновении нестандартных ситуаций (зависание компьютера) используют:
- •3. Задание:
- •4. Порядок выполнения работы:
- •5. Контрольные вопросы
- •Библиографический список
Уменьшать/увеличивать размеры окон. Наводим курсор на край окна, и когда он изменит свой вид на стрелку, удерживая левую кнопку мыши, расширить или сузить окно.
Все открытые окна и запущенные программы отображаются на панели задач. Переходить из одного окна в другое можно:
Выбрав нужное окно на панели задач;
Выбрав нужное окно на Рабочем столе.
Перейти с помощью комбинации клавиш Alt + Tab.
Запуск программ:
Простейший способ загрузить нужную программу – выбрать её в главном меню. Для этого необходимо выбрать: "Пуск" – "Программы" – (… и нужную программу).
Также можно выбрать нужный ярлык на Рабочем столе.
Когда известно размещение программы на диске – запустите файл, загружающий программу. Это файлы с расширением: *.exe, *.bat, *.com.
В главном меню находится пункт "Выполнить", в нём выбрать "Обзор" и указать путь к файлу запуска программы. Справочная информация
При необходимости можно воспользоваться справочной информацией про ОС или конкретную программу, работающую под её управлением. Для этого выбираем «Пуск» - «Справка» или в меню окна «Справка», также можно воспользоваться клавишей F1 (почти во всех программах).
Основные операции над папками и файлами:
Основным инструментом в WINDOWS является мышь. Щелчок по левой кнопке означает выбор или подтверждение, а по правой – отмену или вызов контекстного меню.
Информация в WINDOWS хранится в виде файлов. Для удобства файлы помещают в разные каталоги (папки) в соответствии с потребностью.
WINDOWS имеет набор стандартных программ (текстовый, графический редактор и др.) для создания и редактирования разных типов файлов. Для того, чтобы запустить нужную программу, необходимо выбрать «Пуск» - «Программы» - «Стандартные» и выбрать нужную программу из списка.
После создания документа его необходимо записать, т.е. сохранить в памяти компьютера. Для этого необходимо выбрать меню «Файл» - «Сохранить», после чего выбрать папку, в которую нужно записать файл, и набрать имя файла. Расширение этому файлу будет дано автоматически.
Для создания папки необходимо открыть в отдельном окне соответствующий носитель информации (диск). После этого можно либо воспользоваться меню «Файл» - «Создать» - «Папка» либо, щёлкнув правой кнопкой мыши (ЩПКМ), в появившемся контекстном меню выбрать «Создать» - «Папка». После этого нужно набрать имя папки в появившейся строке и папка будет создана.
Для удаления какого-либо объекта WINDOWS, необходимо сначала выделить его щелчком левой кнопки мыши (ЩЛКМ) и нажать клавишу Delete. Для этого можно также воспользоваться пунктом «Удалить» контекстного меню.
Для того, чтобы скопировать файл или папку, можно выделить нужный объект и воспользоваться меню «Правка» - «Копировать» из окна, в котором находится данный объект, или пункт «Копировать» из контекстного меню. После чего нужно перейти в папку, в которую мы хотим поместить объект и воспользоваться пунктом «Вставить» меню «Правка». Можно также сразу открыть обе папки и перетащить выделенные объекты из одной папки в другую с помощью мыши, удерживая правую кнопку.
Для переименования объекта можно щёлкнуть мышью на названии нужного объекта и после того как имя объекта выделится и появится курсор, набрать с клавиатуры новое имя. Можно также воспользоваться командой «Переименовать», находящейся в контекстном меню объекта.
Завершение работы с ос.
ОС WINDOWS очень сложная операционная система, поэтому просто выключить компьютер при завершении работы нельзя. Для корректного завершения работы необходимо:
"Пуск" – "Завершение работы" – "Выключить компьютер" – "ОК".
или
Воспользоваться комбинацией клавиш ALT + F4 и "ОК".
При возникновении нестандартных ситуаций (зависание компьютера) используют:
Crtl + Alt + Delete
Кнопку Reset на системном блоке.
3. Задание:
3.1. Охарактеризовать объекты на рабочем столе.
3.2. Определить основные свойства дисков, которые установлены в компьютере: общий, занятый и свободный объемы.
3.3. Упорядочить элементы объекта "(С:)".
3.4. Определить основные параметры видеосистемы в текущем сеансе.
3.5. Определить количество файлов на диске С:, которые были созданы за последнюю неделю.
3.6. Определить имя по крайней мере одного файла на диске С:, который содержит фразу "MS Windows".
3.7. Работа в программе Проводник.
3.7.1.Создать на «Рабочем столе» и предъявите преподавателю: следующую структуру каталогов (папок):
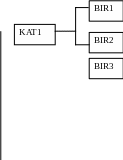


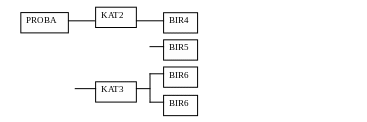
3.7.2. Отредактируйте созданную в п.3.7.1. структуру следующим образом и предъявите преподавателю:
Создайте на «Рабочем столе»: текстовый файл SOPT, содержащий текст „Комплексная практическая работа”.
Создайте на «Рабочем столе»: текстовый файл TEST, содержащий текст „Тестовая работа”.
Создайте на «Рабочем столе»: каталог (папку) STAKT.
Создайте в этом каталоге каталоги PRIMA и SEСUNDA.
Создайте в каталоге PRIMA подкаталоги PROBA1 и PROBA2.
Создайте в каталоге SEСUNDA подкаталоги PROBA3 и PROBA4.
Скопировать файл SOPT в каталоги PROBA1 и PROBA2.
Скопировать файл TEST в каталоги PROBA3 и PROBA4.
Скопировать файлы SOPT и TEST в каталог STAKT одновременно.
Удалить файлы SOPT и TEST с «Рабочего стола»:.
В результате на «Рабочем столе»: должна получиться такая структура:
PROBA1
SOPT.TXT
PRIMA



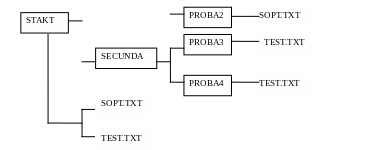
4. Порядок выполнения работы:
Включить компьютер.
Выполнить задания 3.1-3.7.
Сделать выводы по работе.
Выключить компьютер.
Структура отчета: Название, тема, задание. Результаты решения в виде короткого описания путей решения заданий лабораторной работы.
Выводы по работе.
5. Контрольные вопросы
1) Охарактеризовать общие возможности операционной системы Windows.
2) Охарактеризовать процесс диалога в среде операционной системы Windows.
3) Охарактеризовать общее назначение левой и правой кнопок мыши при работе в среде операционной системы Windows.
4) Охарактеризовать понятие "папка".
5) Охарактеризовать понятие "ярлык".
6) Охарактеризовать структуру окна папки.
7) Охарактеризовать возможности операционной системы Windows по созданию группы объектов.
8) Охарактеризовать возможности перемещения окна и изменения его размеров в среде операционной системы Windows.
9) Проанализировать возможности перемещения объектов в пределах одной структуры в среде операционной системы Windows.
10) Проанализировать возможности упорядочения объектов за определенными признаками в среде операционной системы Windows.
11) Проанализировать возможности информационного поиска справочной системой Windows.
Библиографический список
Економічна інформатика та комп’ютерна техніка: Підручник / Григорків В.С.. Маханецт Л.Л., Білоскурський Р.Р., Якутова О.Ю., Верстяк А. В., Вінничук І.С. – Чернівці: Книги – ХХІ, 2009. – 396 с.
Войтюшенко Н.М., Інформатика і комп’ютерна техніка: навч. Пос. [Для студ. вищ. навч. закл.]/ Н.М. Войтюшенко, А.І. Останець. – [2-ге вид.]. – К.: Центр учбової літератури, 2009. –564 с.
Інформатика. Комп’ютерна техніка. Комп’ютерні технології: Підручник. 2-ге вид. – К.: Каравела, 2008. – 640 с.
Інформатика та комп’ютерна техніка: активізація навчання: Практикум для індивід. Роботи. – 2-ге вид., без змін. – К.: КНЕУ, 2008. – 448 с.
Економічна інформатика [Текст] : навчальний посібник / В. С. Стельмах [и др.]. - Сумы : Слобожанщина, 2000. - 260 с.
Інформатика для економістів [Текст] : навчальний посібник / В. М. Беспалов [и др.]. - К. : ЦУЛ, 2003. - 788 с.
Экономическая информатика [Текст] : учебник / ред. В. В. Евдокимов. - СПб. : Питер, 1997. - 592 с.
Сайт дисципліни «Інформатика» http://study2.academy.sumy.ua/Disciplines/EC-01-01/Pages/default.aspx
