
9. Вспомогательные программы
В состав стандартных программ Windows XP входит ряд программ, которые помогают решать возникающие при работе проблемы. Такие программы принято называть служебными программами или утилитами
9.1. Проверка диска
Щелкните по ярлычку Мой компьютер, далее - правой кнопкой мыши на значке, обозначающем диск, с которым будут работать служебные программы, затем - команду Свойства. Появится диалог изменения свойств диска. Выберите вкладку Сервис.
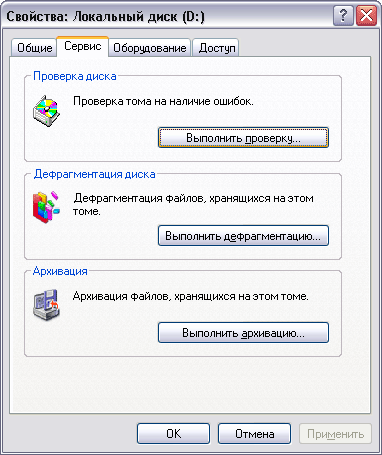
Одной из служебных программ является Проверка диска, позволяющая обнаруживать и исправлять различные ошибки на носителях информации. Эти ошибки могут возникнуть по разным причинам, например, из-за повреждений фрагментов магнитной поверхности жесткого диска. Еще одной причиной ошибок может служить внезапный сбой компьютера при записи информации на носитель. Часто заметить ошибки сразу бывает трудно и дальнейшая работа с таким носителем может только усугубить ситуацию.
Программа проверки дисков запускается автоматически при старте Windows ХР, если вы неправильно завершили ее работу в предыдущий раз. Вы также можете в любое время провести проверку диска самостоятельно.
Нажмите кнопку Выполнить проверку в диалоге для запуска программы проверки. Если установлен флажок Автоматически исправлять ошибки, то программа будет сама принимать решение по исправлению найденных ошибок.
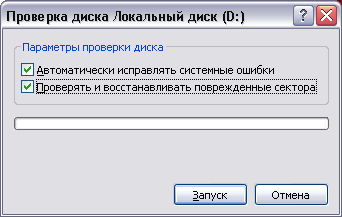

Если установить флажок Проверять и восстанавливать поврежденные сектора, то кроме проверки диска на наличие логических ошибок в файловой системе, также будет проведена проверка на наличие физических ошибок поверхности жесткого диска.
Установив нужные параметры, следует нажать кнопку Запуск для начала проверки.
Отметим, что при запуске программы проверки диска с помощью главного меню, из группы стандартных служебных программ вам будет предложено вначале выбрать диск для проверки.
При запуске же из папки Мой компьютер такого предложения не будет, так как диск уже выбран, когда вы открываете диалог настройки свойств диска.
9.2. Очистка диска
При работе с компьютером постепенно на дисках накапливается некоторое количество ненужных файлов. Многие программы создают временные файлы, но не все удаляют их по окончании работы. Конечно, о большинстве файлов сказать, нужны ли они или нет, можете только вы, однако при своей работе, система Windows сама создает множество файлов, которые занимают место на диске впустую.
Программа Очистка диска, также относящаяся к группе служебных программ, используется для удаления с диска ненужных файлов.
Запуск программы очистки диска может производиться как автоматически, так и вручную. Автоматический запуск происходит, когда на диске остается свободного места меньше, чем установленный в системе предел.
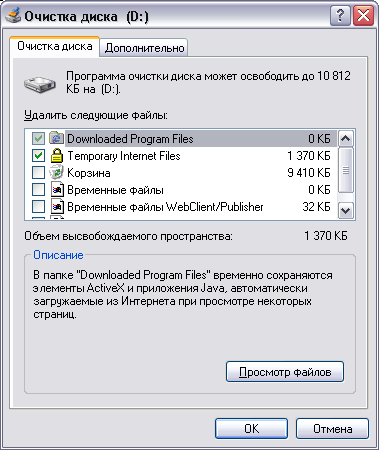
Если вы хотите запустить программу очистки самостоятельно, то откройте папку Мой компьютер, щелкните правой кнопкой мыши на значке, обозначающем диск, который вы хотите очистить, и в контекстном меню выберите команду Свойства. В появившемся диалоге щелкните мышью на ярлычке Общие, чтобы выбрать нужную вкладку. На этой вкладке нажмите кнопку Очистка диска, чтобы запустить соответствующую программу.

При просмотре диска подлежащими удалению рассматриваются несколько групп файлов. Прежде всего, это содержимое папки Корзина, в которую попадают удаляемые вами файлы, поскольку большинство файлов, попадающих в нее, предназначено для окончательного уничтожения. Далее идет папка Temporary Internet Files (Временные файлы Интернета), содержащая файлы, которые появились на компьютере при работе с Интернетом. Эти файлы нужны для быстрого повторного просмотра Web-страниц, на которых вы уже побывали, и при их удалении ничего страшного не произойдет.
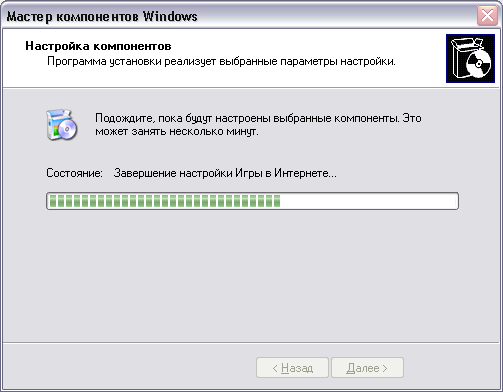
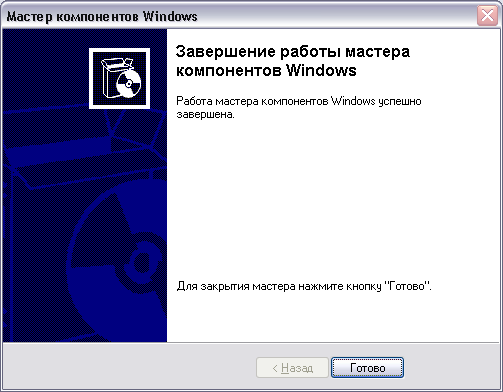

Иногда удаление ненужных файлов не решает проблему нехватки места на диске. В этом случае система может 1 предложить вам удалить часть компонент Windows или установленных программ. То же самое вы можете сделать и самостоятельно, если выберете вкладку Дополнительно диалога Очистка диска.
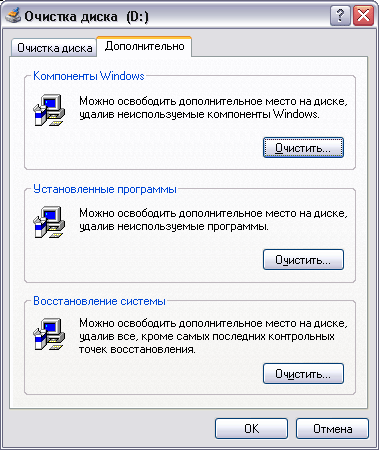
9.3. Дефрагментация диска
Система хранения данных на жестком диске в системе Windows построена так, что постепенно работа с диском может насколько замедляться. Все дело в принципах работы файловых систем FAT, FAT32 и NTFS, которые используются Windows XP. В этих файловых системах весь диск делится на мелкие части одинакового размера, называемые кластерами. При создании нового файла система Windows помещает в специальной области в начале диска запись, где содержится имя файла и номер первого кластера, куда будет записываться файл. Если файл большой, и одного кластера не хватило, то система ищет первый попавшийся свободный кластер и пишет в него остаток файла. Так продолжается до тех пор, пока весь файл не будет записан на диск. Последний кластер файла помечается особо. Все кластеры, использованные в записи файла, помечаются как занятые. При удалении файла все кластеры помечаются как свободные.
Такая; система хорошо работает в самом начале, когда свободные кластеры расположены по порядку. Однако в процессе работы, во время создания и удаления файлов свободные кластеры могут появляться в произвольном месте диска, и в скором времени файлы на Диске становятся фрагментированными. В таком файле часть информации может находиться в начале диска, а часть в конце. Чтение и запись такого файла существенно замедляется, так как диску приходится постоянно перемещать головки из одного места в другое, а это занимает время. Особенно заметно уменьшение скорости работы при фрагментации дисков с файловыми системами FAT и FAT32. Благодаря особенностям построения файловой системы NTFS, уменьшение скорости из-за эффекта фрагментации незначительно, хотя и система NTFS подвержена фрагментации.
Чтобы принудительно ликвидировать фрагментацию, то есть выполнить дефрагментацию диска, в Windows XP предусмотрена специальная программа, входящая в состав стандартных служебных программ.
Обращаем ваше внимание, что перед запуском программы дефрагментации необходимо завершить работу всех остальных программ.
Откройте папку Мой компьютер и выберите диск, на котором вы хотите выполнить дефрагментацию, щелкнув на нем правой кнопкой мыши, выберите команду Свойства, чтобы открыть диалог настройки параметров диска, Щелкните мышью на ярлычке Сервис, чтобы выбрать одноименную вкладку, на которой расположены кнопки запуска служебных программ. На этой вкладке нажмите кнопку Выполнить дефрагиентацию. Также можно запустить программу дефрагментации, выбрав соответствующую команду в списке стандартных служебных программ главного меню.
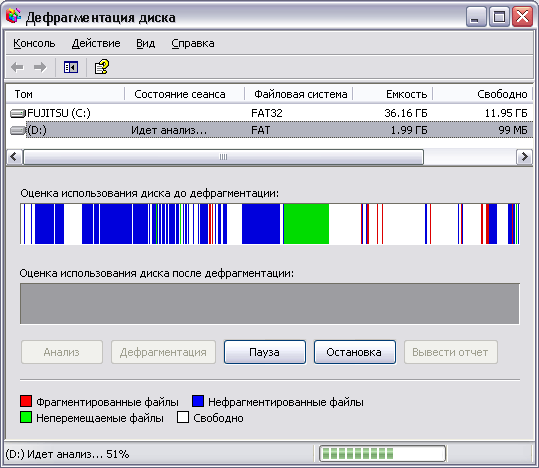
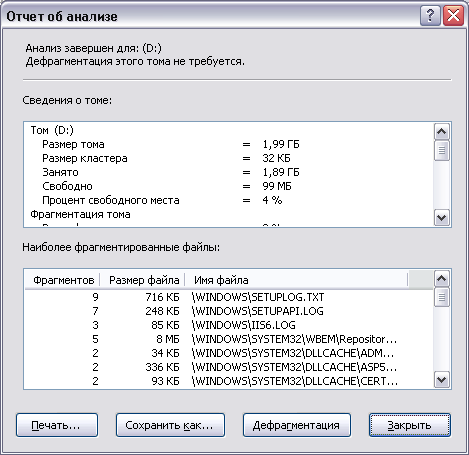
Рекомендуется регулярно, приблизительно один раз в месяц, проводить полную дефрагментацию вашего диска, особенно если вы используете файловые системы FAT или FAT32.
