
- •Создание сообщений электронной почты
- •2.1. Настройка окна области Почта Microsoft Outlook
- •2.2. Создание сообщения
- •2.3. Прикрепление файлов к сообщению
- •Работа с поступившей почтой
- •3.1. Просмотр списка поступивших сообщений
- •3.2. Сортировка сообщений
- •3.3. Поиск и просмотр сообщений
- •3.4. Создание ответа на полученное сообщение. Пересылка полученных сообщений
- •3.5. Работа с прикрепленными файлами
- •Работа со списком контактов
- •Планирование в Microsoft Outlook
- •5.1. Планирование задач
- •5.2. Планирование мероприятий
- •5.3. Использование заметок в планировании
- •Печать документов Microsoft Outlook
- •6.1. Печать сообщений электронной почты
- •6.2. Печать списка сообщений электронной почты
- •6.3. Печать календаря
- •Практическая часть
5.3. Использование заметок в планировании
Заметки - это электронный эквивалент бумажного блокнота с отрывными листками. Заметки используются для записи вопросов, ценных мыслей, напоминаний и т.п. При работе заметки остаются открытыми и отображаются на экране. Это удобно, если в заметках хранятся сведения, которые могут понадобиться позднее, например указания или текст, которые можно вставить в другие элементы или документы.
Для работы с заметками необходимо запустить Microsoft Outlook и перейти к области (модулю) Заметки (рис. 17).
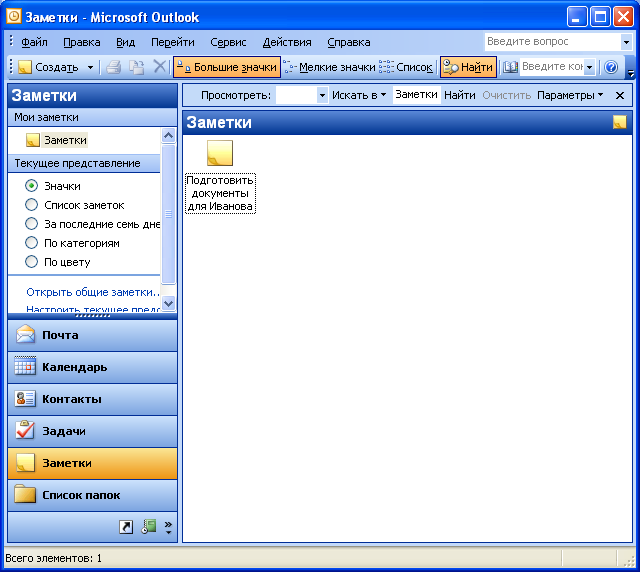 Рис.
17. Окно Microsoft Outlook, область "Заметки"
Рис.
17. Окно Microsoft Outlook, область "Заметки"
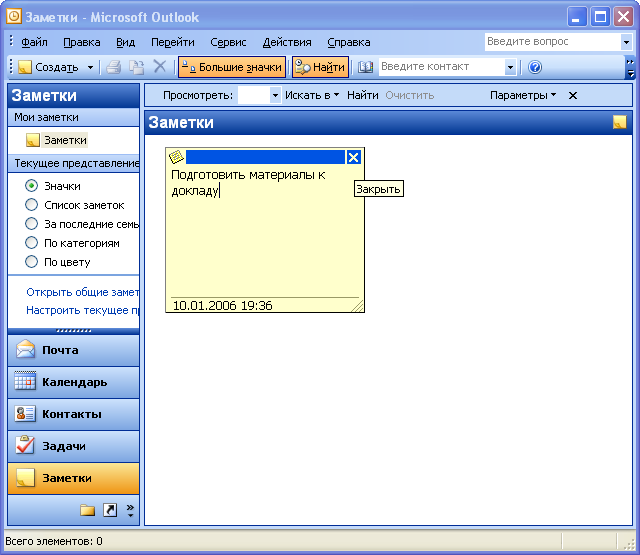 Рис.
18. Создание заметки (продолжение)
Рис.
18. Создание заметки (продолжение)
Для создания заметки следует щелкнуть правой кнопкой мыши в области заметок и выбрать команду Создать заметку или нажать кнопку Создать панели инструментов. В появившееся окно заметки следует ввести текст (рис. 18), после чего нажать кнопку Закрыть. Заметка останется в области заметок.
Для редактирования нужно дважды щелкнуть мышью по заметке. Заметка откроется в отдельном окне, в котором выполняют изменения. Для удобства работы можно изменять цвет заметки (щелкнуть по заметке правой кнопкой мыши выбрать один из цветов.
Можно также изменить вид представления заметок. С использованием кнопок панели инструментов можно установить большие или мелкие значки заметок. Также можно изменить текущее представление заметок в области переходов слева.
Для удаления заметки достаточно выделить ее и нажать клавишу Delete.
Печать документов Microsoft Outlook
В любой папке (области) можно печатать как отдельные элементы, так и представление всех элементов в папке (например, в Календаре можно распечатать содержимое одной встречи или все содержимое Календаря). Каждому типу элементов и каждому представлению соответствует стиль печати, определяющий разметку страницы, стиль и размер шрифтов, а также другие параметры форматирования. Чтобы изменить способ печати элемента или представления, следует изменить стиль печати.
6.1. Печать сообщений электронной почты
Для печати сообщения электронной почты нужно выделить это сообщение в списке почтовой папки (Входящие, Отправленные и т.п.) и нажать кнопку Печать панели инструментов. Можно также открыть сообщение в отдельном окне и нажать кнопку Печать панели инструментов.
Для настройки параметров печати необходимо выделить сообщение в списке сообщений и выполнить команду Файл/Печать. В диалоговом окне Печать (рис. 19) в разделе Стиль печати выбрать Заметки, после чего нажать кнопку Параметры страницы.
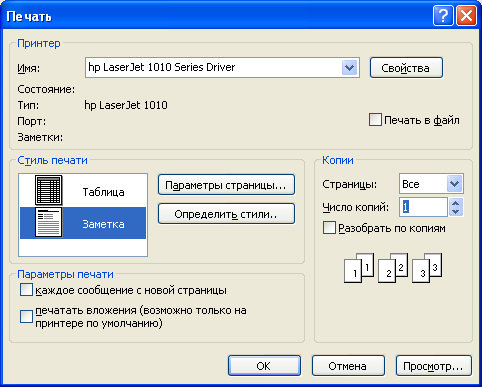 Рис.
19. Настройка параметров печати
сообщений электронной почты
Рис.
19. Настройка параметров печати
сообщений электронной почты
Во вкладках диалогового окна Параметры страницы: заметка можно изменить параметры шрифтов печати сообщения; размер страницы бумаги, размер полей, способ подачи бумаги на принтере; создать колонтитулы.
Перед печатью сообщения можно просмотреть его в режиме предварительного просмотра. Для этого в диалоговом окне Печать или в диалоговом окне Параметры страницы: заметка следует нажать кнопку Просмотр.
6.2. Печать списка сообщений электронной почты
Для печати списка сообщения электронной почты необходимо перейти в почтовую папку (Входящие, Отправленные и т.п.), список сообщений которой необходимо напечатать, и выполнить команду Файл/Печать. В диалоговом окне Печать в разделе Стиль печати выбрать Таблица. При необходимости можно нажать кнопку Параметры страницы и настроить параметры страницы печати. Можно нажать кнопку Просмотр и перейти в режим предварительного просмотра.
