
- •Создание сообщений электронной почты
- •2.1. Настройка окна области Почта Microsoft Outlook
- •2.2. Создание сообщения
- •2.3. Прикрепление файлов к сообщению
- •Работа с поступившей почтой
- •3.1. Просмотр списка поступивших сообщений
- •3.2. Сортировка сообщений
- •3.3. Поиск и просмотр сообщений
- •3.4. Создание ответа на полученное сообщение. Пересылка полученных сообщений
- •3.5. Работа с прикрепленными файлами
- •Работа со списком контактов
- •Планирование в Microsoft Outlook
- •5.1. Планирование задач
- •5.2. Планирование мероприятий
- •5.3. Использование заметок в планировании
- •Печать документов Microsoft Outlook
- •6.1. Печать сообщений электронной почты
- •6.2. Печать списка сообщений электронной почты
- •6.3. Печать календаря
- •Практическая часть
3.5. Работа с прикрепленными файлами
Файлы, прикрепленные к поступившему сообщению, отображаются в виде значков в области чтения папки Входящие или в отдельном окне сообщения. Для выполнения какого-либо действия с прикрепленным файлом можно щелкнуть по его значку правой кнопкой мыши и выбрать необходимую команду в контекстном меню.
Для сохранения файла следует воспользоваться командой Сохранить как. Если сообщение с прикрепленными файлами получено от надежного адресата, можно выбрать команду Открыть. При этом появится предупреждение, в котором надо нажать кнопку Открыть. Но и в этом случае рекомендуется сначала сохранить файл.
Вложенный файл можно удалить. Для этого следует в контекстном меню выбрать команду Удалить.
Работа со списком контактов
Контактом в Microsoft Outlook называют лицо внутри или за пределами организации, о котором могут быть сохранены сведения нескольких типов (например почтовый адрес, адрес электронной почты, номер телефона и факса, URL-адреса Web-страниц и т.п.) Записи о контактах хранятся в папке Контакты. Эти записи можно использовать при выборе получателей сообщений электронной почты, отправки факсов и т.п. Для работы со списком контактов в Microsoft Outlook используют область Контакты (рис. 12). Для изменения режима отображения записей используют список Текущее представление области переходов. Для просмотра записей, не помещающихся в текущем окне, можно воспользоваться полосой прокрутки или буквенными кнопками в правой части окна.
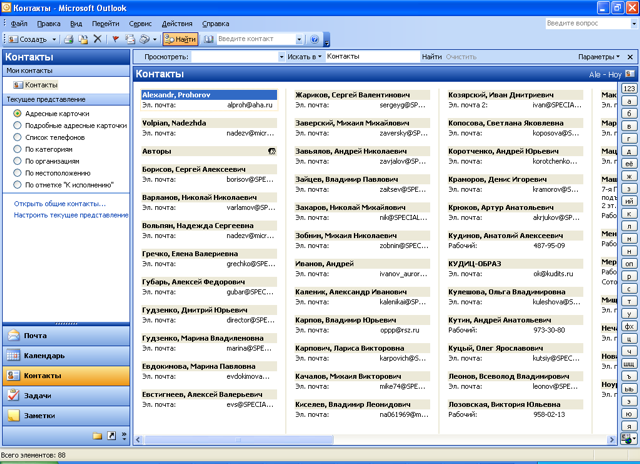 Рис.
12. Область "Контакты" Microsoft
Outlook
Рис.
12. Область "Контакты" Microsoft
Outlook
Для создания новой записи в области Контакты нужно нажать кнопку Создать панели инструментов и в окне Без имени - Контакт заполнить необходимые поля. По окончании ввода информации нажмите кнопку Сохранить и закрыть.
Создать запись о контакте можно при работе с сообщениями электронной почты в области Почта, не переходя непосредственно в область Контакты. Для того чтобы добавить запись нужно щелкнуть правой кнопкой мыши по отправителю сообщения электронной почты и выбрать команду контекстного меню Добавить в контакты Outlook.
Редактирование записи о контакте обычно производится в области Контакты. Для внесения изменений в запись нужно дважды щелкнуть по ней мышью, после чего появится окно соответствующего контакта. Измените внесенную информацию и нажмите кнопку Сохранить и закрыть.
Для удаления записи о контакте выделите эту запись в области Контакты и нажмите клавишу Delete. Можно также щелкнуть по записи правой кнопкой мыши и выбрать команду контекстного меню Удалить.
Удаленная запись помещается в специальную папку Удаленные Outlook. Для восстановления записи перейдите в папку Удаленные и перетащите запись на значок Контакты в области переходов Microsoft Outlook. Можно также щелкнуть по записи правой кнопкой мыши и выбрать команду контекстного меню Переместить в папку. В диалоговом окне Перемещение элементов для восстановления записи выберите папку Контакты.
Планирование в Microsoft Outlook
5.1. Планирование задач
Задачей называется поручение личного или служебного характера, выполнение которого можно проследить. Задача может быть разовой или повторяющейся. Повторение задачи происходит с равными интервалами или в зависимости от даты ее выполнения (например, отправка отчета в последнюю пятницу каждого месяца).
Для планирования задач необходимо запустить Microsoft Outlook и перейти к области Задачи (рис. 13).
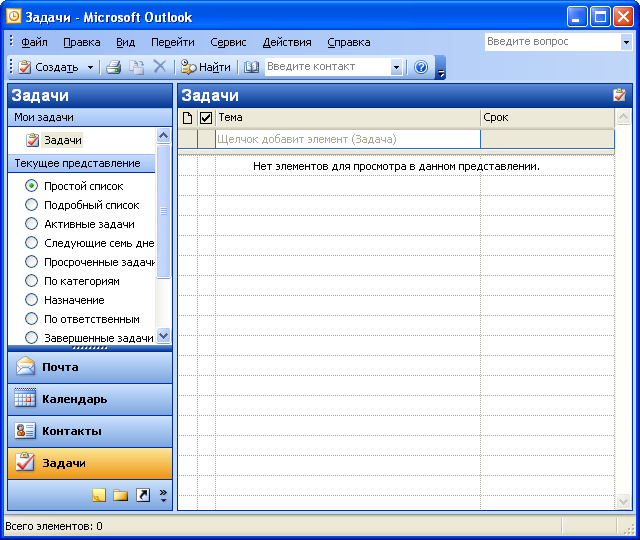 Рис.
13. Окно Microsoft Outlook, область "Задачи"
Рис.
13. Окно Microsoft Outlook, область "Задачи"
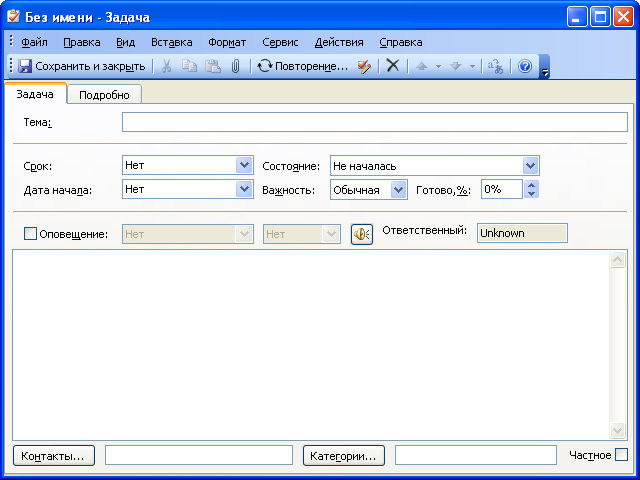 Рис.
14. Окно задачи
Рис.
14. Окно задачи
Название (тему) задачи можно ввести непосредственно в списке задач (там, где написано Щелчок добавит элемент), или нажать кнопку Создать панели инструментов и ввести название задачи, а также настроить ее параметры в специальном окне задачи (рис. 14).
Во вкладке Задача в поле Тема следует ввести название задачи, которое потом будет отображаться в списке задач. В полях Срок и Дата начала необходимо ввести или выбрать дату планового окончания задачи и дату начала работ соответственно. В поле Состояние можно выбрать состояние выполнения задачи (Не началась, Выполняется, Отложена и т.д.). В счетчике Готово можно указать процент готовности задачи на момент начала ее выполнения.
В основном поле окна задачи можно ввести комментарий. Он не будет отображаться непосредственно в списке задач. Туда же можно добавить файлы, которые могут понадобиться при выполнении задачи. Для добавления файла к задаче нажмите кнопку Добавить файл панели инструментов или выполните команду Вставка/Файл.
По окончании настройки параметров задачи нажмите кнопку Сохранить и закрыть панели инструментов. После сохранения задача будет отображена в списке задач. Для просмотра и редактирования задачи следует дважды по ней щелкнуть мышью.
Для просмотра и обновления задачи следует дважды по ней щелкнуть мышью в списке задач Microsoft Outlook и в окне задачи внести изменения в поля. По окончании обновления задачи нажмите кнопку Сохранить и закрыть.
